Palauta kadonneet / poistetut iPhone-tiedot, mukaan lukien valokuvat, yhteystiedot, videot, tiedostot, puheluloki ja lisätiedot SD-kortilta tai laitteelta.
3 tapoja viedä Samsung-kalenteria
 Päivitetty Széki / 08. tammikuuta 2021 09:00
Päivitetty Széki / 08. tammikuuta 2021 09:00Eri syistä joudut viedä Samsung-kalenteri. Voit esimerkiksi vaihtaa uuteen laitteeseen ja haluat kopioida kalenteritiedot siihen. Kalenteri tarjoaa sinulle kätevän tavan asettaa realistisia aikatauluja ja aikatauluja. Joten epäilemättä, että kalenterissa voi olla monia tärkeitä asioita tai suunnitelmia. Kalenterin avulla voit mukautua aikataulun odottamattomiin muutoksiin helposti.
Monissa tapauksissa haluat viedä kalenterin tietokoneeseen tai toiseen kannettavaan laitteeseen joko varmuuskopiosta tai muista syistä. Kysymys on, että Samsungin käyttäjänä tiedätkö kuinka viedä Samsungin kalenteria?
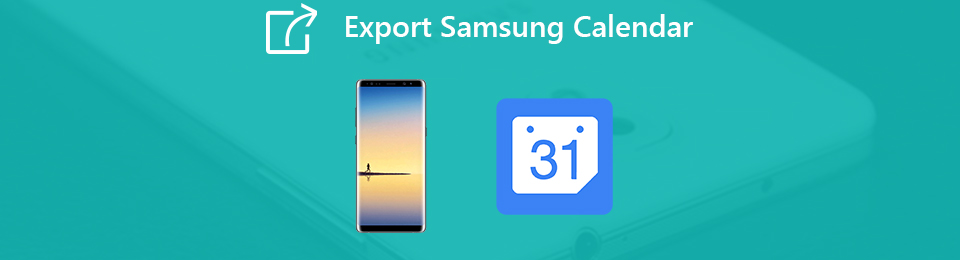
Itse asiassa Samsung-kalenteritietojen vieminen on vähän hankala. Ymmärrät monimutkaisuuden, jos olet joskus yrittänyt siirtää Samsung-kalenteriasi toiseen laitteeseen. Ottaen huomioon, että tässä tässä viestissä näytämme tehokkaita tapoja viedä Samsung-kalenteria näiden tietojen pitämiseksi turvassa ja tietojen menetyksen varalta.

Opasluettelo
1. Kuinka viedä Samsung-kalenteri Mac- tai PC-tietokoneelle FoneLabin avulla
Kun saat uuden Samsung-puhelimen, on aivan välttämätöntä tuoda kaikki arvokkaat tiedot laitteeseen. Oikeastaan kalenterin vienti on nopea ja helppo menettely, jos sinulla on hyvä siirtotyökalu. Tässä suosittelemme voimakkaasti FoneLab jotta voit viedä kalenteritietoja Samsung-puhelimesta. Kalenterien lisäksi sen avulla voit kopioida ja siirtää kaikkia usein käytettyjä tietoja, kuten yhteystietoja, valokuvia, viestejä, musiikkia, videoita ja muuta. Nyt voit viedä seuraavan oppaan kalenteritietojen viemiseksi Samsungista tietokoneeseen.
FoneLab for Android -sovelluksella voit palauttaa kadonneet / poistetut iPhone-tiedot, mukaan lukien valokuvat, yhteystiedot, videot, tiedostot, puheluloki ja lisätiedot SD-kortilta tai laitteelta.
- Palauta valokuvat, videot, yhteystiedot, WhatsApp ja muut tiedot helposti.
- Esikatsele tiedot ennen palauttamista.
- Android-puhelimen ja SD-kortin tiedot ovat saatavilla.
Vaihe 1Asenna ja suorita tämä tehokas Samsung-kalenterisiirto nopeasti tietokoneellesi napsauttamalla latauspainiketta. Kytke Samsung-laite siihen USB-kaapelilla.

Vaihe 2Noudata näytön ohjeita avataksesi puhelimesi USB-virheenkorjaustila. hana OK siirtyäksesi seuraavaan vaiheeseen.

Vaihe 3Nyt sinun on noudatettava ohjeita Samsung-puhelimen juurruttamiseksi. Sinulle suositellaan luottamuksen arvoista sovellusta, jonka avulla voit saada työn nopeasti.
Vaihe 4Sen jälkeen tämä Samsungin tiedonsiirtotyökalu skannaa kaikki laitteen Android-tiedot. Voit nähdä kaikki usein käytetyt tiedot, kuten yhteystiedot, valokuvat, viestit, puhelulokit ja muut luetellaan vasemmalla. Sitten voit viedä Samsung-kalenterin helposti tietokoneeseen.
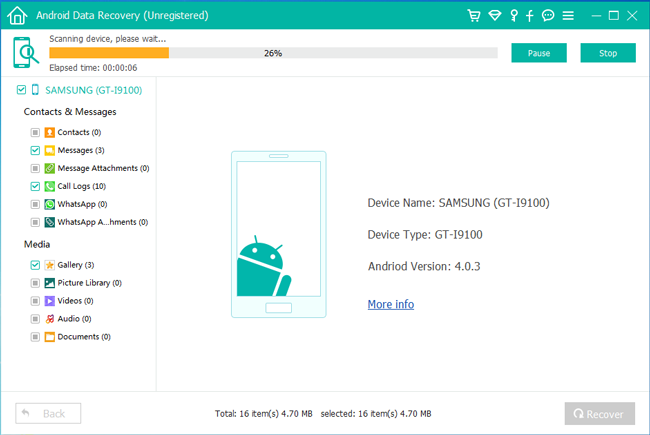
2. Kuinka viedä Samsung-kalenteri Google-tilin kautta
Google-tilin tarjoaa myös tavan viedä Samsung-kalenteria ja pitää nämä merkinnät turvassa. Tällä menetelmällä voit siirtää Samsung-kalenterin uuteen laitteeseen tai palauttaa nämä tiedot nykyiseen laitteeseesi. Samsung-kalenterin viemiseksi Google-tilillä tarvitset kolmannen osapuolen sovelluksen, iCalin tuonnin / viennin. Voit asentaa tämän sovelluksen ensin Google Play Kaupasta ja viedä sitten Samsungin kalenterisi seuraavan oppaan avulla.
Vaihe 1avoin iCalin tuonti / vienti Sovellus Samsung-puhelimellasi ja napauta sitten Vie.
Vaihe 2NapautaSähköposti -vaihtoehto ja valitse sitten avattavasta valikosta, kuinka haluat vastaanottaa .ics-tiedoston.
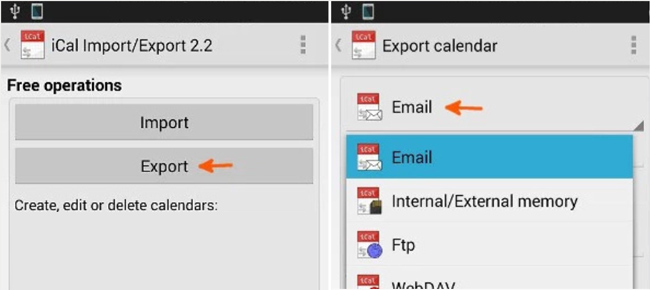
Vaihe 3Täällä voit kirjoittaa tiedostonimen ja napauttaa sitten Aloita vienti. Nyt saat vahvistuksen vientiprosessin loppuun saattamisesta ja numeroiden Kalenterimerkinnät jotka on tallennettu.
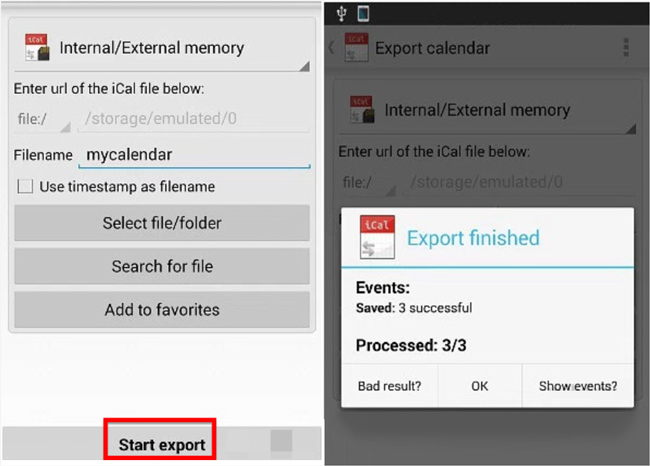
Vaihe 4Tämän vaiheen aikana sinun on tehtävä kopio tietokoneesi .ics-tiedostosta. Voit siirtää tietoja USB-kaapelilla.
Vaihe 5Nyt sinun on allekirjoitettava Google-tili. Napauta sen jälkeen vieressä olevaa avattavaa nuolta Muut kalenterit Ja valitse Tuo kalenteri vaihtoehto.
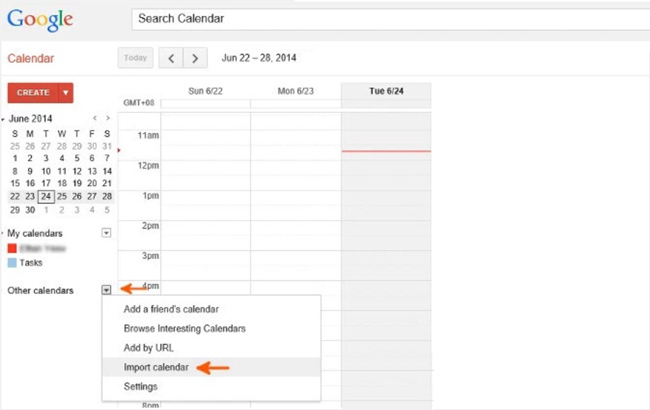
Vaihe 6Valitse tietokoneesi .ics-tiedosto ponnahdusikkunan Tuo kalenteri -ikkunassa. Napsauta sitten Tuo siirtääksesi tietoja Google-tilille. Heti kun tiedosto on tuotu Google-kalenteriin, voit kirjautua sisään samaan Google-tiliin uudessa laitteessasi Samsungin kalenterin synkronointia varten.
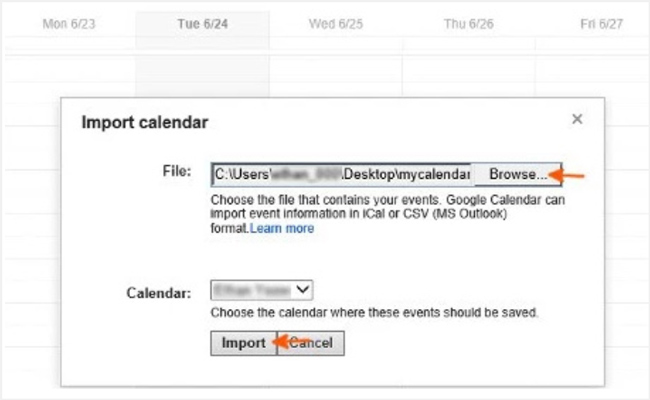
3. Siirrä kalenteri Samsungista Samsungiin Smart Switch -sovelluksen avulla
Samsung-kalenterin vienti on paljon helpompaa, jos haluat vain kopioida kaikki kalenterisovellustiedot Samsungista toiseen Samsung-laitteeseen. Samsung tarjoaa loistavan tiedonsiirtosovelluksen, Smart Switchin, jonka avulla voit viedä Samsungin kalenteria helposti. Tämä sovellus helpottaa tietojen siirtämistä Samsung-laitteiden välillä. Samsung Smart Switch on esiasennettu joihinkin Samsung-puhelimiin, kuten Galaxy S6 ja S6 edge. Jos sinulla ei ole sitä puhelimessasi, asenna se Google Play Kaupasta. Kun olet asentanut tämän sovelluksen Samsung-puhelimeesi, voit viedä Samsung-kalenterisi tarkistamalla alla olevat vaiheet.
Vaihe 1Avaa Smart Switch sovellus molemmilla Samsung-puhelimillasi.
Vaihe 2Valitse Lähettäminen -vaihtoehto lähde Samsung -laitteessa ja valitse Vastaanottaminen vaihtoehto kohdepuhelimessa.
Vaihe 3Napauta kytkeä -painike molemmissa Android-laitteissa. Näet luettelon tiedoista, jotka voit siirtää Lähettävä laite kerran kytketty onnistuneesti. Täällä voit valita Kalenteri siirtämistä varten. Napauta sitten Siirtää aloittaa Samsung-kalenterin vieminen.
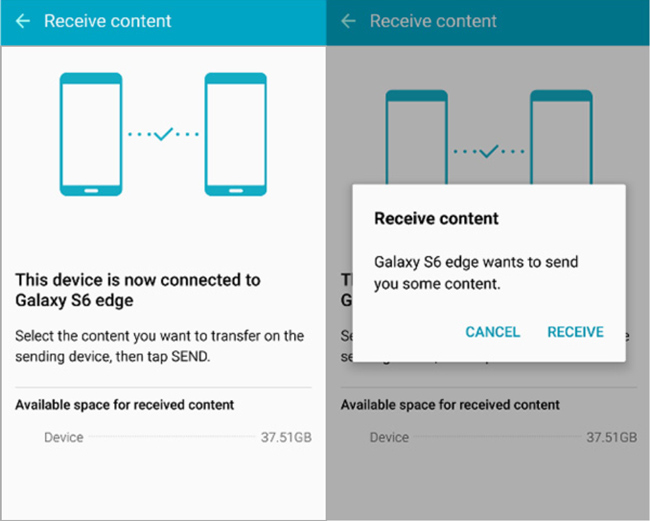
Puhuimme pääasiassa kuinka viedä Samsung-kalenteri tässä viestissä. 3 tarjoaa yksinkertaisia menetelmiä, joiden avulla voit siirtää kalenteritietoja Samsung-puhelimesta tietokoneellesi tai toiseen Samsung-laitteeseen. Jätä meille viesti, jos sinulla on vielä kysymyksiä.
