FoneLab for iOS on ammattimainen ohjelma, jossa on erittäin intuitiivinen käyttöliittymä iOS-laitteiden käyttäjille. Sinun ei tarvitse olla teknikko käyttääksesi sitä. Se voi helposti palauttaa jailbreakin, iOS-päivityksen, järjestelmän kaatumisen jne. takia kadonneet tiedot. Luotettavan kehittäjän suunnittelema työkalu on erittäin turvallinen ladata ja varmistaa kuvien, videoiden, Safari-kirjanmerkkien, viestien, asiakirjojen, viestien, yhteystiedot, muistiinpanot, kalenteritiedot, valokuvat jne. iPhonesta, iPadista, iTunesista ja iCloudista. Joten sinun ei tarvitse huolehtia tietojen menettämisestä! Palautus iOS-laitteesta tukee tietojen palauttamista suoraan iPhone 15/15 Plus/15 Pro/15 Pro Max, iPhone 14/14 Pro/14 Pro Max, iPhone 13 Pro Max/13 Pro/13 mini/13, iPhone 12 Pro Max. /12 Pro/12 mini/12/iPhone 11/X/8 Plus/8/7 Plus/7/SE/6s Plus/6s/6/6 Plus/5s/5c/5/4S/4/3GS/3G, kaikki iPadit ja iPod touch 6/5/4. Recover from iTunes Backup File voi tarkistaa useiden synkronoimiesi laitteiden iTunes-varmuuskopiotiedostot. Palauta iCloud-varmuuskopiotiedostosta voi palauttaa tiedot iCloud-varmuuskopiotiedostosta tietokoneen kautta. FoneLab for iOS korjaa myös iOS-järjestelmän ongelmat ja tuo rikkinäisen/kataistuneen/jäätyneen/jumittuneen sinisen/valkoisen/mustan näytön iPhone-/iPad-/iPod-järjestelmän takaisin tilaukseen. Äskettäin julkaistun iOS Data Backup & Restoren avulla voit varmuuskopioida helposti erilaisia tiedostoja iPhonesta/iPadista/iPodista, mukaan lukien yhteystiedot, viestit, videot, valokuvat, WhatsApp-tiedot, Safari-kirjanmerkit jne. Tämän all-in-one-ohjelman avulla voit tehdä iOS-laitteillesi mitä haluat.
1. Järjestelmävaatimus
Tuettu käyttöjärjestelmä: Windows XP, Windows 7, Windows 8, Windows 8.1, Windows 10, Windows 11, Mac OS X 10.7, macOS Sierra, macOS High Sierra tai uudempi.
iOS-versio: iOS 14, iOS 13, iOS 12, iOS 11, iOS 10.3 ja vanhemmat
CPU: 1GHz Intel / AMD CPU tai uudempi
RAM: 1GB RAM tai enemmän
2. Avaintoiminnot
1. iOS -tietojen palautus
| Tuetut laitteet | Tuetut tiedot |
|---|---|
| iPhone 4 / 3GS, iPad 1 ja iPod touch 4 | Palauta kaikki poistetut tiedot (19-tyypit): Yhteystiedot, viestit, puheluhistoria, kalenteri, muistiinpanot, muistutukset, Safari-kirjanmerkki, WhatsApp, sovellusasiakirja, kamerarulla, valokuvakirjasto, valokuvavirta, sovelluskuvat, sovellusvideot, sovelluksen ääni, viestin liitteet , WhatsApp-liitteet, äänimuistiot, puhelinvastaaja. |
| iPhone 15/15 Plus/15 Pro/15 Pro Max, iPhone 14/14 Pro/14 Pro Max, iPhone 13 Pro Max/13 Pro/13 mini/13, iPhone 12 Pro Max/12 Pro/12 mini/12, iPhone 11 Pro Max/11 Pro/11, iPhone X/8/8Plus/7/7Plus/6/6Plus/5s/5c/5/4S, iPad 4/3/2/Air, iPad mini/mini 2 ja iPod touch 5 | Palauta poistetut tiedot (8-tyypit): Yhteystiedot, viestit, puheluhistoria, kalenteri, muistiinpanot, muistutukset, Safari-kirjanmerkki, WhatsApp-tiedoston varmuuskopiointi (11-tyypit): Sovellusasiakirja, Kamera-rulla, Valokuvakirjasto, Valokuvavirta, Sovelluskuvat, Sovellusvideot , Soittoääni, Viestin liitteet, WhatsApp-liitteet, Äänimuistiot, Vastaaja. |
Palauta poistetut tiedot (8-tyypit): Yhteystiedot, viestit, puheluhistoria, kalenteri, muistiinpanot, muistutukset, Safari-kirjanmerkki, WhatsApp
Pura tiedot varmuuskopiosta (11-tyypit): Sovellusasiakirja, kamerarulla, valokuvakirjasto, valokuvien suoratoisto, sovellusvalokuvat, sovellusvideot, sovelluksen ääni, viestin liitteet, WhatsApp-liitteet, ääniviestit, puhelinvastaaja.
Poistettujen tietojen varmuuskopiointi (7-tyypit): Yhteystiedot, viestit, puheluhistoria, kalenteri, muistiinpanot, muistutukset, Safari-kirjanmerkki
Pura tiedot varmuuskopiosta (9-tyypit): Sovellusasiakirja, kamerarulla, valokuvakirjasto, sovellusvalokuvat, sovellusvideot, sovelluksen ääni, viestin liitteet, äänimuistiot, puhelinvastaaja.
2. iOS-järjestelmän palautus
iOS-järjestelmän palautuskorjaukset:
3. iOS-tietojen varmuuskopiointi ja palautus
iOS-tietojen varmuuskopiointi ja palautus voivat:
1. Rekisteröidy
Napsauta Rekisteröi pääliittymän oikeassa yläkulmassa tai Ohje-valikossa avataksesi rekisteröinti-ikkunan, syötä sitten kaksi alla lueteltua kenttää ja napsauta OK lopettaaksesi rekisteröinnin.
Rekisteröinti iPhone-tietojen palautukseen:
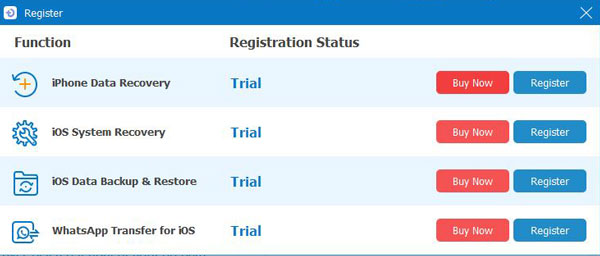
Rekisteröinti iOS-järjestelmän palautukseen:
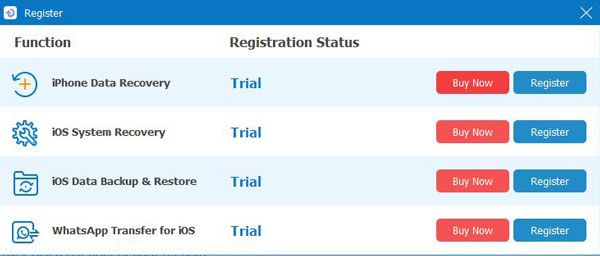
Rekisteröinti iOS-tietojen varmuuskopiointiin ja palautukseen:
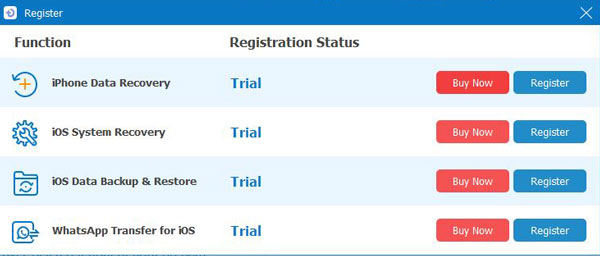
Rekisteröinti WhatsApp iOS: lle:
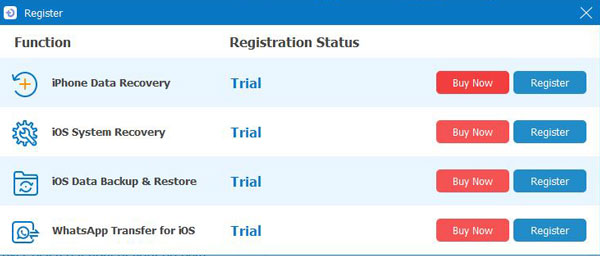
HUOMAUTUS:
Rekisteröintikoodi lähetetään sähköpostiisi, jonka täytit ostotilausluettelossa.
Sähköpostiosoite: Sähköposti rekisteröintikoodin saamiseksi.
Rekisteröintikoodi: Merkkijonot, jotka on merkitty ostovahvistuskirjeessä aktivointiavaimeksi, lisenssikoodiksi tai KEYCODE (S): ksi.
2. Päivitä tiedosto
Mene valikko > Asetukset saadaksesi uusimman ohjelmiston tai napsauttamalla valikon Tarkista päivitys päästäksesi päivitykseen manuaalisesti.
Mutta jos päivitetty versio on olemassa, ponnahdusikkuna ilmoittaa sinulle päivittävän ohjelman.
3. Poista ohjelma
Menetelmä Yksi:
Napauta Windowsin Käynnistä-valikko sitten mene Kaikki ohjelmat ja etsi FoneLab iOS: lle, ja napsauta Uninstall.
Menetelmä kaksi:
Windows XP: Aloita > Asetukset > Ohjauspaneelin > Lisää tai poista ohjelmia > FoneLab iOS: lle > Uninstall.
Windows 7: Aloita > Ohjauspaneelin > Ohjelmat ja toiminnot > FoneLab iOS: lle > Uninstall
Windows 8:Asetukset > Ohjauspaneelin > Ohjelmat > FoneLab iOS: lle > Uninstall.
1. Yleinen
Voit määrittää seuraavat kentät ohjelman suorituskyvyn parantamiseksi: Napsauta valikko > Asetukset siirtyäksesi Asetukset-ikkunaan Napsauta valikko > Asetukset siirtyäksesi Asetukset-ikkunaan
2. Tuotos:
Valitse tallennuspaikka tallentaaksesi kansion ja tarkista vastaava vaihtoehto avataksesi kansion automaattisesti palautuksen jälkeen.
3. päivitysasetukset:
Voit asettaa ohjelman tarkistamaan spontaanisti päivitykset ja väliaikaisen päivitysajan (joka päivä / joka viikko / joka kuukausi).
FoneLab voi paitsi palauttaa poistetut tiedostot laitteista, mukaan lukien yhteystiedot, viestit, puheluhistoria, kalenteri, muistiinpanot, muistutukset, Safarin kirjanmerkki ja WhatsApp, mutta myös skannata ja tunnistaa muita laitteessa olevia tiedostoja, kuten Camera Roll, Photo Library, Photo Stream Sovelluskuvat, Sovellusvideot, Sovelluksen ääni, Viestiliitteet, WhatsApp-liitteet, Sovelluksen asiakirja, Äänimuistiinpanot ja vastaaja.
Vaihe 1. Käynnistä ohjelmisto, valitse iPhone Data Recovery > Palauta iOS-laitteesta ja kytke laite. Kun laite on havaittu, laitteen nimi näkyy ohjelman käyttöliittymässä.

Vaihe 2. Valitse palautettava luokkatiedosto ja napsauta Aloita aloittaaksesi laitteen skannauksen.
Vaihe 3. Tämän jälkeen luokkatiedostot (mukaan lukien poistetun tiedoston numero) näkyvät vasemmassa sivupalkissa. Voit esikatsella laitteeltasi löytyvää tiedostoa (esim. valokuvaa) kaksoisnapsauttamalla sitä.

Vaihe 4. Valitse tiedostot, jotka haluat palauttaa, napsauta toipua saada takaisin ja tallentaa tietosi tietokoneelle.
Vinkki:
2. IPhone 4, iPhone 3GS, iPad 1 ja iPod touch 4
Tämä ohjelma tarjoaa kaksi tilaa iPhone 4: lle, iPhone 3GS: lle, iPad 1: lle ja iPod touch 4: lle: standarditila ja ennakkotila. Vakiotilassa voit löytää vain poistetut tiedostot, kuten viestit, yhteystiedot, puheluhistorian jne. Edistyneessä tilassa, mutta voit palauttaa valokuvia, videoita ja muita tietoja, vaikka unohdat salasanan tai järjestelmää ei voi käyttää . Mutta se vie enemmän vaiheita ja aikaa.
Vaihe 1. Avaa ohjelma, valitse iPhone Data Recovery > Palauta iOS-laitteesta ja kytke laite tietokoneeseen. Laitteiden skannaamiseen on saatavana kaksi tilaa: Vakio-tila & Edistynyt tila.
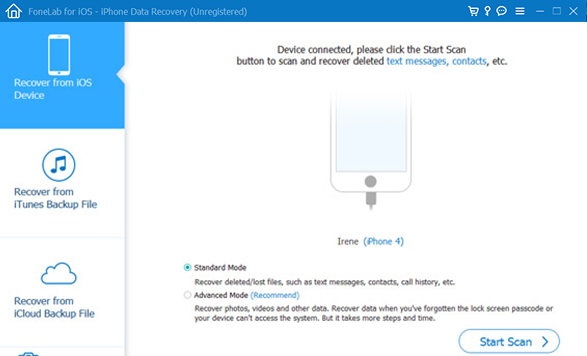
Vaihe 2. Valitse haluamasi tila ja napsauta Aloita haku.
Edistyneessä tilassa joudut lataamaan laajennuksen siirtyäksesi laitteen skannaustilaan.

Vaihe 3. Klikkaa Lataa ladata ja asentaa vastaava laajennus ennen skannausta annettavan ohjeen mukaisesti.
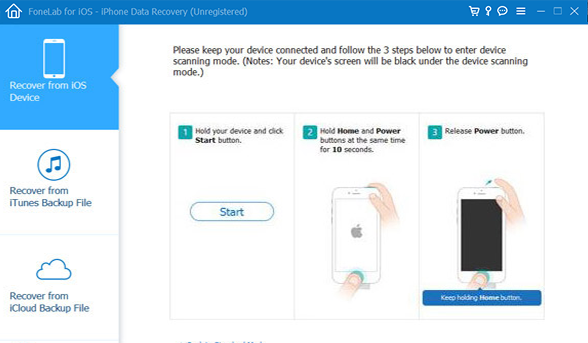
Vaihe 4. Kun olet asentanut laajennuksen, siirry skannaustilaan noudattamalla alla olevia ohjeita.
Kun skannaus on valmis, voit esikatsella kaikkia laitteelta löytyviä tietoja skannaustuloksessa. Tiedostoluokka, joka sisältää poistetun tiedostonumeron, luetellaan vasemmassa sivupalkissa.
Vaihe 5. Valitse tiedostot, jotka haluat hakea, napsauta toipua palauttaa ja tallentaa tietosi paikalliselle levylle.
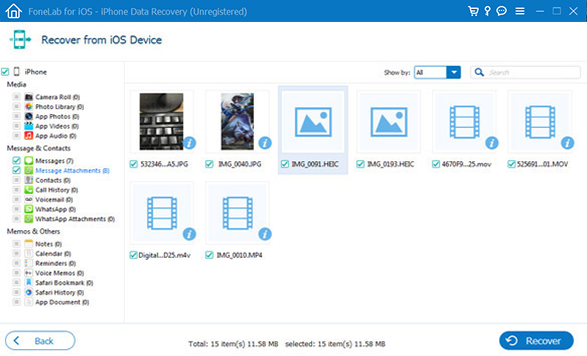
Vaihe 6. Klikkaus Poistu skannaustilasta -painiketta tai sulkemalla ohjelmisto suoraan käynnistääksesi laitteen normaalitilaan.
Vinkki:
FoneLab antaa sinulle myös mahdollisuuden saada kadonneet tiedot takaisin iTunes-varmuuskopiotiedostosta, kuten Yhteystiedot, Viestit, Puheluhistoria, Kalenteri, Muistiinpanot, Muistutukset, Safari Bookmark ja WhatsApp. Jos saat uuden iPhonen, voit palauttaa sen iTunesin avulla muutamassa minuutissa. Jos vaihdat Android-laitteeseen, valokuvat ja videot voidaan helposti hakea tietokoneeltasi. Se voi skannata ja tunnistaa muita varmuuskopiotiedostojen tietoja, kuten Kamerarulla, Valokuvakirjasto, Photo Stream, Sovellusvalokuvat, Sovellusvideot, Soittoäänet, Viestin liitteet, WhatsApp Liitteet, Sovellusasiakirja, Äänimuistiot ja Puheposti.
Vaihe 1. Suorita ohjelmisto, valitse Palauta iTunes-varmuuskopiointitiedosto tilassa.
Vaihe 2. Kaikki iTunes-varmuuskopiotiedostot luetellaan näytöllä, mukaan lukien tiedot laitteen nimestä ja viimeisimmästä varmuuskopion päivämäärästä.

Vaihe 3. Valitse varmuuskopiotiedosto, josta haluat palauttaa, ja napsauta sitten Aloita haku kääntää skannaus.

Vaihe 4. Sen jälkeen tiedostotyyppi luetellaan vasemmassa sivupalkissa. Voit kaksoisnapsauttaa laitteellasi olevaa tiedostoa (esim. Valokuvia) esikatsellaksesi.
Vaihe 5. Valitse tiedostot, jotka haluat hakea, napsauta toipua palauttaa ja tallentaa tietosi helposti käsillä olevaan paikkaan tietokoneella.
Vaihe 6Napauta Poistu skannaustilasta -painiketta tai sulkemalla ohjelmisto suoraan käynnistääksesi laitteen normaalitilaan.
Vinkki:
FoneLab luotettavana tietojen palautusohjelmana, joka auttaa käyttäjiä palauttamaan tietoja iCluod-varmuuskopiotiedostosta monilla tietotyypeillä, kuten yhteystiedot, viestit, puheluhistoria, kalenteri, muistiinpanot, muistutukset ja Safari-kirjanmerkki, sovelluskuvat, sovellus videot, Sovellusten ääni, viestiliitteet, äänimuistiot ja puhelinvastaaja jne.
Vaihe 1. Suorita ohjelmisto, valitse Palauta iCloud-varmuuskopiotiedostosta.
Vaihe 2. Kirjaudu sisään iCloudiin ja napsauta sitten Lataa ladata iCloud-varmuuskopiotiedosto tietokoneellesi. Sen jälkeen ohjelma skannaa automaattisesti.

Vaihe 3. Sitten luokkatiedostot luetellaan vasemmassa sivupaneelissa ja voit kaksoisnapsauttaa tiedostoa (esim. Valokuva) esikatsellaksesi.
Vaihe 4. Valitse tiedostot, jotka haluat hakea, napsauta toipua palauttaa ja tallentaa tietosi tietokoneeseen.
Vinkki:
FoneLab iOS: lle on myös erinomainen iOS-järjestelmän palautusohjelmisto. Sen toiminnan yksinkertaisuus, korkea hyötysuhde, täydellinen yhteensopivuus ja ehdoton turvallisuus tekevät siitä erottuvan. Käyttämällä sitä, iPhone / iPad / iPod touch voi palata normaaliksi pian ilman tietojen menetystä. Se on tarpeeksi ihanteellinen auttamaan korjaamaan enemmän kuin 30-tyyppisiä iOS-ongelmia, kuten DFU-tilassa jumittunut iPhone, palautustila, kuuloketila, pyörivä ympyrä, iPhone sammuu jatkuvasti, iPhonen aktivointivirhe, päivitysvirhe, iPad jäädytetty jne. että FoneLab iOS: lle tarjoaa lisäksi ilmaisen vaihtoehdon, jonka avulla voit siirtyä palautustilaan tai poistua siitä yhdellä napsautuksella, eikä vaadi manuaalista vaiheittaista toimintaa. Lisäksi se on yhteensopiva kaikkien iOS-versioiden (mukana iOS 17) ja iOS-mallien kanssa ilman ongelmia.
Vaihe 1. Käynnistä ohjelma Windows PC: lläsi ja valitse iOS-järjestelmän palautus pääliittymästä.
Vaihe 2. Napsauta Käynnistä ja ohjelma havaitsee laitteen epänormaalin tilan.
Vaihe 3. Vahvista korjaus tavalla Vakio-tila or Edistynyt tila napsauta sitten Optimoida.


Vaihe 4. Vahvista mallitiedot ja napsauta korjaus aloittaa prosessi.

1. Varmuuskopioi iPhonen/iPadin/iPodin tiedot
iOS-tietojen varmuuskopiointi ja palautus antaa sinun varmuuskopioida iPhone / iPad / iPod -dattasi turvallisesti ja valikoivasti. Alla olevien varmuuskopiointivaiheiden seurauksena voit kadottaa iPhone / iPad / iPod ja saada silti kaiken tarvitsemasi varmuuskopion. Vaikka menetät iPhonen ja tietokoneesi, sinulla on kaikki varmuuskopio automaattisesti verkossa. Tämän lähestymistavan avulla iPhonesta tulee osa yleistä varmuuskopiointisuunnitelmaa ja nautit korkeimmasta suojaustasosta.
Vaihe 1. Asenna ja käynnistä ohjelma ja valitse iOS-tietojen varmuuskopiointi ja palautus siirtyäksesi pääliitäntään, napsauta sitten Käynnistä.
Vaihe 2. valita iOS-tietojen varmuuskopiointi ja liitä iOS-laitteesi tietokoneeseen.

Vaihe 3. Valitse varmuuskopiointitila. Käytettävissä on kaksi tilaa: Vakio varmuuskopio ja Salattu varmuuskopio.
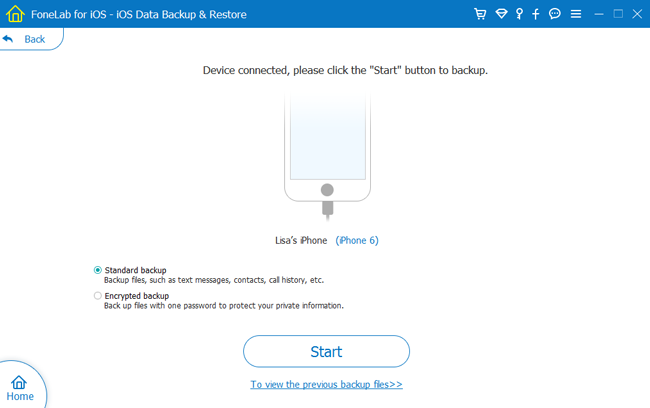
Salatussa varmuuskopiossa asetetaan ensin salasana varmuuskopiolle ja palautetaan sen avulla tiedot salatusta varmuuskopiotiedostosta.
Vaihe 4. Valitse tiedostotyypit, jotka haluat varmuuskopioida, ja napsauta seuraava ja valitse kansio varmuuskopion tallentamiseksi.
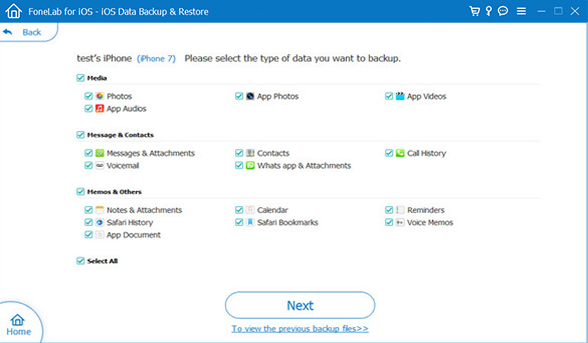
2. Palauta iOS-tiedot varmuuskopiosta iOS: iin tai PC: hen
Et voi palauttaa tietoja varmuuskopiosta iOS-laitteille ilmaisen kokeiluversion avulla, mutta voit vapauttaa tietojen palauttamisen varmuuskopiosta tietokoneelle 3-mahdollisuuksien varalta.
Vaihe 1. Valita iOS-tietojen varmuuskopiointi ja palautus ja valitse iOS Data Restore.

Vaihe 2. Valitse tiedosto ja napsauta Katso nyt katsoa sisältöä.
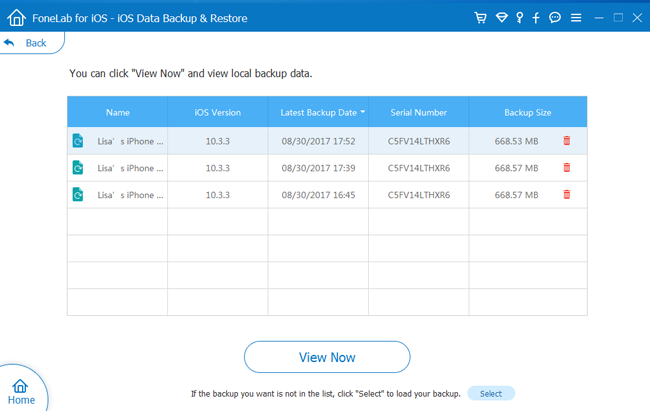
Vaihe 3. Valitse sisältö, jonka haluat palauttaa.
Vaihe 4. Klikkaus Palauttaa palauttaaksesi tiedot iOS-laitteeseen tai napsauttamalla Palauta tietokoneelle -painiketta. Palauta tiedot tietokoneellesi ja valitse kansio, johon haluat tallentaa varmuuskopiotiedot, ja paina sitten Palauta-painiketta.
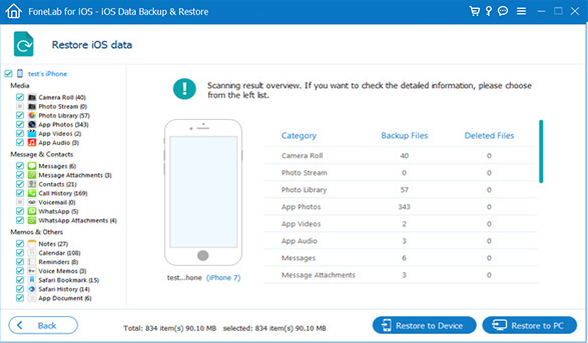
Huomautuksia: Vaikka Restore to PC: lle ei ole palautusrajoituksia, Restore to Device voi palauttaa vain yhteystiedot ja muistiinpanot.
Vaihe 1. Lataa, asenna ja käynnistä tämä ohjelmisto tietokoneellesi. Liitä sitten iOS-laite tietokoneeseen. Valita WhatsApp Transfer iOS: lle käyttöliittymässä.
Vaihe 2. Valita Laitteiden välillä, Varmuuskopiointi or Palauttaa kolmesta vaihtoehdosta.
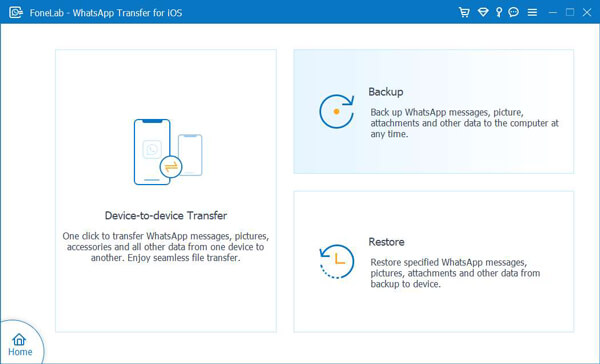
Vaihe 3. Valitse tiedot käyttöliittymästä.

Vaihe 4. Valitse sijainnit ja napsauta sitten Käynnistä siirto painiketta.

Jos sinulla on kysyttävää ja ehdotuksia, ota rohkeasti yhteyttä tukitiimiimme osoitteessa: support@fonelab.com.