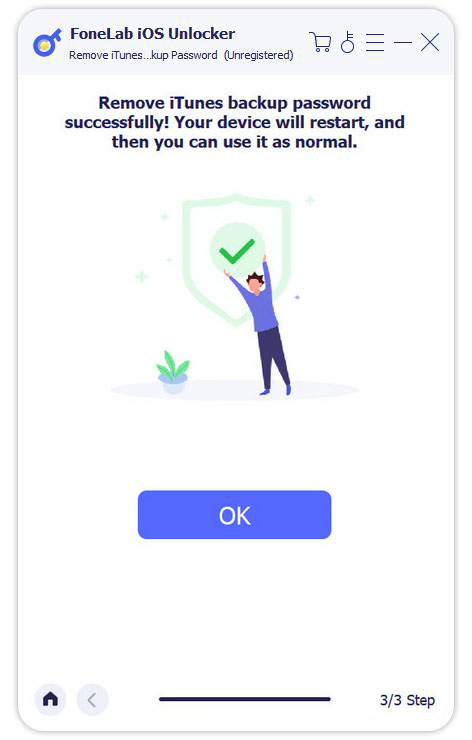1Valita Pyyhi pääsykoodi ja liitä iPhone tietokoneeseen USB-kaapelilla.

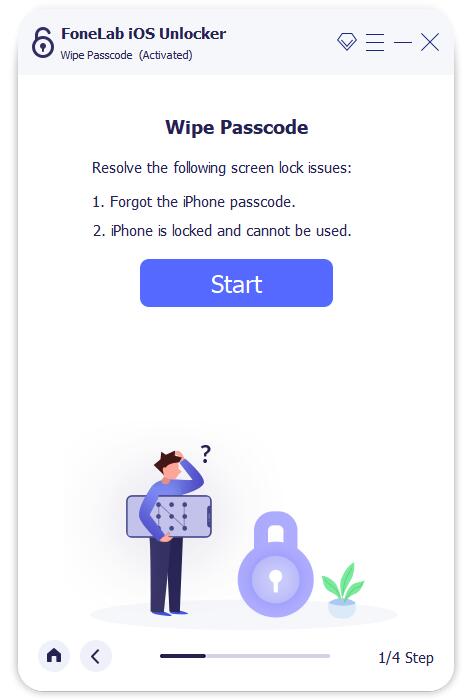

2Vahvista iPhone-tiedot ja napsauta Aloita -painike ladata laiteohjelmiston.

3Odota hetki ja napsauta avata, sitten näytön lukittu iPhone avataan ,.
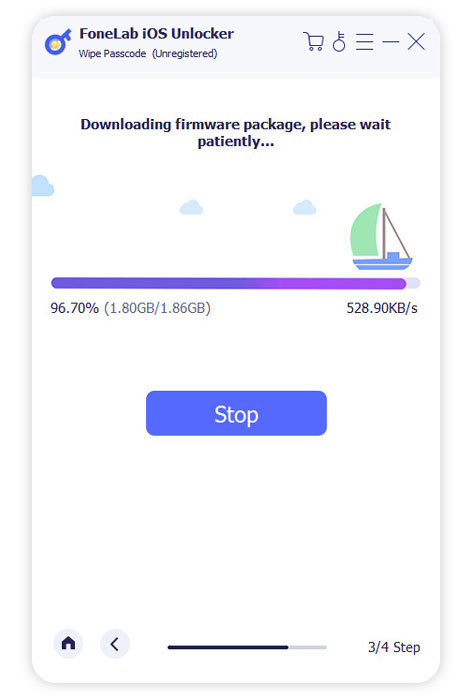

4enter 0000 ruudussa vahvistaaksesi lukituksen avaamisen.

Vihje: Sinun pitäisi tietää oikea Apple ID ja salasana näytön salasanan poistamiseksi, koska sinun on poistettava sen aktivointilukko heidän kanssaan. Lisäksi poistaessasi näytön lukitun pääsykoodin iPhonesta, kaikki tiedot ja asetukset poistetaan.
1Valita Poista Apple ID ja liitä iPhone tietokoneeseen USB-kaapelilla.


2Napauttaa Luottamus iPhonessa ja kirjoita näytön salasana.
3Napauta Aloita poistaa Apple ID ja poistaa laite. Jos Etsi iPhoneni on käytössä laitteessasi, sinun pitäisi siirtyä kohtaan Asetukset > general > asettaa uudelleen > Nollaa kaikki asetukset ja anna näytön salasana kaikkien asetusten poistamiseksi, jos käyttöjärjestelmä on iOS 11 tai vanhempi. Muuten sinun pitäisi kytkeä se pois päältä Asetukset > iCloud > Find My iPhone.



Vihje: Kun poistat näytöltä lukitun pääsykoodin iPhonesta, kaikki tiedot ja asetukset poistetaan. Lisäksi sinulta kysytään näytön lukituskoodia yhdistääksesi iPhone tai muut laitteet tietokoneeseen.
1Valita Näytön aika ja liitä iPhone tietokoneeseen USB-kaapelilla.

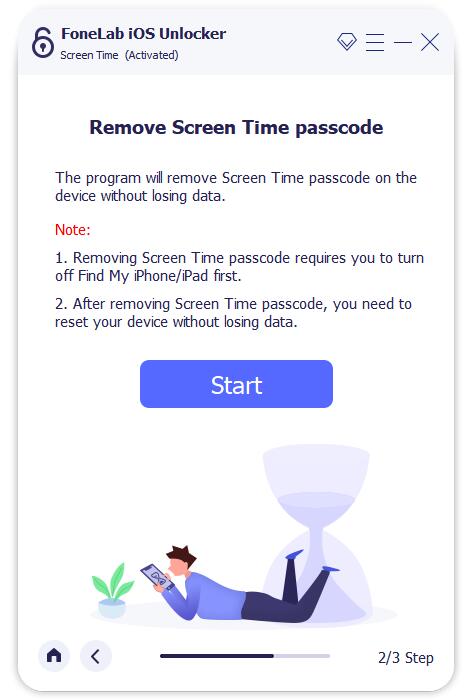
2Napauta Aloita palauttaaksesi tai poistaaksesi Screen Time -salasanan. Jos laitteesi käyttöjärjestelmä on iOS 12 tai uudempi ja Find My iPhone/iPad on poistettu käytöstä, näyttöön tulee hetken odottamisen jälkeen. Näyttöajan salasana poistetaan. Asenna sitten laite uudelleen tai nollaa Rajoitukset-pääsykoodi. Jos laitteesi toimii iOS 11: ssä tai sitä aikaisemmin ja iTunes-varmuuskopioasi ei ole purettu, voit hakea Rajoitukset-pääsykoodin suoraan.
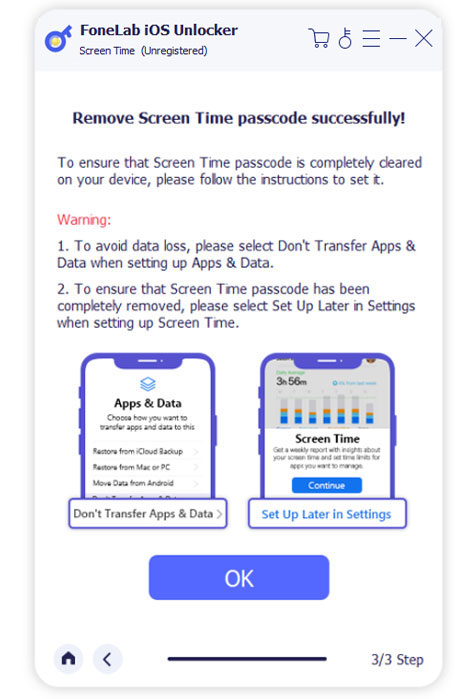
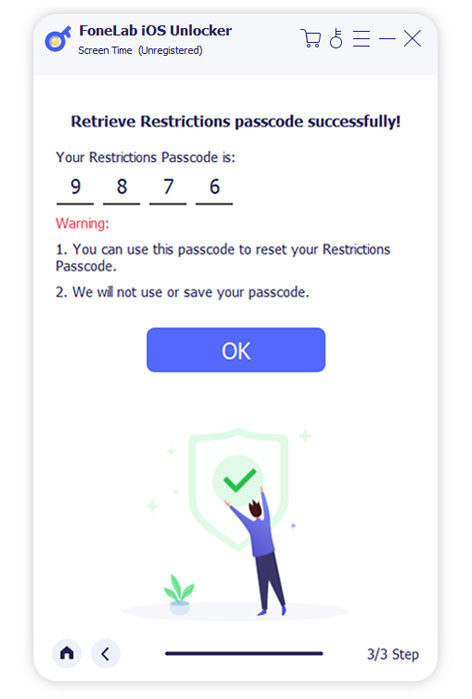
Vihje: Sinun pitäisi sammuttaa Find My iPhone / iPad -laite laitteestasi palauttaaksesi tai poistaaksesi rajoitusten pääsykoodin. Huomaa, että tämä työkalu ei poista laitteesi tietoja.
1Liitä iPhone/iPad ja napsauta Poista MDM.

2Napauta Aloita -painiketta ja se alkaa poistaa MDM:ää iPhonesta.
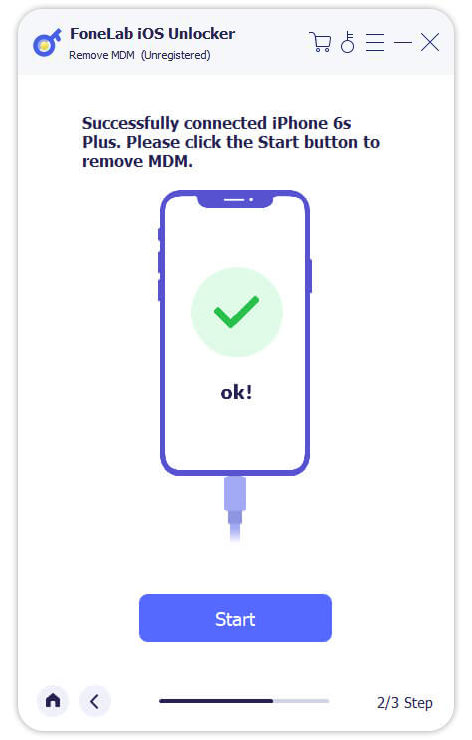
3Napsauta OK-painiketta käynnistääksesi laitteen uudelleen.
1Valitse Poista iTunesin varmuuskopion salasana ja liitä iPhone/iPad tietokoneeseen USB-kaapelilla. Napauta Trust laitteen näytöllä ja anna näytön salasana.

2Mene Asetus > general > Siirrä tai nollaa iPhone > Poista kaikki sisältö ja asetukset jos Find My -ominaisuus on käytössä. Tai napsauta Aloita painiketta suoraan.
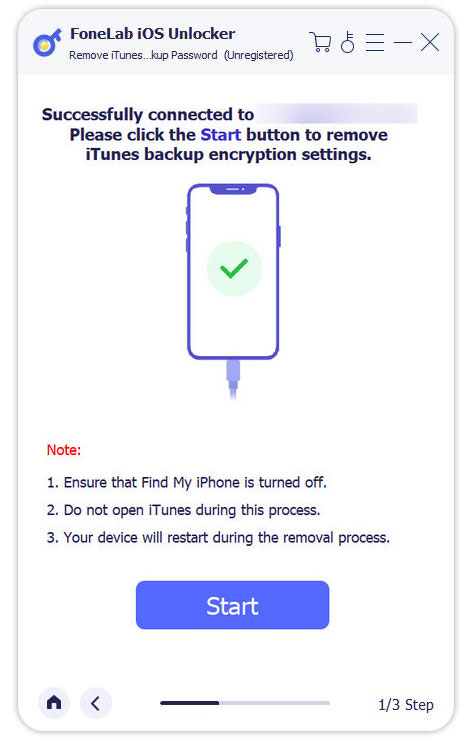
3Se poistaa iTunesin salasanan sen jälkeen. Klikkaus OK käynnistääksesi laitteen uudelleen sen jälkeen.