Tietojen palauttaminen lukitusta iPhonesta X / 8 / 7 / 6 / 6 Plus / 5 / 5 / 4S
 Käyttäjän Valyn Hua / 06. tammikuuta 2021 09:00
Käyttäjän Valyn Hua / 06. tammikuuta 2021 09:00 Ostin iPhone 5s 2 kuukautta sitten. Tänään, kun haluan kytkeä 4S: n päälle, huomasin, että olen unohtunut iPhone-salasana! IPhonesta ei ole enää minua hyötyä, mutta minulla on erittäin tärkeä yhteyshenkilö siihen. Onko tällä tavalla olemassa? - Louis
Uskon, että monet teistä ovat tarttuneet tähän ongelmaan. Kun unohdat vanhan iPhonen salasanan, tarvitset todella sen tiedot. Voit nollata salasanan palauttamalla tehdasasetus, mutta kaikki tärkeät tiedot poistetaan.

Jos olet koskaan varmuuskopioi lukitun iPhonen tiedot iTunesin avulla voit palauttaa lukitut tiedot FoneLabilla iOS: lle, joka on ammatillinen iOS-tietojen palautusohjelma.
Tässä artikkelissa keskustellaan siitä, miten palauta Iphone tiedot lukitusta iPhonesta iTunes-varmuuskopiotiedostosta.
1. Palauta tiedot lukitusta iPhonesta
Menetelmä 1. Palauta tiedot lukitusta iPhonesta FoneLabilla
FoneLab iPhone Data Recovery on yksi parhaista iPhone-tietojen palautusohjelmistoista, jolla on kyky palauttaa tietoja iOS-laitteesta tai poimia tiettyjä tietoja varmuuskopiotiedostosta.
Haluan nyt näyttää, kuinka poimia tietoja iTunes-varmuuskopiosta.
Vaihtoehto 1. Palauta tiedot lukitusta iPhonesta iTunes-varmuuskopiotiedostosta
IOS: n FoneLab-sovelluksella voit palauttaa kadonneet / poistetut iPhone-tiedot, mukaan lukien valokuvat, yhteystiedot, videot, tiedostot, WhatsApp, Kik, Snapchat, WeChat ja muut tiedot iCloud- tai iTunes-varmuuskopiosta tai laitteesta.
- Palauta valokuvat, videot, yhteystiedot, WhatsApp ja muut tiedot helposti.
- Esikatsele tiedot ennen palauttamista.
- iPhone, iPad ja iPod touch ovat saatavana.
Vaihe 1 Lataa ja asenna ensin FoneLab for iOS tietokoneellesi. Mac-käyttäjille lataa Mac-versio.

Vaihe 2 Ohjelman käynnistämisen jälkeen kaikki iTunes-varmuuskopiotiedostot tunnistetaan ja luetellaan. Valitse lukitun laitteen tiedosto ja napsauta Aloita haku painiketta.

Vaihe 3 Sekuntia myöhemmin kaikki tiedot, mukaan lukien poistetut ja olemassa olevat tiedostot, skannataan ja luetellaan luokkiin. Löydät tietyt tiedot napsauttamalla asianmukaista tiedostokategoriaa. Napsauta esimerkiksi viestit ja kaikki viestit näkyvät keskimmäisessä sarakkeessa. Tarkista jokainen ja viestin sisältö näkyy oikealla.

Vaihe 4 Jos haluat palauttaa koko sisällön, napsauta toipua suoraan. Jos tarvitset vain tiettyjä tiedostoja, poista varmuuskopiotiedoston nimi ja tarkista sitten, mitä tarvitset yksitellen erillisessä luokassa. Valitse lopuksi toipua painiketta käynnistääksesi.
Niin helppoa, eikö?
Vaihtoehto 2. Palauta tiedot lukitusta iPhonesta iCloud-varmuuskopiotiedostosta
Vaihe 1 Valitse ohjelman käynnistämisen jälkeen Palauta iCloud-varmuuskopiotiedostoista kirjaudu iCloud-tilillesi.

Vaihe 2 Valitse liittyvin varmuuskopiotiedosto ja lataa se. Sitten se alkaa tarkistaa tietosi.
Vaihe 3 Valitse valokuvat luettelosta ja napsauta toipua.
Se voi myös auttaa sinua palauttaa yhteystiedot iCloudista. Jos sinulla on varmuuskopio iCloudissa, voit valita Palauta iCloud-varmuuskopiotiedostosta.
Menetelmä 2. Palauta tiedot lukitusta iPhonesta iTunesilla
Voit käyttää iTunesia järjestämään iOS-tiedot laitteen ja tietokoneen välillä helposti. Se auttaa palauttamaan tai palauttamaan iPhonen, siirtämään iPhonen valokuvia, kappaleita, videoita, elokuvia ja paljon muuta. Niinpä se voi myös auttaa sinua palauttamaan tietoja iPhonesta, jos olet käyttänyt sitä varmuuskopioimaan tiedot ennen.
Vaihe 1 Käynnistä iTunes tietokoneella ja liitä sitten iPhone tietokoneeseen. (Mitä tehdä, jos iPhone ei näy tietokoneessa.)
Vaihe 2 Voit valita palauttaa kaikki iPhone-tiedot laitteen kuvakkeen kautta> Yhteenveto> Palauta iPhone täällä. Muista, että tämän iPhonen nykyiset tietosi pyyhitään pysyvästi, varmuuskopioi iPhone, jos et halua menettää tietojasi.

Sinulla on tietysti myös muita vaihtoehtoja iPhone-tietojen palauttamiseksi erikseen. Vasemmalla ruudulla on erilaisia osia, kuten Valokuvat, Musiikki, Elokuva, Kirjat ja enemmän. Voit valita yhden niistä ja tarkistaa ruudun tietojen synkronoimiseksi helposti.
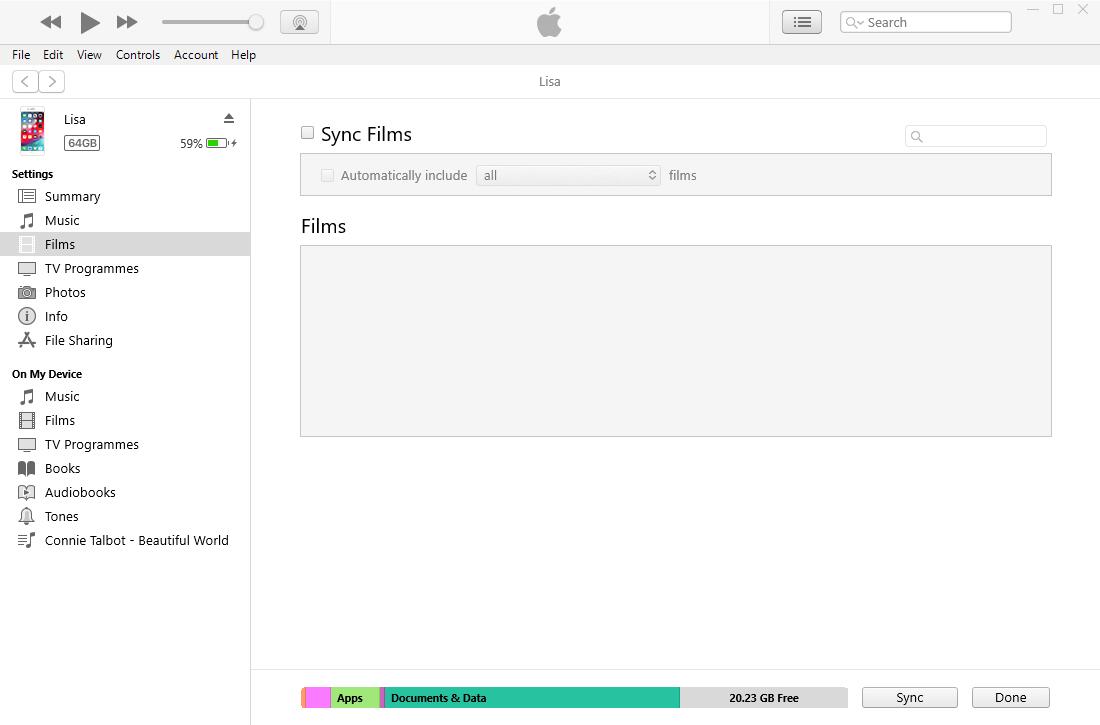
Menetelmä 3. Palauta tiedot lukitusta iPhonesta iCloudin avulla
iCloud on toinen Apple tapa varmuuskopioida ja palauttaa iPhonen tiedot ilman tietokonetta tai iTunesia. Sen avulla käyttäjät voivat hallita tietoja riippumatta siitä, milloin.
On 3 otpionia palauta iPhone iCloudista varmuuskopiotiedosto. Tarkista mielenosoitukset alla.
Vaihtoehto 1. Palauta iPhone-tiedot iCloudin verkkosivulta
Jos et halua ladata toista ohjelmaa tietokoneella, tämä on parempi valinta. Käy vain iCloud.com kirjaudu selaimeen ja kirjaudu sitten tiliisi. Valitse tiedot ikkunasta ja etsi haluamasi tiedot. Lopuksi tallenna ne tietokoneeseen.

Vaihtoehto 2. IPhone-tietojen palauttaminen iCloud-ohjelmalla
Jos haluat hallita tietoja helpommin ja et halua ladata ohjelmaa, voit kokeilla iCloudia PC: llä. Tämän jälkeen voit tarkistaa iCloud-aseman, valokuvien, kirjanmerkkien ja muiden valintaruudun, jotta voit hallita niitä tehokkaasti.
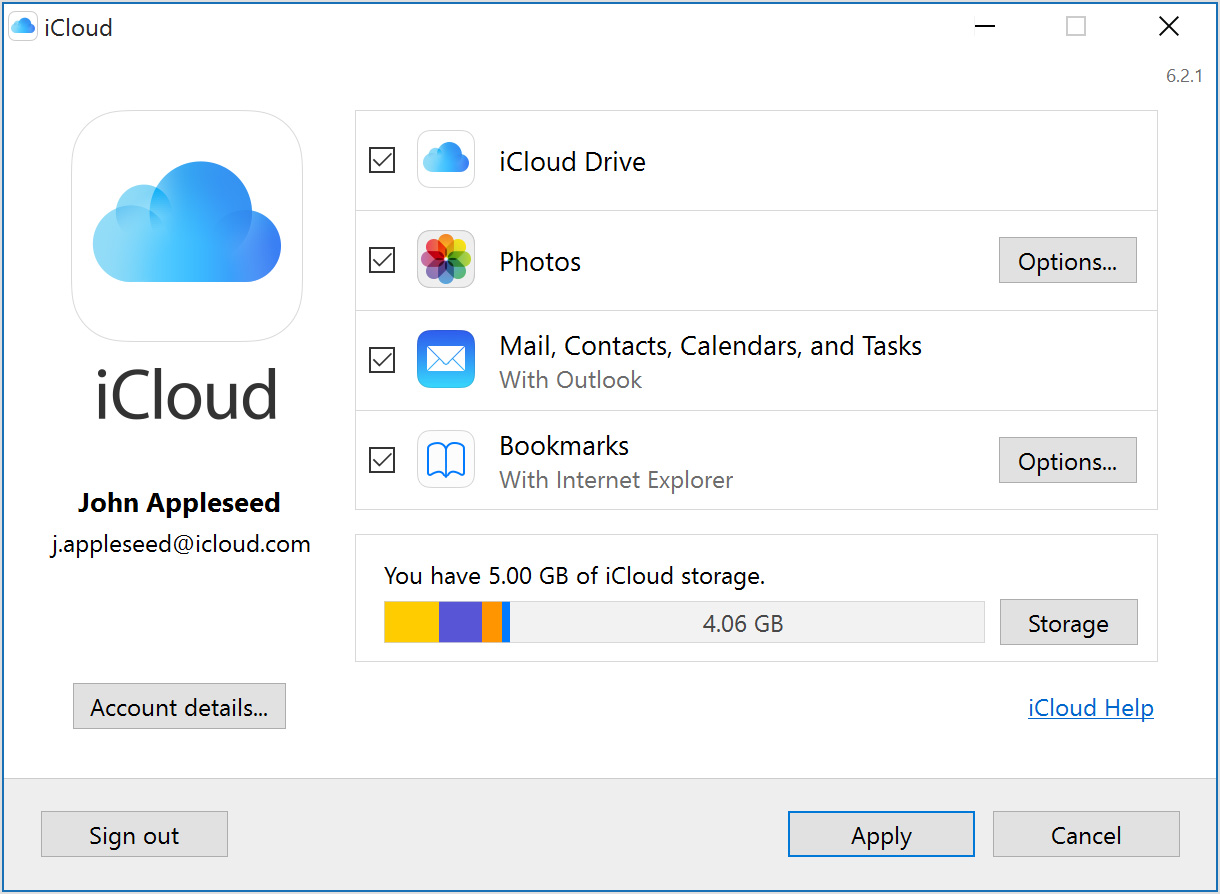
Vaihtoehto 3. Palauta iCloud-tiedot iPhone-asetusten avulla
Viimeinen mahdollisuus palauttaa iPhonen tiedot iCloudista on iPhonen asetuksia. Kuten ehkä tiedätte, se korvaa iPhonen tiedot perusteellisesti. Alla on yksityiskohtainen opetusohjelma.
Vaihe 1 Palauta iPhone tehdasasetuksiin kautta Asetukset > general > Palauta kaikki sisältö ja asetukset.
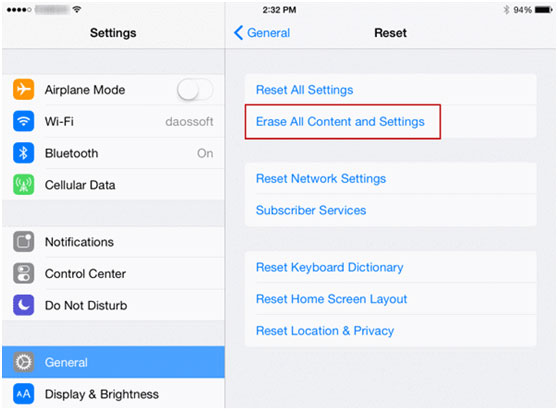
Vaihe 2 Seuraa sen jälkeen iPhonen näytön ohjeita asettaaksesi iPhone.
Vaihe 3ValitaPalauta iCloud-varmuuskopio ja valitse palautettava varmuuskopio.

Menetelmä 4. Palauta tiedot lukitusta iPhonesta USB-kaapelilla
Jos olet siirtänyt iPhonen valokuvia ja videoita tietokoneeseen, se voi olla yksi ratkaisu tietojen palauttamiseen.
Liitä iPhone vain tietokoneeseen ja vedä ja pudota sitten kuvat tietokoneen paikallisesta kansiosta laitteen kansioon. Se tukee vain valokuvia ja videoita.

Menetelmä 5. Palauta tiedot lukitusta iPhonesta Google-tilillä
Google-tili ei ole käytettävissä vain Android-käyttäjille, vaan se tukee myös iOS-käyttäjää. Se auttaa käyttäjiä hallitsemaan valokuvia, videoita, yhteystietoja, sähköpostiviestejä, kalentereita ja muuta Google-tilillä.
Jos sinulla on tapana synkronoida nämä tiedot Google-tilin kanssa, voit myös käyttää sitä palauttamaan iPhonen tiedot.
Voit tarkastella ja tallentaa ne tietokoneeseen seuraavien verkkosivujen avulla. Tai kirjaudu Google-tilille laitteella ja synkronoi iPhonen tiedot helposti.
- Kuvat palautuvat Google Kuvat.
- Yhteystiedot palautuvat Google Contacts.
- Kalenteri palaa takaisin Google-kalenteri.

2. Kuinka avata iPhone
Jos olet unohtanut salasanan iPhonessa, sinun on palautettava laite avaa iPhone.
Voit palauttaa iPhonen - joka poistaa kaikki iPhonessa olevat tiedot - noudattamalla seuraavia ohjeita.
Jos olet aiemmin synkronoinut iPhonen tietokoneen kanssa iTunesissa, voit yleensä varmuuskopioida äskettäiset lisäykset iPhoneseesi liittämällä sen samaan tietokoneeseen, jota olet käyttänyt aiemmin ilman pääsykoodin syöttämistä.
Varmuuskopion jälkeen sinun tarvitsee vain Palauttaa iPhoneen ja varmuuskopiot kopioidaan iPhoneen iTunesilla.
Applen virallinen ohje palauttaa iPhone iTunesiin ovat seuraavat:
Vaihe 1 Liitä iPhone tietokoneeseen, jota olet aiemmin käyttänyt synkronoimaan laitteen.
Vaihe 2 Valitse iTunesissa iPhonen kuvake Yhteenveto näytön yläosassa.
Vaihe 3 Jos iTunes ei synkronoi iPhonea automaattisesti, tee se manuaalisesti.
Vaihe 4 Napauta Palauta iPhone. Suorita palautusprosessi loppuun noudattamalla näyttöön tulevia ohjeita. Kun palautat, on suositeltavaa varmuuskopioida iPhone pyydettäessä.
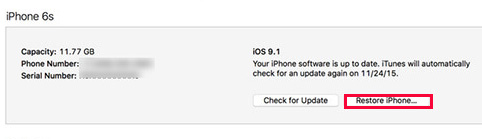
Vaihe 5 Kun iOS Setup Assistant pyytää asentamaan iPhonen, valitse Palauta iTunes-varmuuskopio.
Vaihe 6 Valitse laite iTunesissa ja valitse uusin iPhone-varmuuskopio.
Tämän prosessin jälkeen iPhone on palautettava viimeisimmän varmuuskopion tietojen kanssa, mutta sen salasana ei enää ole käytössä.
Jos olet käyttänyt iCloudia varmuuskopiointiin, voit ehkä palauttaa viimeisimmän varmuuskopion iCloudista salasanan nollaamiseksi.
Jos et koskaan synkronoinut iPhonea iTunesin tai iCloudin kanssa, ainoa vaihtoehto on palauttaa iPhone uudeksi, joka poistaa kaikki henkilökohtaiset tiedot.
IOS: n FoneLab-sovelluksella voit palauttaa kadonneet / poistetut iPhone-tiedot, mukaan lukien valokuvat, yhteystiedot, videot, tiedostot, WhatsApp, Kik, Snapchat, WeChat ja muut tiedot iCloud- tai iTunes-varmuuskopiosta tai laitteesta.
- Palauta valokuvat, videot, yhteystiedot, WhatsApp ja muut tiedot helposti.
- Esikatsele tiedot ennen palauttamista.
- iPhone, iPad ja iPod touch ovat saatavana.

