ICloud-varmuuskopioinnin käyttäminen
 Päivitetty Boey Wong / 27. tammikuuta 2021 09:15
Päivitetty Boey Wong / 27. tammikuuta 2021 09:15Apple tarjoaa 5GB: lle vain ilmaisen iCloud-tallennuksen käyttäjille. Jos olet käyttänyt iCloudia pitkään ja iCloud-varmuuskopiotiedostot vievät liikaa tilaa, haluat ehkä poistaa joitakin vanhoja iCloud-varmuuskopiotiedostoja, jotta voit vapauttaa jonkin tallennustilan. Tai haluat säilyttää valinnaisen sisällön iCloud-varmuuskopiosta tietokoneellesi. Keskeinen ongelma on kuitenkin se, miten iCloud-varmuuskopiointi on mahdollista. On tiettyjä tapoja päästä iCloudiin joko iPhonesta ja iPadista tai tietokoneesta. Lue alla oleva artikkeli oppia muutamassa minuutissa.

Opasluettelo
Menetelmä 1: Pääset iCloudiin iPhonessa / iPadissa / iPodissa.
Ensinnäkin sinun on kirjauduttava iCloud-tilillesi (Apple ID, kun määrität iPhone / iPad / iPod alussa) iOS-laitteellasi. Napauta sitten Asetukset - iCloud - varastointi - Hallitse Storage iOS 10 tai uudempi, tai Asetukset - iCloud - Tallennus ja varmuuskopiointi - Hallitse Storage iOS: n aiemman version katsomiseksi iCloud-varmuuskopioita ja napauta varmuuskopiotiedostoja, jotka haluat poistaa iCloudista. Mutta vain pidä mielessä varmuuskopioida nämä tiedostot tietokoneeseen ensin, jos haluat ne takaisin joskus. Sinä saatat pitää: IOS-laitteen varmuuskopiointi.
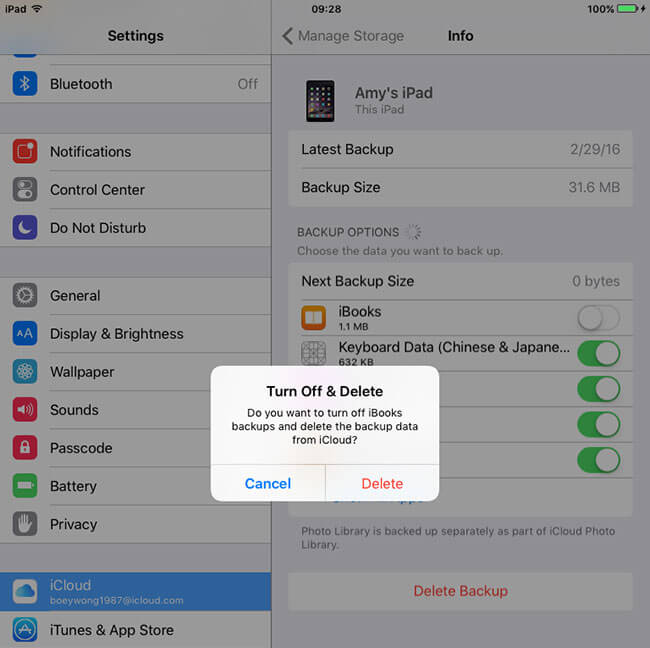
Menetelmä 2: Miten pääsen iCloud-varmuuskopiointiin kirjautumalla iCloud.comiin
Apple antaa sinun käyttää iCloud-varmuuskopiota tietokoneeltasi minkä tahansa verkkoselaimen kautta. Mutta iCloud-varmuuskopion tarkasteleminen sitten? Seuraa alla olevia vaiheita tämän tavoitteen saavuttamiseksi.
Vaihe 1Avaa selain ja kirjaudu iCloud.com-sivustoon.
Vaihe 2Kirjaudu sisään Apple ID -käyttäjätunnuksellasi ja salasanallasi.
Vaihe 3Nyt voit katsella iCloud-varmuuskopiotiedostoja, kuten valokuvia, yhteystietoja, sähköpostia, kalenteria, muistiinpanoja ja muistutuksia jne.
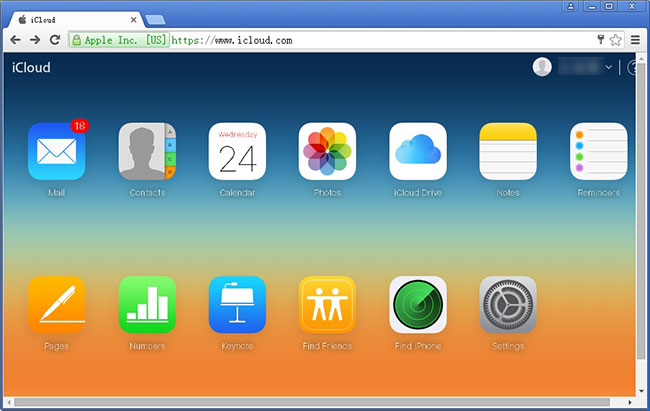
Huomaat kuitenkin, että voit tarkistaa vain osia tiedoista, joitain muita tiedostoja ja asetuksia, kuten tekstiviestejä, iMessagea, soittoääniä, taustakuvaa, tallennettuja videoita, sovelluksia ja muita ei voi nähdä. Koska Apple ei salli sinun käyttää niitä iCloudissa. Jos haluat lataa iCloud-varmuuskopio mukaan lukien nämä tiedostot, saatat joutua siirtämään ne suoraan tietokoneellesi FoneTrans iOS: lle.
Menetelmä 3: iCloud-ohjauspaneelin käyttäminen iCloudiin.
Apple tarjoaa vielä yhden menetelmän, jonka avulla pääset käyttämään iCloud-varmuuskopiota. Tämä on iCloud-ohjauspaneeli. Tietokoneen käyttäjille se on yhteensopiva vain Windows 7in tai uudemman kanssa. Jos käytät Windows Vistaa tai sitä vähemmän, pelkään, että tämä vaihtoehto ei sovi sinulle.
Vaihe 1Lataa iCloud-ohjauspaneeli.
Vaihe 2Lataa ja asenna iCloud-ohjauspaneeli tietokoneeseen.
Vaihe 3Kun asennus on valmis. Avaa se ja kirjoita Apple ID -käyttäjätunnuksesi ja salasanasi kirjautuaksesi sisään.
Vaihe 4ICloud-ohjauspaneelissa sinulla on nyt oikeus valita ja käyttää tiettyjä tietoja iCloud-varmuuskopiosta.
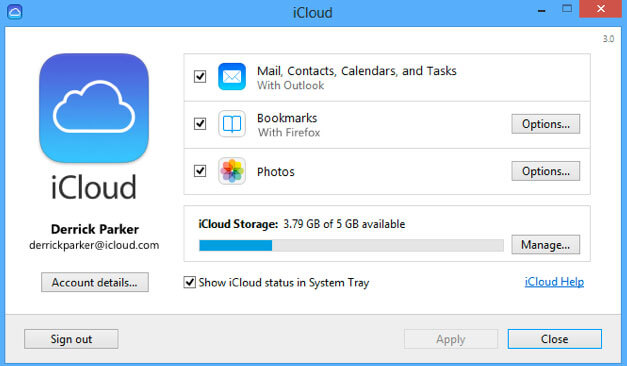
Ladattavat tiedostot rajoittuvat valokuviin, sähköpostiin, yhteystietoihin jne. muita menetelmässä 2 mainittuja tietoja, joita ei voida nähdä, ei voida purkaa.
Menetelmä 4: Miten voin käyttää iCloudia FoneLabin avulla iOS: lle
Kuten edellä mainitsin, Apple ei tarjoa käyttäjille paljon iClould-varmuuskopiointia. Ja turvallisuussyistä Apple ei koskaan kerro sinulle, missä iCloud-varmuuskopiotiedostot ovat. Vaikka löydät vihdoin iCloud-varmuuskopiotiedostot, et voi avata niitä. Nyt aion esitellä sinulle paremman vaihtoehdon hallita iCloud-varmuuskopiointia toimivalla ja hyvin organisoidulla tavalla.
FoneLab iPhone -tietojen palautus tarjoaa ammattimaisen ja helpon tavan käyttää iCloud-varmuuskopiointia. Voit tarkastella 19-tyyppisiä tietoja ja poimia tietoja iCloud-varmuuskopiosta. FoneLab tarjoaa sekä Windows- että Mac-versioita. Katso, miten se toimii seuraavasti.
Vaihe 1 Lataa ja asenna FonLab iOS Data Recovery -ohjelmalle tietokoneellesi.
IOS: n FoneLab-sovelluksella voit palauttaa kadonneet / poistetut iPhone-tiedot, mukaan lukien valokuvat, yhteystiedot, videot, tiedostot, WhatsApp, Kik, Snapchat, WeChat ja muut tiedot iCloud- tai iTunes-varmuuskopiosta tai laitteesta.
- Palauta valokuvat, videot, yhteystiedot, WhatsApp ja muut tiedot helposti.
- Esikatsele tiedot ennen palauttamista.
- iPhone, iPad ja iPod touch ovat saatavana.
Vaihe 2Käynnistä ohjelmisto ja kytke iOS-laite tietokoneeseen ja valitse Palauta iCloud-varmuuskopiotiedostosta.
Vaihe 3Kirjaudu iCloudiin Apple ID: lläsi ja salasanallasi. Jos unohdat salasanan, ole hyvä nollaa Apple ID -tunnus.
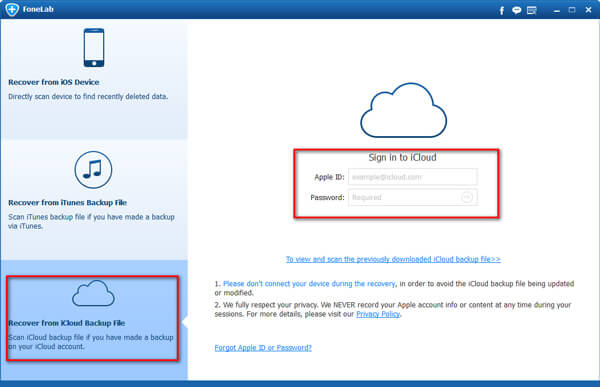
Vaihe 4Valitse iCloud-varmuuskopiotiedosto alla olevasta luettelosta skannataksesi.
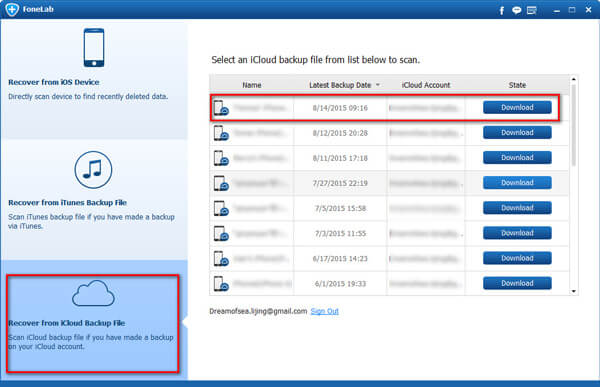
Vaihe 5Nyt voit valita mitä sisältöä haluat purkaa iCloud-varmuuskopiosta tietokoneellesi.
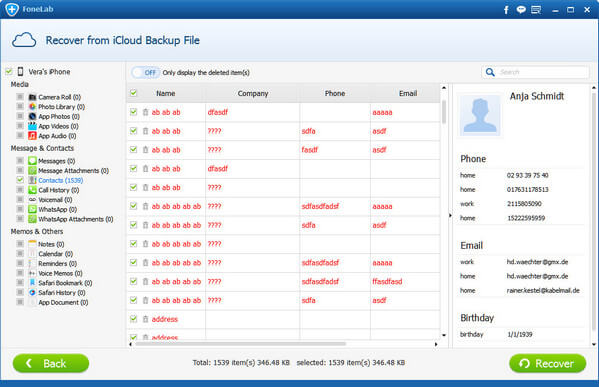
Voit käyttää sitä tarkastella tekstiviestejä iCloudissa, palauta muistutus iCloudista ja enemmän.
IOS: n FoneLab-sovelluksella voit palauttaa kadonneet / poistetut iPhone-tiedot, mukaan lukien valokuvat, yhteystiedot, videot, tiedostot, WhatsApp, Kik, Snapchat, WeChat ja muut tiedot iCloud- tai iTunes-varmuuskopiosta tai laitteesta.
- Palauta valokuvat, videot, yhteystiedot, WhatsApp ja muut tiedot helposti.
- Esikatsele tiedot ennen palauttamista.
- iPhone, iPad ja iPod touch ovat saatavana.
Voit myös käyttää ohjelmistoa palauttaa iPad iCloud-varmuuskopiosta or poista iTunes-varmuuskopio iOS-laitteelle. Suurin etu on, että sinulla on mahdollisuus palauttaa vain se, mitä haluat, verrattuna tavalliseen palautustapaan iTunesin tai iCloudin kautta. Ja et menetä olemassa olevia tietojasi. Varmasti se on saavutettavissa palauttaa kirjanmerkit safarissa tai muut iOS-tiedot.
