- Osa 1. PDF-tiedostojen asettaminen iPadiin iCloudin avulla
- Osa 2. PDF-tiedostojen asettaminen iPadiin iBookin kautta
- Osa 3. PDF-tiedostojen asettaminen iPadiin Finderin avulla
- Osa 4. PDF-tiedostojen asettaminen iPadiin AirDropin avulla
- Osa 5. PDF-tiedostojen asettaminen iPadiin FoneTrans for iOS -sovelluksella
- Osa 6. Usein kysyttyä PDF-tiedostojen sijoittamisesta iPadiin
- Muistutus
- Safarin historia
- Safari-kirjanmerkki
- Videoita
- Musiikki
- Yhteystiedot
- Kalenteri
- App Päivämäärä
- SMS
- iMessage
- Huomautuksia
- Asiakirja
- Valokuvat
5 helppoa menetelmää PDF-tiedostojen sijoittamiseen iPadiin tehokkaasti
 Päivitetty Boey Wong / 07. maaliskuuta 2023 14:30
Päivitetty Boey Wong / 07. maaliskuuta 2023 14:30Tarvitsen PDF-tiedoston iPadiin, koska tarvitsen niitä läksyihini. Käyttämässäni sovelluksessa ei kuitenkaan ole latausvaihtoehtoja. Kuinka voin laittaa PDF-tiedoston iPadiin? Ole hyvä ja opasta minua. Kiitos!
On monia tapoja laittaa PDF-tiedosto iPadiin. Kun olet kuitenkin ladannut tiedoston, sinulla ei ehkä ole aavistustakaan, mihin tiedostosi on tallennettu.
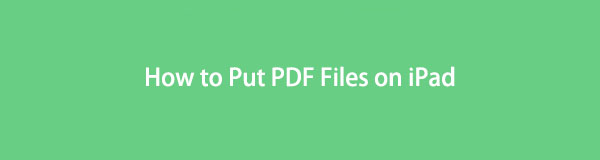
Onneksi tässä viestissä on kaikki työkalut, joissa on konkreettinen tiedostoalbumi PDF-tiedostoillesi. Oletko valmis tutustumaan PDF-tiedostojen asettamiseen iPadiin? Jatka eteenpäin.
FoneTransilla iOS: lle voit nauttia vapaudesta siirtää tietojasi iPhonesta tietokoneeseen. Voit siirtää vain iPhone-tekstiviestejä tietokoneeseen, mutta myös valokuvia, videoita ja yhteystietoja voidaan siirtää helposti tietokoneeseen.
- Siirrä valokuvia, videoita, yhteystietoja, WhatsApp ja paljon muuta helposti.
- Esikatsele tietoja ennen siirtoa.
- iPhone, iPad ja iPod touch ovat saatavana.

Opasluettelo
- Osa 1. PDF-tiedostojen asettaminen iPadiin iCloudin avulla
- Osa 2. PDF-tiedostojen asettaminen iPadiin iBookin kautta
- Osa 3. PDF-tiedostojen asettaminen iPadiin Finderin avulla
- Osa 4. PDF-tiedostojen asettaminen iPadiin AirDropin avulla
- Osa 5. PDF-tiedostojen asettaminen iPadiin FoneTrans for iOS -sovelluksella
- Osa 6. Usein kysyttyä PDF-tiedostojen sijoittamisesta iPadiin
Osa 1. PDF-tiedostojen asettaminen iPadiin iCloudin avulla
Jos iPadisi tallennustila loppuu, voit käyttää iCloudia muiden tiedostojen tallentamiseen. Se voi säilyttää vähiten välttämättömät tiedostosi ja säästää iPadin tallennustilaa. Se on myös yksi tunnetuimmista suojatuista pilvipalveluista, koska voit varmuuskopioida tiedostosi. Tässä tapauksessa sinun ei tarvitse huolehtia, jos tiedostosi puuttuvat jonain päivänä. Se tarjoaa kuitenkin käyttäjille 5 ilmaista gigatavua, ja voit tallentaa PDF-tiedostoja iPadiin, jos olet tallentanut PDF-tiedostosi iCloudiin. Joskus iCloud kuitenkin hidastaa tiedostojen synkronointia prosessin aikana, koska prosessi perustuu Internet-yhteyden tilaan.
Lue alla olevat ohjeet PDF-tiedostojen sijoittamiseksi iPadiin. Jatka eteenpäin.
Vaihe 1Käynnistä PDF-tiedosto, jonka haluat laittaa iPadiin. Napauta myöhemmin Säästä or Lataa -kuvake pääkäyttöliittymän yläosassa. Sen jälkeen a valikko ilmestyy iPadisi näytölle. Valitse Tallenna tiedostoihin -painiketta nähdäksesi tiedostojesi tallennusvaihtoehdot.
Vaihe 2Näyttö siirtyy seuraavaan. Sinun tarvitsee vain rastittaa iCloud Drive kuvake. Etsi sen jälkeen albumi, johon haluat sijoittaa PDF-tiedoston. Voit valita Lataukset or asiakirjat painikkeet.
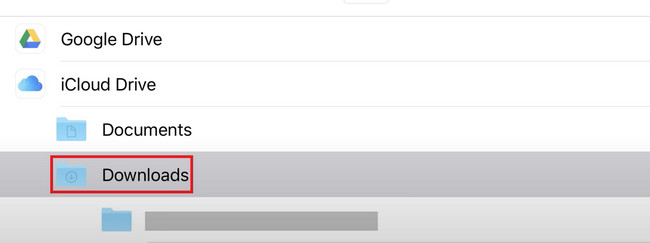
Vaihe 3Napauta Säästä painiketta iPadin oikeassa yläkulmassa. Myöhemmin se tallentaa PDF-tiedoston käyttämääsi sijaintiin. Sen jälkeen sinun tarvitsee vain paikantaa tiedosto iPadillasi.
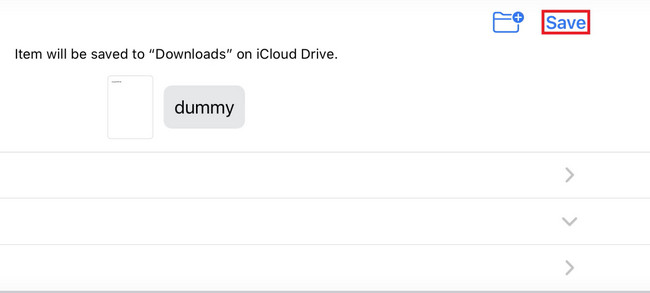
FoneTransilla iOS: lle voit nauttia vapaudesta siirtää tietojasi iPhonesta tietokoneeseen. Voit siirtää vain iPhone-tekstiviestejä tietokoneeseen, mutta myös valokuvia, videoita ja yhteystietoja voidaan siirtää helposti tietokoneeseen.
- Siirrä valokuvia, videoita, yhteystietoja, WhatsApp ja paljon muuta helposti.
- Esikatsele tietoja ennen siirtoa.
- iPhone, iPad ja iPod touch ovat saatavana.
Osa 2. PDF-tiedostojen asettaminen iPadiin iBookin kautta
iBook on Applen sovellus, joka voi lukea ePUB- ja PDF-tiedostoja. Esimerkkejä ovat kirjat ja lehdet. Sovelluksen avulla voit ladata ilmaisia kirjoja, mutta et kaikkia. Sen lisäksi sovelluksen ilmaiset kirjat ovat heikkolaatuisia. Jos haluat lukea laadukkaita kirjoja, sinun on ostettava ne.
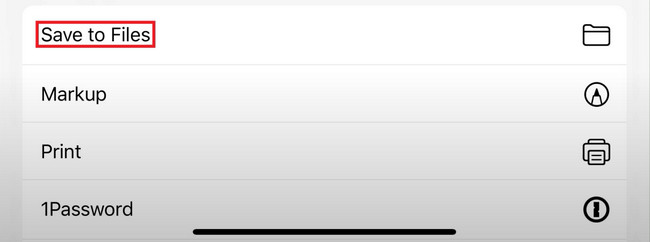
Käyttäjät voivat kuitenkin käyttää iBooksia PDF-tiedostojen tallentamiseen tai lähettämiseen iPadiin. Jos sinulla on tämä sovellus iPadissasi, olet onnekas, koska tämä artikkelin osa on sinua varten. Suorita alla olevat vaiheet vastaavasti.
Vaihe 1Siirry iBooks-sovelluksella PDF-tiedostoon, jonka haluat laittaa iPadiin. Sen jälkeen sinun tarvitsee vain valita Kopioi iBooksiin -painiketta näytön alareunassa. Myöhemmin iPadisi tallentaa PDF-tiedoston sovellukseen.
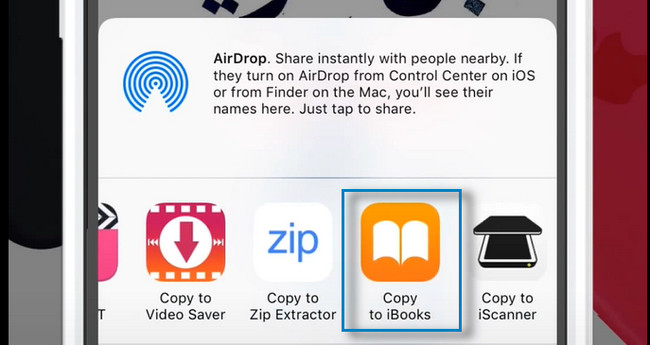
Vaihe 2iPadisi ohjaa sinut iBook-sovellukseen. Sinun on löydettävä PDF-tiedosto, jonka haluat laittaa iPadiin. Napauta sen jälkeen Säästä -painiketta näytön alareunassa. Napauta myöhemmin Tallenna tiedostoihin -painiketta kaikkien vaihtoehtojen joukosta.
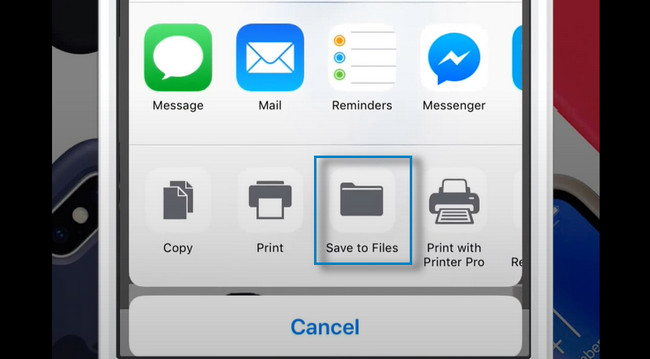
Vaihe 3Näyttö ohjaa sinut iPadisi albumeihin tai asemiin. Voit valita haluamasi säilytyspaikan. Kun olet päättänyt, minne PDF-tiedostot sijoitetaan, valitse Lisää -painiketta pääkäyttöliittymän oikeassa yläkulmassa. Sinun tarvitsee vain paikantaa valitsemasi albumi nähdäksesi PDF-tiedostot iPadillasi.
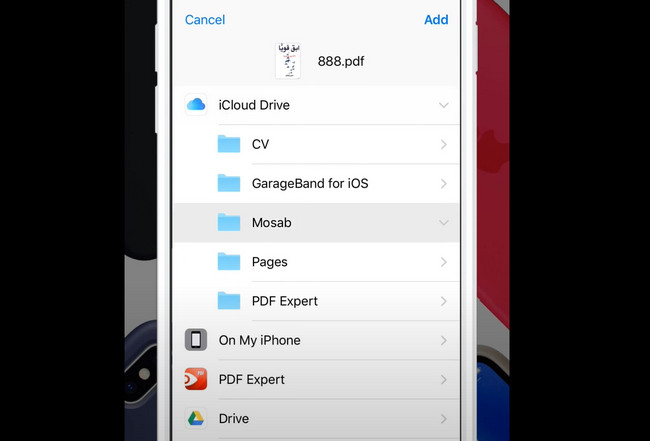
Osa 3. PDF-tiedostojen asettaminen iPadiin Finderin avulla
Finder on yksi parhaista ja arvokkaimmista työkaluista Macille. Jos esimerkiksi haluat käyttää asiakirjojasi, mutta et tiedä niiden sijaintia, voit etsiä albumin nopeasti käyttämällä sen hakupalkkia. Sen lisäksi siinä on esikatseluominaisuus, joka auttaa sinua vahvistamaan tiedoston sisällön. Tässä tapauksessa sinun ei tarvitse käyttää enempää aikaa oikean tiedoston etsimiseen, jota haluat tarkastella. Lisäksi voit käyttää Finder-työkalua PDF-tiedostojen sijoittamiseen iPadiin.
Lisäksi voit käyttää Finderia PDF-tiedostojen siirtämiseen tietokoneesta iPadiin ilman iTunesia. Jatka eteenpäin.
Vaihe 1Käynnistä löytäjä työkalu Macissasi. Liitä tämän jälkeen iPad tietokoneeseen. Kun olet liittänyt kaksi laitetta onnistuneesti kaapelilla, näet iPadisi nimen Finderin vasemmalla puolella.
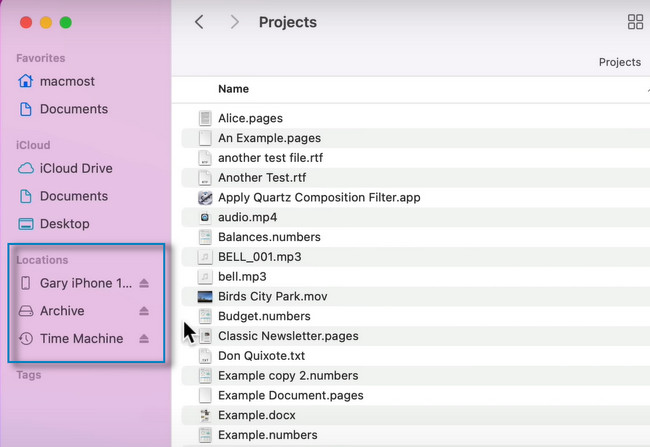
Vaihe 2Etsi PDF-tiedosto, jonka haluat laittaa iPadiin. Sen jälkeen tallenna se valitsemalla iPad-albumi Finderin sivupalkista. Myöhemmin voit irrottaa kaksi laitetta yhdistävän kaapelin ja etsiä PDF-tiedostot iPadistasi.
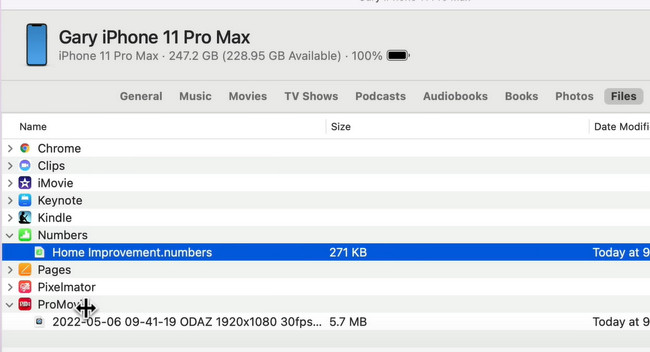
FoneTransilla iOS: lle voit nauttia vapaudesta siirtää tietojasi iPhonesta tietokoneeseen. Voit siirtää vain iPhone-tekstiviestejä tietokoneeseen, mutta myös valokuvia, videoita ja yhteystietoja voidaan siirtää helposti tietokoneeseen.
- Siirrä valokuvia, videoita, yhteystietoja, WhatsApp ja paljon muuta helposti.
- Esikatsele tietoja ennen siirtoa.
- iPhone, iPad ja iPod touch ovat saatavana.
Osa 4. PDF-tiedostojen asettaminen iPadiin AirDropin avulla
AirDrop on nopea tapa siirtää tiedostoja Apple-laitteiden, kuten Macin, iPhonen, iPadin jne. välillä. Voit jakaa monia tietoja muiden käyttäjien kanssa sovelluksen avulla, mukaan lukien valokuvia, videoita, sijainteja ja paljon muuta! Sinun tarvitsee vain varmistaa, että toinen laite on lähellä noin 30 jalkaa. Tämän lisäksi et tarvitse Internet-yhteyttä prosessin aikana.
Kysymys kuuluu: voitko käyttää AirDropia PDF-tiedostojen sijoittamiseen iPadiin? Ehdottomasti kyllä! Siirrä PDF iPadiin onnistuneesti noudattamalla alla olevia ohjeita.
Vaihe 1Siirry Macin Finderiin. Sen jälkeen näet monia vaihtoehtoja työkalun yläosassa. Avattava kuvake tulee näkyviin, kun valitset Go -painiketta. Valitse luettelosta pudottaa lentokoneesta kuvaketta.
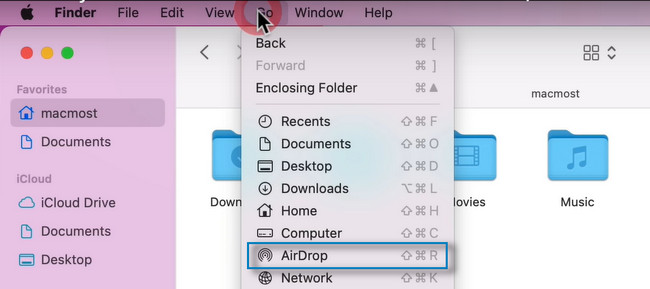
Vaihe 2AirDrop ilmestyy näytölle. Sinun tarvitsee vain valita vaihtoehto tehdäksesi työkalun muiden käyttäjien nähtäville. Voit valita Ei kukaan, Vain yhteystiedotja jokainen tilat. Tämän jälkeen sinun on myös kytkettävä iPadisi AirDrop päälle ja paritettava se Maciin. Etsi sen jälkeen PDF-tiedostot Macista ja lähetä ne iPadiin.
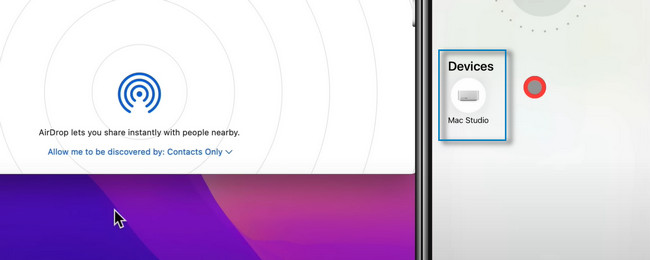
Jos et halua käyttää yllä olevia työkaluja, voit käyttää parasta ja johtavaa ohjelmistoa tiedostojen siirtoon. Haluatko tietää, miten sitä hyödynnetään? Jatka alla.
Osa 5. PDF-tiedostojen asettaminen iPadiin FoneTrans for iOS -sovelluksella
FoneTrans iOS: lle on yksi nopeimmista kolmannen osapuolen työkaluista tiedostojen jakamiseen. Se on paras ohjelmisto, jos haluat tietää kuinka siirtää PDF-tiedosto tietokoneelta iPadiin. Voit lähettää iPadillasi erilaisia tiedostoja, kuten WhatsAppia, asiakirjoja, viestejä, yhteystietoja, valokuvia, PDF-tiedostoja ja paljon muuta! Sen lisäksi se on saatavana Mac- ja Windows-käyttöjärjestelmissä.
Lisäksi se ei poista tietoja ennen ja jälkeen prosessin. Haluatko käyttää työkalua PDF-tiedostojen sijoittamiseen iPadiin? Jatka eteenpäin.
FoneTransilla iOS: lle voit nauttia vapaudesta siirtää tietojasi iPhonesta tietokoneeseen. Voit siirtää vain iPhone-tekstiviestejä tietokoneeseen, mutta myös valokuvia, videoita ja yhteystietoja voidaan siirtää helposti tietokoneeseen.
- Siirrä valokuvia, videoita, yhteystietoja, WhatsApp ja paljon muuta helposti.
- Esikatsele tietoja ennen siirtoa.
- iPhone, iPad ja iPod touch ovat saatavana.
Vaihe 1Hanki FoneTrans iOS:lle napsauttamalla sitä Ilmainen lataus -painiketta. Etsi sen jälkeen ladattu ohjelmistotiedosto ja määritä se heti. Käynnistä siirtoprosessi myöhemmin käynnistämällä työkalu tietokoneellasi.
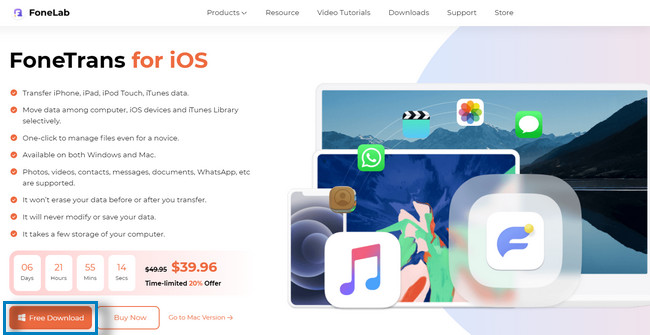
Vaihe 2Näet ohjelmiston, joka edellyttää iPadin liittämistä tietokoneeseen. Voit liittää iPadin tietokoneeseen USB-kaapelilla. Sen jälkeen näet iPadisi nimen ohjelmiston pääliittymässä.
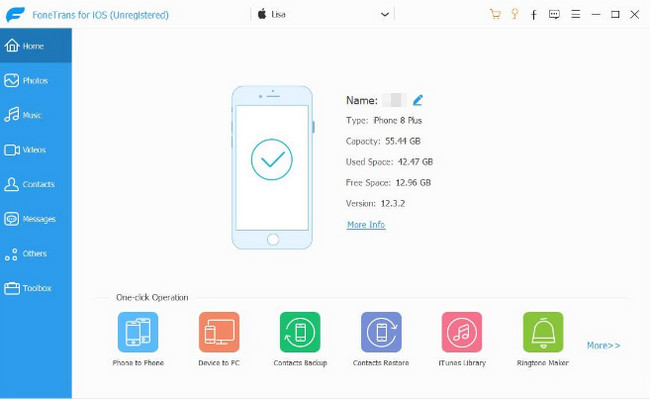
Vaihe 3Työkalun vasemmalla puolella näet useita vaihtoehtoja tiedostoillesi. Voit siirtää valokuvia, musiikkia, videoita, yhteystietoja ja paljon muuta. Sinun tarvitsee vain napsauttaa PDF-tiedostosi luokitusta. Napsauta sen jälkeen Lisää -painiketta lisätäksesi tiedostoja iPadiin.
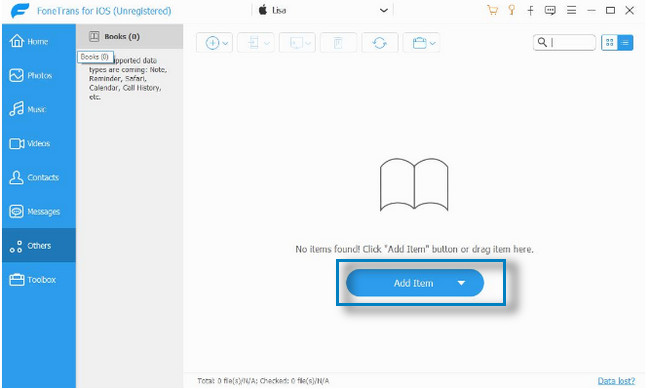
Vaihe 4Myöhemmin laite ilmoittaa sinulle, kun siirto on valmis.
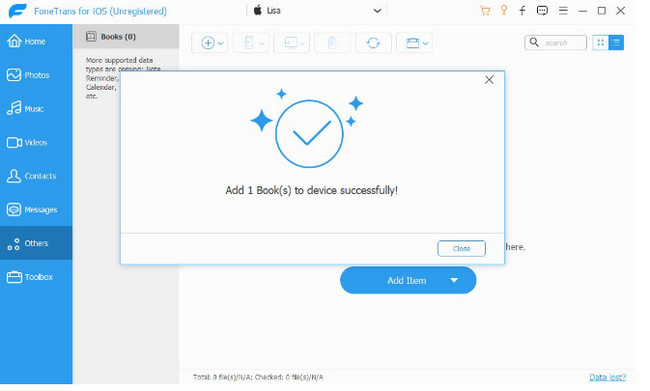
Osa 6. Usein kysyttyä PDF-tiedostojen sijoittamisesta iPadiin
Miksi en voi avata PDF-tiedostoja iPadillani?
iPadissasi ei ehkä ole PDF-lukijasovellusta. Tässä tapauksessa sinun on ladattava sellainen, kuten Adobe Reader. Myöhemmin sinun on määritettävä se iPadin oletussovellukseksi PDF-tiedostojen avaamiseen.
Voinko yhdistää useita PDF-tiedostoja yhdeksi PDF-tiedostoksi iPadilla?
Jos haluat yhdistää useita PDF-tiedostoja, tarvitset sovelluksen. Voit ladata Akrobaatti iPadillasi. Sinun tarvitsee vain käynnistää sovellus ja valita Yhdistä tiedostot pääliittymässä. Napauta myöhemmin Lisää tiedostoja lisätäksesi PDF-tiedostosi ja yhdistääksesi ne.
FoneTransilla iOS: lle voit nauttia vapaudesta siirtää tietojasi iPhonesta tietokoneeseen. Voit siirtää vain iPhone-tekstiviestejä tietokoneeseen, mutta myös valokuvia, videoita ja yhteystietoja voidaan siirtää helposti tietokoneeseen.
- Siirrä valokuvia, videoita, yhteystietoja, WhatsApp ja paljon muuta helposti.
- Esikatsele tietoja ennen siirtoa.
- iPhone, iPad ja iPod touch ovat saatavana.
FoneTrans iOS: lle on nopein tapa laittaa PDF-tiedostoja iPadiin. Sinun tarvitsee vain navigoida työkalussa oikein. Lataa se nyt ja koe sujuva prosessi!
