- Ilmainen soittoääni iPhonelle
- Siirrä soittoääni iPhonesta iPhoneen
- Lisää soittoääni iTunesiin iPhonesta
- Mukautettu soittoääni iOS:ssä
- Lataa iPhonen soittoääni
- Aseta kappale iPhonen soittoääneksi
- Vaihda iPhonen hälytysääni
- Tee iPhone Ringtone
- Ilmaiset soittoäänisovellukset iPhonessa
- Lisää soittoääni iPhoneen
- Vaihda soittoääni iPhonessa
- Aseta soittoääni iPhonessa
- Tee MP3 iPhonen soittoääneksi
- Paras soittoäänisovellus iPhonelle
- Luo iPhone-soittoääni
Yksinkertaisia tapoja lisätä soittoääni iTunesiin iPhonesta
 Käyttäjän Boey Wong / 10. toukokuuta 2023 09
Käyttäjän Boey Wong / 10. toukokuuta 2023 09 Tavallinen tapa lisätä soittoääni iTunesiin on ostaa kaupasta. Mutta entä jos olet jo ladannut haluamasi soittoäänen iPhonellesi? Nykytekniikalla ei ole vaikeaa löytää tapa ladata haluamasi soittoääni laitteellesi. Sinun ei enää tarvitse ostaa sitä, koska sinulla on se jo iPhonessasi. Nyt kysymys kuuluu, kuinka lisäät soittoäänen iTunesiin iPhonesta?
No, varaudu itsesi; Tämä artikkeli ei jätä sinua kiertämään tätä ongelmaa. Tutkittuamme eri alustoja verkossa, järjestimme lopulta yksinkertaisimmat tekniikat alla, jotta voit lisätä tai siirtää haluamasi soittoäänen iTunesiin iPhonesta. Tämän viestin seuraavat osat tarjoavat vaiheittaiset ohjeet auttamaan sinua siirtoprosessissa. Lue eteenpäin ja älä epäröi luottaa taattuihin menetelmiin, jotka mainitaan.
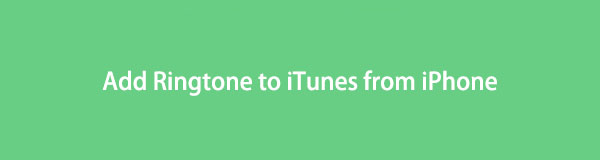

Opasluettelo
Osa 1. Lisää soittoääni iTunesiin iPhonesta FoneTrans for iOS -sovelluksella
Internetin siirto-ohjelmien joukossa FoneTrans for iOS on yksi suosituimmista, joita voit löytää. FoneTrans iOS: lle antaa sinulle vapauden siirtää äänitiedostojasi, kuten soittoääniä, musiikkia, podcasteja, äänikirjoja ja paljon muuta, iPhonesta iTunesiin. Lisäksi se toimii myös muissa Apple-laitteissa, mukaan lukien iPad ja iPod Touch. FoneTrans for iOS -sovelluksella voit siirtää tietosi nopeasti sen käyttäjäystävällisen käyttöliittymän ja helposti ymmärrettävien toimintojen ansiosta.
FoneTransilla iOS: lle voit nauttia vapaudesta siirtää tietojasi iPhonesta tietokoneeseen. Voit siirtää vain iPhone-tekstiviestejä tietokoneeseen, mutta myös valokuvia, videoita ja yhteystietoja voidaan siirtää helposti tietokoneeseen.
- Siirrä valokuvia, videoita, yhteystietoja, WhatsApp ja paljon muuta helposti.
- Esikatsele tietoja ennen siirtoa.
- iPhone, iPad ja iPod touch ovat saatavana.
Ota alla olevat ohjeet esimerkkinä määrittääksesi kuinka lisätä soittoääni iTunesiin iPhonesta FoneTrans iOS: lle:
Vaihe 1Käynnistä selain tietokoneellasi ja siirry FoneTrans for iOS:n viralliselle sivustolle. Napsauta vasemmassa osassa Ilmainen lataus työkalun asennustiedoston tallentamiseksi. Kun sinulla on se, on aika antaa sen tehdä muutoksia laitteeseesi, jotta se voi toimia. Sitten voit aloittaa asennuksen napsauttamalla Asenna, kun ohjelmaikkuna tulee näkyviin. Kestää hetken, kunnes se on valmis, ja sitten voit käynnistää ohjelmiston tietokoneellasi.
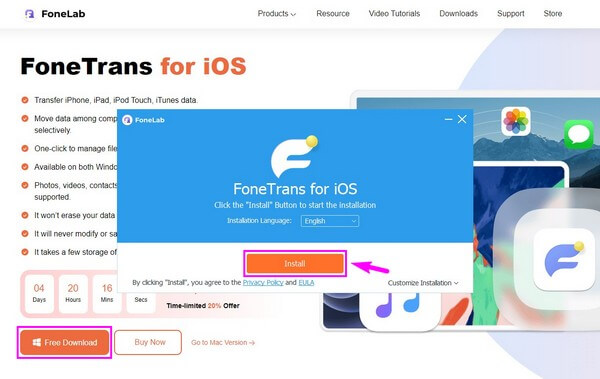
Vaihe 2Liitä iPhonesi USB-kaapelilla tietokoneeseen, jotta ohjelma tunnistaa laitteesi. Varmista, että noudatat oikeita ohjeita, jotta liitäntä toimii. Napsauta sen jälkeen yläreunassa olevaa pudotusvalikkoa ja valitse iPhone asettaaksesi sen lähde- tai lähetyslaitteeksi. Valitse sitten Musiikki -välilehti vasemman sarakkeen luettelosta.
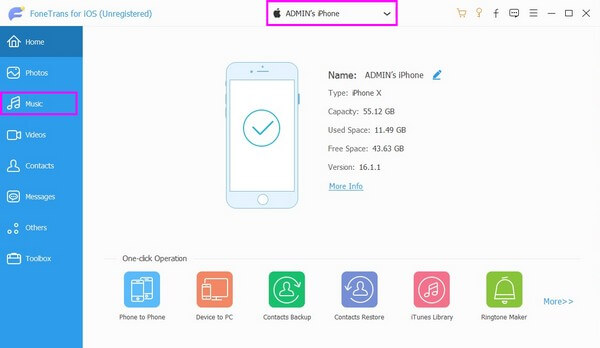
Vaihe 3Kun olet napsauttanut Musiikki -välilehti, äänitiedostosi sisältävät kansiot näkyvät toisessa sarakkeessa. Valitse sieltä Soittoäänet -kansioon ja iPhoneen tallennetut soittoäänet näkyvät käyttöliittymässä. Valitse valintaruutu sen soittoäänen vieressä, jonka haluat lisätä iTunesiin.
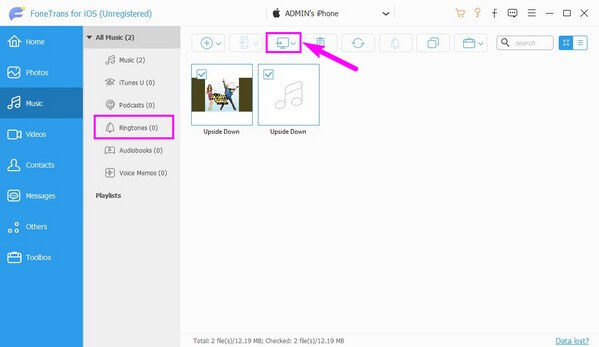
Vaihe 4Napsauta seuraavaksi matkapuhelimen ja poistopainikkeiden välissä olevaa tietokonekuvaketta. The Vie tietokoneeseen ja Vie iTunesiin vaihtoehdot tulevat näkyviin. Lisää valitsemasi soittoääni iTunesiin valitsemalla Vie iTunesiin -välilehti. Tämän jälkeen voit irrottaa iPhonen ja lopettaa siirtoprosessin poistumalla ohjelmasta.
FoneTransilla iOS: lle voit nauttia vapaudesta siirtää tietojasi iPhonesta tietokoneeseen. Voit siirtää vain iPhone-tekstiviestejä tietokoneeseen, mutta myös valokuvia, videoita ja yhteystietoja voidaan siirtää helposti tietokoneeseen.
- Siirrä valokuvia, videoita, yhteystietoja, WhatsApp ja paljon muuta helposti.
- Esikatsele tietoja ennen siirtoa.
- iPhone, iPad ja iPod touch ovat saatavana.
Osa 2. Lisää soittoääni iTunesiin iPhonesta iTunesin avulla
Tiedostojen siirtäminen iTunesin avulla on myös mahdollista, jos et halua asentaa kolmannen osapuolen työkalua. Sen synkronointiominaisuuden avulla voit nähdä ja kuulla haluamasi soittoäänen iPhonesta iTunesissa. Sinun on kuitenkin varmistettava, että ohjelman uusin versio toimii tietokoneessasi.
Tuo soittoäänet iPhonesta iTunesiin iTunesin avulla noudattamalla alla olevia häiritsemättömiä ohjeita:
Vaihe 1Asenna ja käynnistä iTunes-ohjelma tietokoneellesi ja liitä iPhone salamajohdolla tietokoneeseen. Kun yhteys on muodostettu, napsauta laite -kuvaketta käyttöliittymän vasemmassa yläkulmassa.
Vaihe 2Näet luettelon vaihtoehdoista näytön vasemmassa sarakkeessa. Alla Oma laitteellani -osassa, napsauta Äänet -painiketta alareunassa nähdäksesi iPhoneen tallennetut soittoäänet. Napsauta seuraavaksi Synkronoi -välilehti vasemmassa alakulmassa. Sinulle annetaan kaksi vaihtoehtoa soittoäänien synkronoimiseksi.
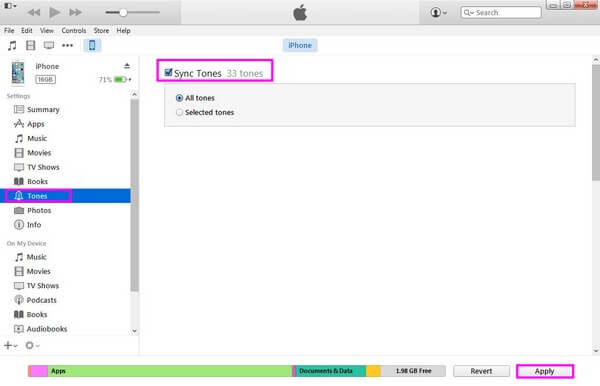
Vaihe 3Voit synkronoida kaikki iPhonesi äänet tai synkronoida valikoivasti. Jos valitset vain muutaman soittoäänen, napsauta Valitut äänet vaihtoehto ja valitse vain haluamasi. Sillä välin napsauta Kaikki äänet jos haluat lisätä kaikki soittoäänet. Paina sen jälkeen käyttää -painiketta synkronoidaksesi ja lisätäksesi iPhonen soittoäänet iTunesiin.
iTunesin käyttäminen on myös kätevää siirtoon, mutta sinun on oltava tietoinen joistakin seikoista. Ensinnäkin tämä menetelmä voi poistaa iPhonesi nykyiset musiikkitiedostot ja soittoäänet.
FoneTransilla iOS: lle voit nauttia vapaudesta siirtää tietojasi iPhonesta tietokoneeseen. Voit siirtää vain iPhone-tekstiviestejä tietokoneeseen, mutta myös valokuvia, videoita ja yhteystietoja voidaan siirtää helposti tietokoneeseen.
- Siirrä valokuvia, videoita, yhteystietoja, WhatsApp ja paljon muuta helposti.
- Esikatsele tietoja ennen siirtoa.
- iPhone, iPad ja iPod touch ovat saatavana.
Osa 3. Lisää soittoääni Finderiin iPhonesta Macissa Music Appin avulla
Et voi enää käyttää iTunesia uusimmissa macOS-versioissa, koska Finder korvasi sen. Siten voit lisätä iPhone-soittoäänesi sen sijaan Macin Finderiin. Ja koska et löydä Äänet-osiota enää Musiikkikirjastosta, voit siirtää haluamasi soittoäänen Finderiin manuaalisesti tällä menetelmällä.
Kiinnitä huomiota alla oleviin ongelmattomiin ohjeisiin lisätäksesi soittoääniä iTunesiin iPhonesta Macin Musiikki-sovelluksella:
Vaihe 1Etsi kaksisävyinen kasvokuvake ja käynnistä Finder Macissa napsauttamalla sitä. Se sijaitsee yleensä osoitteessa Telakka työpöydän alareunassa. Liitä sitten iPhone salamakaapelilla Maciin.
Vaihe 2Yhteyden muodostamisen jälkeen näet iPhone-laitteesi alla Sijainti osio Finderin vasemmassa käyttöliittymässä. Varmista, että olet ottanut käyttöön Hallitse musiikkia, musiikkia ja TV-ohjelmia manuaalisesti vaihtoehto general -välilehti ennen kuin siirryt kohtaan Musiikki osiossa.
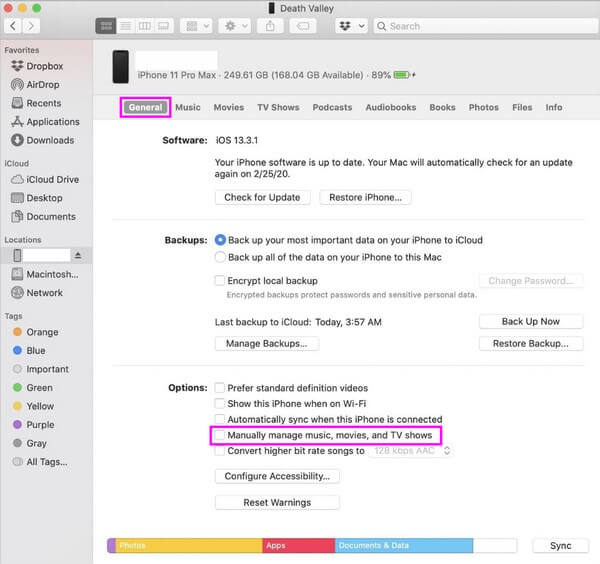
Vaihe 3Kun laitteesi sisältö tulee näkyviin, valitse soittoäänet, jotka haluat lisätä Finderiin. Napsauta ja vedä sen jälkeen valitsemiasi soittoääniä Finderin kansioon lopettaaksesi prosessin.
Osa 4. Usein kysyttyä soittoäänen lisäämisestä iTunesiin iPhonesta
1. Kuinka voin ostaa soittoäänen iTunesista iPhonessani?
Päätä iTunes Store sovellus ja napauta Lisää: -painiketta ostaaksesi soittoäänen iPhonellesi. Valitse sen jälkeen Äänet vaihtoehto siirtyäksesi osioon Ringtones. Sieltä löydät soittoäänen, jonka haluat ostaa. Osta soittoääni napauttamalla sen hintaa; se antaa sinulle pari vaihtoehtoa. Voit asettaa sen oletussoittoääneksi tai tekstiääneksi tai määrittää sen yhteystiedolle. Lopuksi valitse valmis.
2. Voinko asettaa minkä tahansa kappaleen soittoääneksi?
Kyllä sinä voit. Tämän tekemisprosessi ei kuitenkaan ole niin kätevä. Jos haluat asettaa kappaleen Musiikki-sovelluksessasi soittoääneksi, valitse haluamasi kappaleen 30 sekunnin osa. Määritä sen jälkeen osan alkamis- ja päättymisaikaa koskevat asetukset ja muunna se soittoäänimuotoon. Ja se on vain silloin, kun voit asettaa äänen soittoääneksi asetuksissa. Voit käyttää iTunesia, Finderia tai kolmannen osapuolen työkaluja, kuten FoneTrans iOS: lle tehdä tämä.
FoneTransilla iOS: lle voit nauttia vapaudesta siirtää tietojasi iPhonesta tietokoneeseen. Voit siirtää vain iPhone-tekstiviestejä tietokoneeseen, mutta myös valokuvia, videoita ja yhteystietoja voidaan siirtää helposti tietokoneeseen.
- Siirrä valokuvia, videoita, yhteystietoja, WhatsApp ja paljon muuta helposti.
- Esikatsele tietoja ennen siirtoa.
- iPhone, iPad ja iPod touch ovat saatavana.
Kiitos, että annoit aikaa tämän artikkelin ymmärtämiseen. Voit luottaa siihen, että yllä olevat menetelmät on testattu ja todistettu. Voit kokeilla niitä laitteellasi varmistaaksesi ja kokeaksesi niiden tehokkuuden.
