- Muunna AVCHD MP4: ksi
- Muunna MP4 WAV: ksi
- Muunna MP4 WebM: ksi
- Muunna MPG MP4: ksi
- Muunna SWF MP4iksi
- Muunna MP4 OGG: ksi
- Muunna VOB MP4: ksi
- Muunna M3U8 MP4iksi
- Muunna MP4 MPEG-muotoon
- Upota tekstitys MP4: ään
- MP4-jakajat
- Poista ääni MP4: stä
- Muunna 3GP-videot MP4: ksi
- Muokkaa MP4-tiedostoja
- Muunna AVI MP4: ksi
- Muunna muunnos MP4: ksi
- Muunna MP4 MKV: ksi
- Muunna WMA MP4: ksi
- Muunna MP4 WMV: ksi
Tekstitysten lisääminen iMovien ja muiden joustavien työkalujen avulla (2023)
 Päivitetty Lisa Ou / 19. lokakuuta 2021 16:30
Päivitetty Lisa Ou / 19. lokakuuta 2021 16:30Elokuvan katselu Mac -tietokoneellasi on fantastinen juttu, mutta et ehkä ymmärrä heidän puheitaan, koska et puhu samaa kieltä kuin he, heidän äänensä ovat epäselvät tai on olemassa joitakin ääniongelmia. Tästä syystä et voi nauttia katsomastasi elokuvasta. Myös tästä syystä näet aina tekstitykset näytön alla, kun katsot TV -ohjelmia tai elokuvia. Samalla tavalla voit lisätä tekstityksiä tallennettuihin videoihisi, sosiaalisen median videoihin, koulutussisältöön ja muihin auttaaksesi ihmisiä ymmärtämään nämä videot hyvin. Tekstitysten lisääminen on kuitenkin hyvä tapa korjata nämä ongelmat, mutta toisaalta se voi olla haastava tehtävä. Riippumatta siitä, kuinka aloittelija olet, tämä viesti antaa sinulle useita työkaluja ja ohjelmistoja sekä ohjeita tekstitysten lisäämisestä iMovie -laitteeseen Apple -laitteellasi.
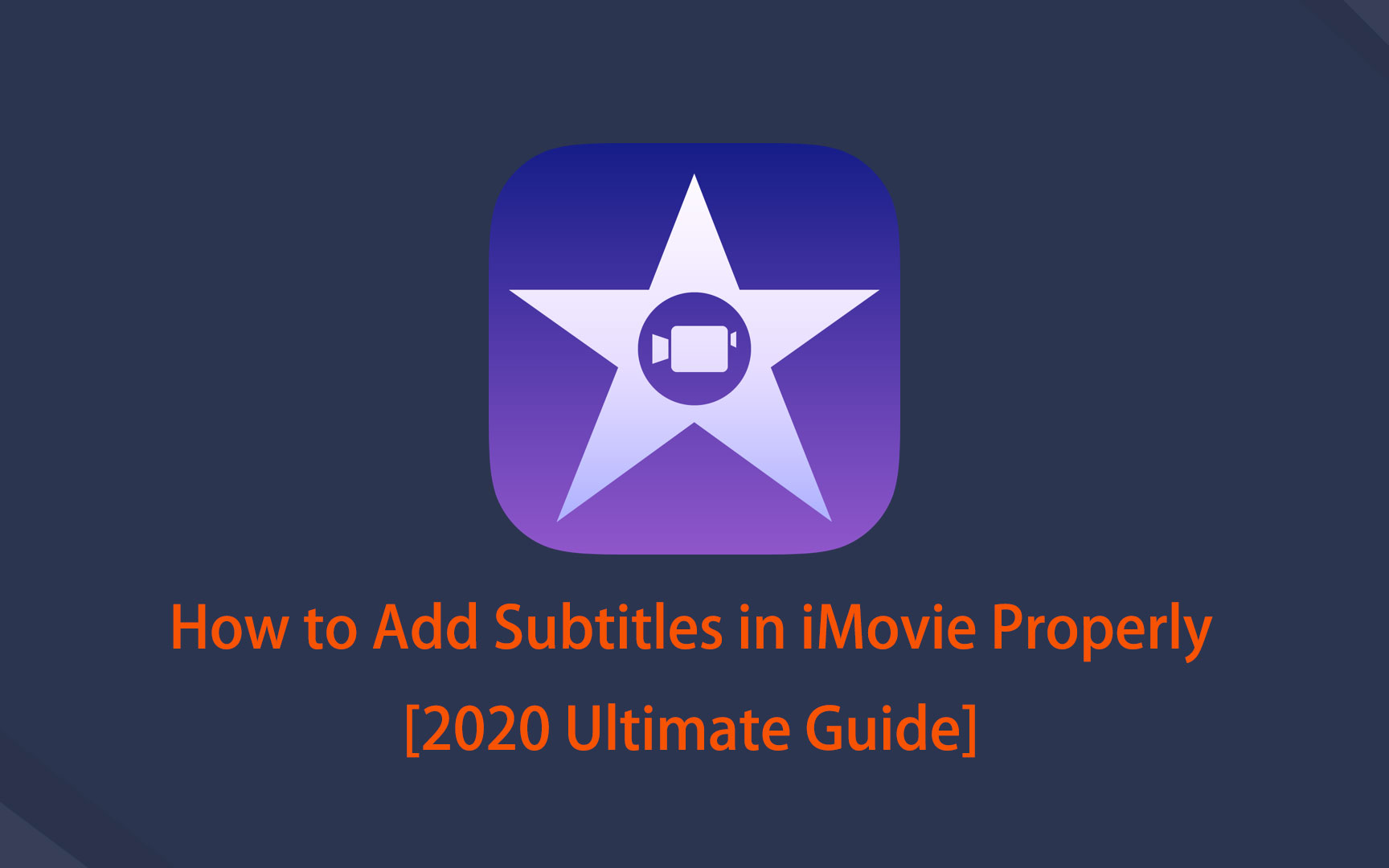

Opasluettelo
Osa 1. Miksi tekstitysten lisääminen on välttämätöntä?
Kuten käy ilmi, tekstityksen lisääminen videoon tai elokuvaleikkeeseen tarjoaa useita etuja. Se voi auttaa sinua erilaisissa menetelmissä, jotka parantavat katselukokemuksesi laatua. Tässä mielessä olemme koonneet luettelon tärkeimmistä syistä, miksi sinun pitäisi lisätä tekstitys ennen kuin jatkat ja teet sen.
1. Koska on olemassa ongelmia, kuten ääniongelmia, tekstityksen lisääminen videoon tai elokuvaleikkeeseen auttaa sinua ymmärtämään paremmin mitä tapahtuu ja saat kaiken irti katselukokemuksestasi.
2. Tekstityksen lisääminen parantaa sisällön tavoittavuutta ja kaikkien saavutettavuutta. Kuka tahansa voi katsoa ja olla tekemisissä heidän kanssaan, myös kuurot ja huonokuuloiset.
3. Lopuksi tekstitysten lisääminen auttaa sinua ymmärtämään tai selkeyttämään, koska katsojat eivät voi ymmärtää koko tilannetta ennen kuin tekstitys on olemassa, aivan kuten et voi ymmärtää koko tilannetta, ellei tekstitys esimerkiksi K-draamaa katsottaessa.
Osa 2. Tekstitysten lisääminen
Kuinka lisätä tekstityksiä iMovie-ohjelmaan
iMovie on yksi Applen kehittämistä suosituista ohjelmistoista. Siinä on työkaluja muun muassa muuttamaan ja parantamaan videon väriasetuksia, rajaamaan ja kiertämään videoleikkeitä, vakauttamaan väriseviä elokuvia, lisäämään videoiden siirtymiä ja muuttamaan leikkeiden tempoa. Tilanteessamme sitä voidaan käyttää nopeasti tekstitysten lisäämiseen.
Tekstityksen lisääminen iMoviessa iPhonessa tai iPadissa:
Vaihe 1Lataa ja asenna iMovie iPhoneen tai iPadiin App Storesta ja aseta tai lisää sitten videoleike käyttämällä plusmerkki (+) painiketta.
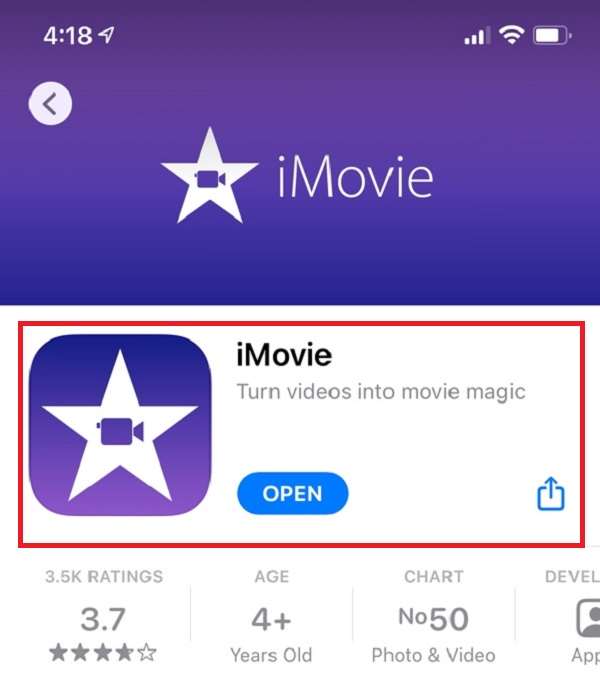
Vaihe 2Napauta pelata -painiketta, siirry aikajaksoon, jolle haluat lisätä tekstityksiä, ja napauta sitten alariviä näyttääksesi muokkaustyökalut.
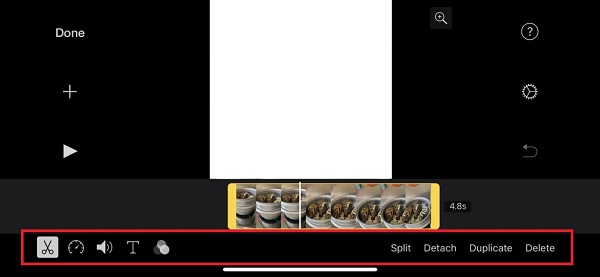
Vaihe 3Napauta T -painikkeella, valitse tyyli ja tyyppi laatikossa oleva teksti. Napauta sitten valmis -painiketta vasemmassa yläkulmassa. Kirjoita tekstitykset ja toista prosessi. Tallenna sen jälkeen video ja olet valmis.
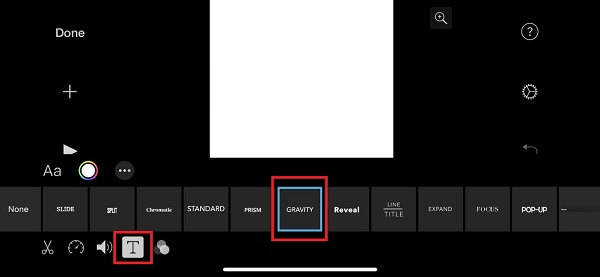
Tekstityksen lisääminen Mac -tietokoneen iMoviessa:
Vaihe 1Lataa ja asenna iMovie Mac -tietokoneellesi ja käynnistä sitten ohjelmisto.
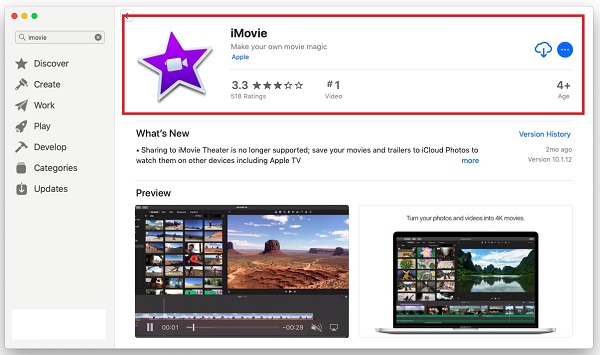
Vaihe 2Napsauta pääliittymässä Uusi projekti ja tuo videosi. Vedä sen jälkeen video aikajana-alueelle.
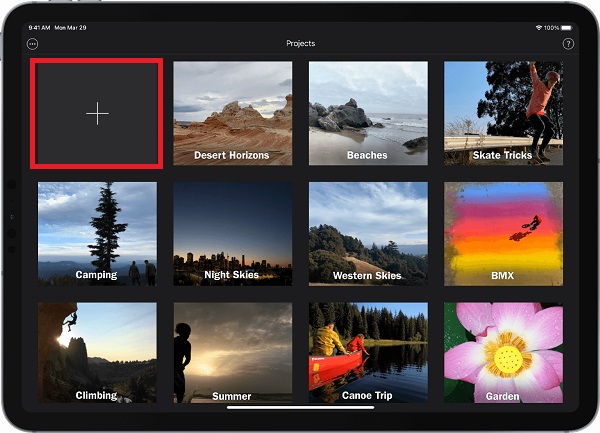
Vaihe 3Napsauta sitten Otsikot (T) kirjoita teksti ja säädä kestoa ja sijaintia. Kirjoita tekstitys, jonka haluat lisätä videosi aikaleimaan.
Vaihe 4Voit myös napsauttaa Näytä kirjasimet ja Vaihda fontit muuttaaksesi fontin väriä, kokoa, tyyliä ja paljon muuta. Toista prosessi ja tallenna sitten video.
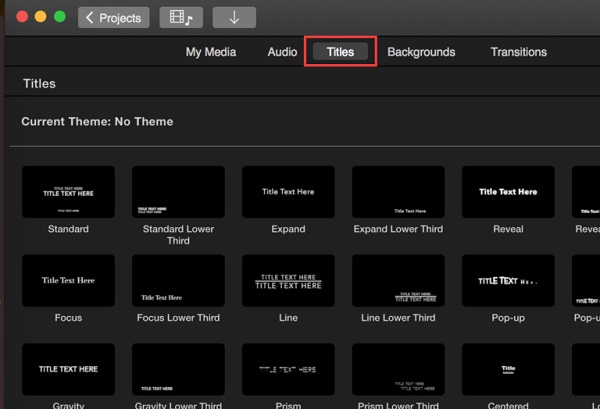
Huomaa, että edellä mainitut vaiheet soveltuvat myös, jos haluat tietää, miten voit lisätä tekstityksen iMovie 10: een.
Tekstitysten lisääminen FoneLab Video Converter Ultimate -ohjelmalla
FoneLab Video Converter Ultimate on videomuunnin, jonka avulla voit parantaa videoidesi laatua. Siinä on myös helppokäyttöinen, puhdas ja mukautuva muotoilu, joka helpottaa tehtävien suorittamista. Sillä on myös nopea muuntamisnopeus, monimuotoisia vaihtoehtoja, erämuunnos, laaja yhteensopivuusalue ja se tuottaa korkealaatuista tulosta. Meidän tapauksessamme se on täydellinen tekstitysten lisäämiseen nopeasti videoleikkeeseesi. Lisäksi se toimii sekä Windows- että Mac -tietokoneissa.
Video Converter Ultimate on paras video- ja äänenmuunnosohjelmisto, joka voi muuntaa MPG / MPEG MP4: ksi nopealla nopeudella ja korkealaatuisella kuvan / äänenlaadulla.
- Muunna mikä tahansa video / ääni, kuten MPG, MP4, MOV, AVI, FLV, MP3 jne.
- Tukee 1080p / 720p HD- ja 4K UHD-videomuunnosta.
- Tehokkaat muokkaustoiminnot, kuten leikkaaminen, rajaaminen, kääntäminen, tehosteet, parannukset, 3D ja muut.
Vaiheet tekstityksen lisäämiseksi FoneLab Video Converter Ultimate -ohjelmalla:
Vaihe 1Asenna FoneLab Video Converter Ultimate ja käynnistä se tietokoneellasi.

Vaihe 2Lisää tai vedä videotiedosto, jolle haluat tekstityksen käyttämällä plusmerkkiä (+) tai napsauta pientä Lisää tiedosto -painiketta käyttöliittymän oikeassa yläkulmassa.

Vaihe 3Napsauta sen jälkeen Tekstityspaneeli alla ulostulo muotovalikko. Valitse tekstitystiedostot tietokoneesi kansiosta. Se voi säästää aikaasi, koska sinua ei pyydetä kirjoittamaan sanoja yksitellen.
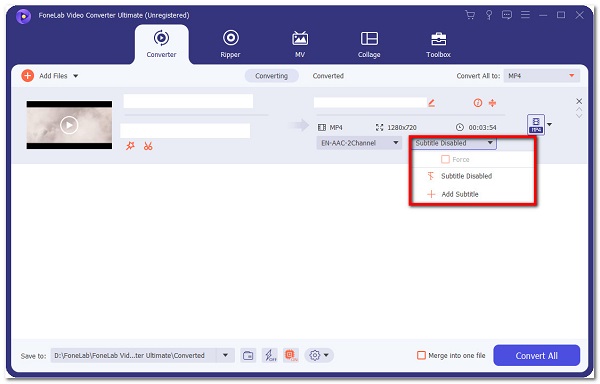
Vaihe 4Kun olet valmis, napsauta vain Muunna kaikki -painiketta käyttöliittymän alaosassa.

Tekstitysten lisääminen Adobe Toolsilla
Adobe Premiere on erittäin suositeltava, jos etsit ammattimaista tapaa lisätä tekstityksiä videoleikkeeseesi. Siinä on erilaisia organisatorisia ominaisuuksia, joilla voidaan luoda, lisätä ääni- ja videotehosteita, muokata ja viedä videosisältöä eri muodoissa. Yksi sen merkittävistä toiminnoista on, että sitä voidaan käyttää tekstitysten lisäämiseen. Meidän on seurattava tekstitysten lisäämistä, jotta se olisi sinulle helpompaa.
Vaihtoehto 1. Vaiheet tekstityksen lisäämiseksi Adobe Premieren avulla:
Vaihe 1Lataa ja asenna ensin Adobe Premiere tietokoneellesi. Tämän jälkeen käynnistä ohjelmisto ja siirry pääliittymään. Vedä tai lisää tiedostosi pääliittymässä filee paneeli napsauta Tuo sitten Media.
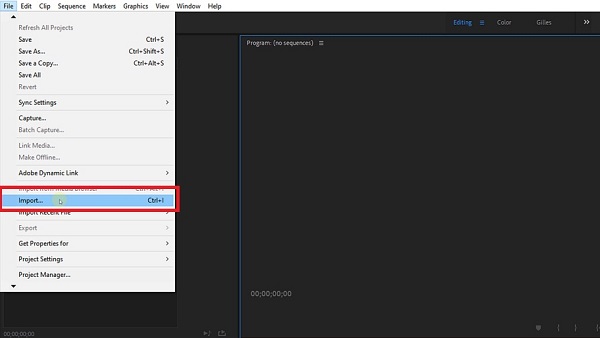
Vaihe 2Napsauta uudelleen filee paneeli, mutta tällä kertaa napsauta Kuvatekstit. Näkyviin tulee pieni ponnahdusikkuna, josta voit valita Avaa Tekstitykset.
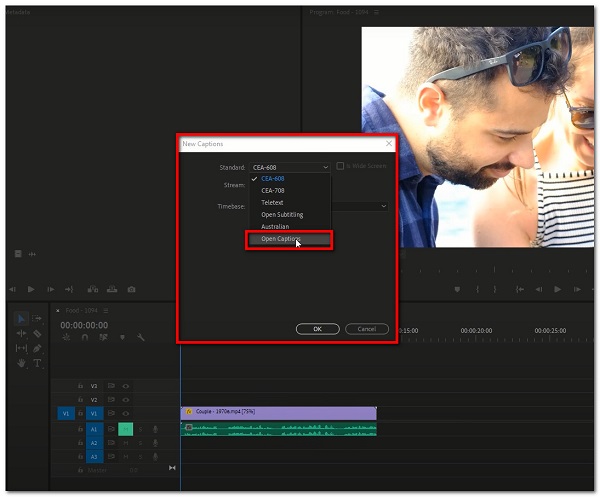
Vaihe 3Vedä sen jälkeen tekstitystiedosto aikajanalle ja kohdista se videoleikkeeseen. Avaa sitten kuvateksti-paneeli kaksoisnapsauttamalla tekstitystiedoston mustaa palkkia.
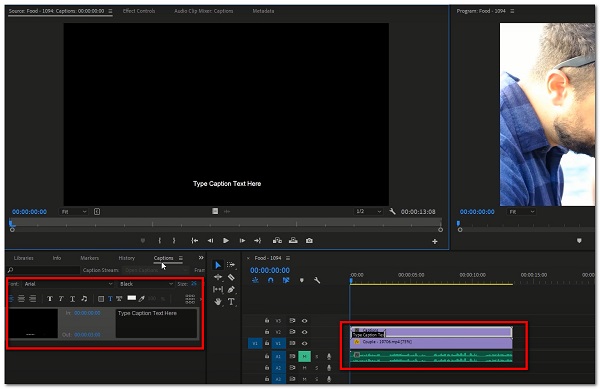
Vaihe 4Seuraava asia, jonka teet, on kirjoittaa tekstitykset ruutuun, jossa se kehottaa sinua. Muista säätää tekstityksen kestoa säätämällä mustan tekstityspalkin vetämistä.
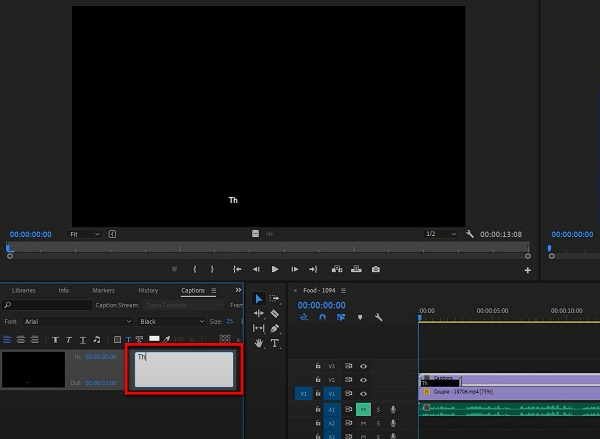
Vaihe 5Kun olet valmis, vie tiedosto napsauttamalla sitten uudelleen Tiedosto-paneelia Vie Media.
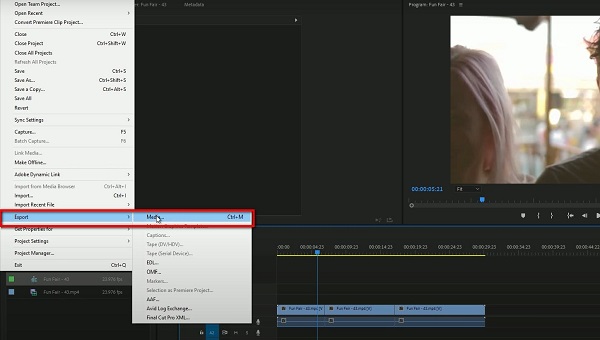
Vaihtoehto 2. Vaiheet tekstityksen lisäämiseksi AdobeSparkilla:
Adobe Spark on ohjelmisto visuaalien ja elokuvien luomiseen. Siinä on yksinkertaiset painikkeet, joiden avulla voit helposti lisätä tekstityksiä tai tekstityksiä videoosi ilman erillistä tekstitystiedostoa. Sen lisäksi se tarjoaa verkkopalveluja ja -sovelluksia iPhonelle, iPadille ja Androidille, joita kaikkia voidaan käyttää tekstitysten lisäämiseen. Toimenpiteet ovat seuraavat:
Tekstityksen lisääminen AdobeSpark -ohjelmistolla matkapuhelimessa:
Vaihe 1Lataa ja asenna Adobe Spark laitteellesi.
Vaihe 2Lataa käyttöliittymässä videoita tai kuvia laitteeltasi ja järjestä ne sitten aikajanalle.
Vaihe 3Valitse sitten editointityökalun avulla useista tekstityksen asetteluvaihtoehdoista ja tee tarvittavat tekstikoon säädöt. Kirjoita vain tekstityksesi aikaleiman mukaan.
Vaihe 4Kun olet valmis, napsauta vain Lataa -painiketta ja se tallennetaan laitteellesi.
Vaiheet tekstityksen lisäämiseksi AdobeSpark Online -palvelun avulla:
Vaihe 1Siirry osoitteeseen spark.adobe.com. Jotta voit käyttää sitä, sinun on ensin kirjauduttava sisään.
Vaihe 2Napsauta sen jälkeen plusmerkki (+) -painiketta luodaksesi projektin. Napsauta sitten Videoprojekti.
Vaihe 3Napsauta sitten Aloittaa alusta. Lisää sitten videotiedosto napsauttamalla plusmerkki (+) painiketta.
Vaihe 4Kun olet lisännyt videotiedoston, napsauta Lisää teksti (T), ja kirjoita sitten tekstitykset haluamasi aikaleiman mukaan.
Vaihe 5Kun olet valmis, napsauta vain Lataa -painiketta käyttöliittymän yläosassa keskellä ja olet valmis.
Tekstitysten lisääminen verkossa
Jos etsit vaihtoehtoista tapaa lisätä tekstityksiä videoosi lataamatta muita työkaluja, VEED.IO voi auttaa sinua tekemään sen. Se ei pyydä sinua lataamaan ohjelmaa tietokoneelle kuten FoneLab Video Converter Ultimate ja Adobe Premiere. Se on ilmainen työkalu, jonka avulla voit lisätä tekstityksiä kolmella eri tavalla: manuaalisesti, automaattisesti luotuilla tekstityksillä (puheentunnistusohjelmiston avulla) tai ladata tiedoston ja lisätä sen videoosi. Riippumatta siitä, minkä vaihtoehdon valitset, voit tehdä yksinkertaisia muutoksia tekstityksiisi.
Vaihe 1Siirry osoitteeseen veed.io ja valitse Lisää tekstitys. Valitse sen jälkeen videotiedosto, johon haluat lisätä tekstityksen.
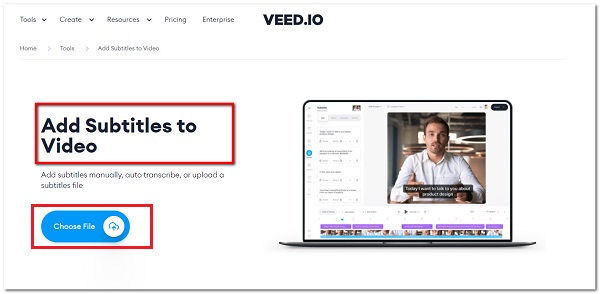
Vaihe 2Vedä ja pudota sitten tiedostot tietokoneeltasi.
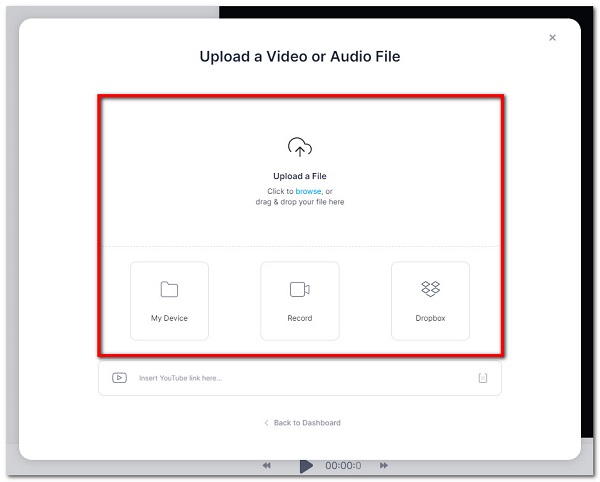
Vaihe 3Voit alkaa kirjoittaa tekstityksiä, käytä Automaattinen transkriptiotai lataa tekstitystiedosto napsauttamalla tekstitys sivupalkin valikossa. Käytä muokkaustyökalua muuttaaksesi tekstiä, fonttia, väriä, kokoa tai ajoitusta.
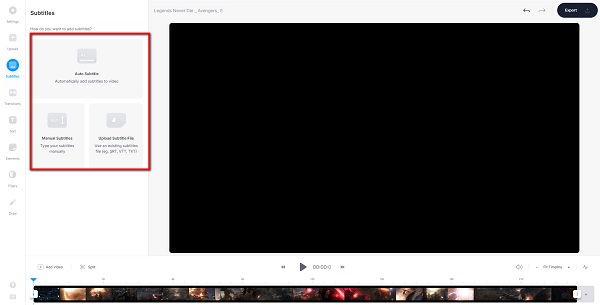
Vaihe 4Kun olet valmis, napsauta Vie -painiketta ja se ladataan laitteellesi.
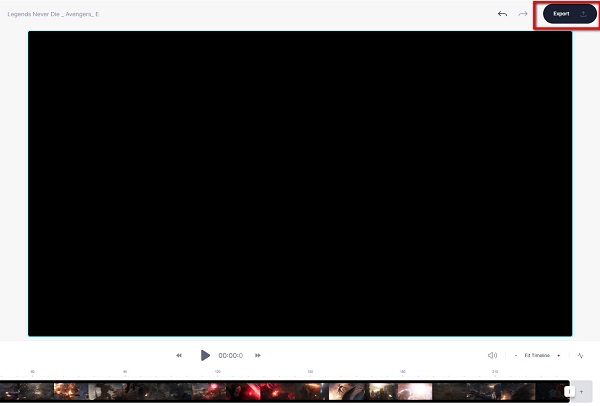
Video Converter Ultimate on paras video- ja äänenmuunnosohjelmisto, joka voi muuntaa MPG / MPEG MP4: ksi nopealla nopeudella ja korkealaatuisella kuvan / äänenlaadulla.
- Muunna mikä tahansa video / ääni, kuten MPG, MP4, MOV, AVI, FLV, MP3 jne.
- Tukee 1080p / 720p HD- ja 4K UHD-videomuunnosta.
- Tehokkaat muokkaustoiminnot, kuten leikkaaminen, rajaaminen, kääntäminen, tehosteet, parannukset, 3D ja muut.
Osa 3. Usein kysytyt kysymykset tekstitysten lisäämisestä
1. Lisääkö tekstityksen lisääminen videoleikkeeseen tiedoston kokoa?
Joo. Tekstityksen lisääminen videoleikkeeseen lisää sen tiedostokokoa, koska olet jo kalibroinut videoleikkeen sisäiset tiedot. Jos olet huolissasi tiedoston koosta tekstitysten lisäämisen jälkeen, voit käyttää FoneLab Video Converter Ultimate -ohjelmaa, koska sen avulla voit tehdä niin kohtuullisella tiedostokokolla.
2. Vaikuttaako tekstitysten lisääminen videon laatuun?
Kun lisäät tekstityksen videoleikkeeseen, se ei vaikuta leikkeen resoluutioon. Lisäksi sillä ei ole vaikutusta äänenlaatuun. Mutta pikemminkin se vaikuttaa vain tiedoston kokoon.
3. Minne minun pitäisi sijoittaa tekstitykseni?
Jos haluat lisätä tekstityksen, kaikkien tekstitysten on pysyttävä tekstin turvallisilla alueilla. Sen ei pitäisi estää rungon tapahtumia. Lisäksi jokaisessa alaotsikossa voi olla vain kaksi riviä tekstiä. Kun käytetään kahta riviä, ylärivin tulisi olla hieman pidempi kuin alin rivi.
Video Converter Ultimate on paras video- ja äänenmuunnosohjelmisto, joka voi muuntaa MPG / MPEG MP4: ksi nopealla nopeudella ja korkealaatuisella kuvan / äänenlaadulla.
- Muunna mikä tahansa video / ääni, kuten MPG, MP4, MOV, AVI, FLV, MP3 jne.
- Tukee 1080p / 720p HD- ja 4K UHD-videomuunnosta.
- Tehokkaat muokkaustoiminnot, kuten leikkaaminen, rajaaminen, kääntäminen, tehosteet, parannukset, 3D ja muut.
Joten voit lisätä otsikoita videotiedostoihisi nopeasti ja helposti. Yllä olevien ratkaisujen avulla tekstitysten pitäisi nyt olla selkeitä ja ymmärrettäviä. Tämän vuoksi suosittelemme edelleen voimakkaasti käyttämään FoneLab Video Converter Ultimate koska sen on osoitettu olevan todella hyödyllinen Lisää tekstitys MKV:lle ja missä tahansa muussa muodossa, vaikka monet ihmiset tekevät mitä haluat.
