korjaa iPhone / iPad / iPod DFU mode, palautustila, Apple-logo, kuulokemoodi jne. normaalitilaan ilman tietojen menetystä.
4 helppoa ja nopeaa tapaa korjata AirDrop, joka ei toimi iPhonessa
 Käyttäjän Lisa Ou / 17. maaliskuuta 2023 09:00
Käyttäjän Lisa Ou / 17. maaliskuuta 2023 09:00 AirDrop on paras ja nopein tapa siirtää tiedostoja iPhonesta iOS- tai macOS-laitteisiin, koska se ei vaadi fyysistä tai nopeaa Internet-nopeutta. Muutamalla napautuksella siirrät onnistuneesti videoita, valokuvia, sijainteja ja monia muita tiedostoja. Entä jos iOS-laitteet, kuten iPhone 12 AirDrop, eivät toimi?
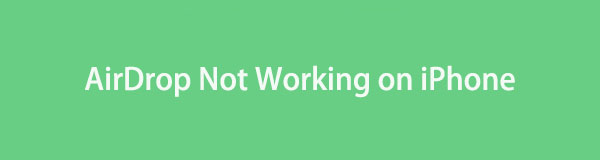
Ei ole mitään syytä huoleen. Kun olet lukenut tämän artikkelin, korjaat varmasti iPhonesi AirDropin. Siinä on kaikki helpot menetelmät, joita et varmasti stressaa suorittaessasi niitä. Sen lisäksi voit käyttää parhaita ohjelmistoja iOS-järjestelmän palauttamisessa. Vieritä alas aloittaaksesi toimenpiteen.

Opasluettelo
FoneTransilla iOS: lle voit nauttia vapaudesta siirtää tietojasi iPhonesta tietokoneeseen. Voit siirtää vain iPhone-tekstiviestejä tietokoneeseen, mutta myös valokuvia, videoita ja yhteystietoja voidaan siirtää helposti tietokoneeseen.
- Siirrä valokuvia, videoita, yhteystietoja, WhatsApp ja paljon muuta helposti.
- Esikatsele tietoja ennen siirtoa.
- iPhone, iPad ja iPod touch ovat saatavana.
Osa 1. Miksi AirDrop ei toimi iPhonessa
On hetkiä tai hetkiä, jolloin AirDrop ei voi vastaanottaa tai lähettää tiedostoja muille käyttäjille. Jos AirDrop ei toimi iPhonessa, on varmasti päteviä syitä.
Yleisin syy, miksi AirDrop ei toimi, on se, että Wi-Fi ja Bluetooth ovat pois päältä. Nämä kaksi ovat asioita, joita sinun tulee harkita AirDropin käytössä. Siellä on enemmän! Se voi johtua siitä, että iPhonesi ei ole ajan tasalla tai hotspot on päällä.
Lisäksi se voi johtua siitä, että et käynnistänyt iPhonea uudelleen asetusten muuttamisen jälkeen.
Onneksi tämä artikkeli auttaa sinua mistä tahansa syystä. Voit tarkastella vianetsintäopasta seuraavassa osassa korjataksesi AirDropin, joka ei toimi iPhone 12:ssa ja muissa malleissa. Jatka eteenpäin.
Osa 2. Kuinka korjata AirDrop, joka ei toimi iPhonessa
On suuri vaiva, jos AirDrop ei toimi iPhone 11:ssä ja uudemmissa. Et voi vastaanottaa tai lähettää tiedostoja, jos se ei toimi. Kohtaamasi AirDrop-ongelma päättyy, koska tässä artikkelissa on kaikki helpot tavat korjata se. Näet ne, kun jatkat lukemista. Oletko valmis korjaamaan AirDropin? Jatka eteenpäin.
FoneLabin avulla voit korjata iPhonen / iPadin / iPodin DFU-tilasta, palautustilasta, Apple-logosta, kuulokemikrofonista jne. Normaaliin tilaan ilman tietojen häviämistä.
- Korjaa käytöstä poistetut iOS-järjestelmäongelmat.
- Pura dataa käytöstä poistetuista iOS-laitteista ilman tietojen menetystä.
- Se on turvallinen ja helppokäyttöinen.
Tapa 1. Käynnistä iPhone uudelleen
iPhonen uudelleenkäynnistäminen voi korjata pienet puhelimesi ongelmat, kuten iPhone 11 AirDrop ei toimi. Mikset yrittäisi korjata nykyistä ongelmaasi? Katso yksityiskohtaiset vaiheet alla.
Tapa 1. Jos iPhonessasi on a Koti -painiketta, tämä vaihe on sinua varten. Paina ja pidä sitä painettuna Puoli painiketta, kunnes Power Off -näyttö ponnahtaa ylös. Vedä sen jälkeen liukusäädintä oikealle ja iPhone sammuu. Odota muutama sekunti. Paina myöhemmin ja pidä painettuna Puoli -painiketta samanaikaisesti, kunnes näet Apple-logon.
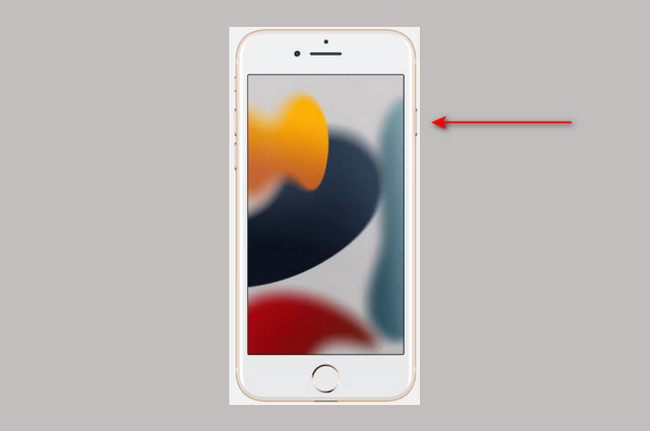
Tapa 2. Tämä tapa koskee iPhone-laitetta, jossa on Face ID. Sinun tarvitsee vain painaa ja pitää painettuna Puoli ja tilavuus puhelimen painikkeita. Vapauta sen jälkeen molemmat painikkeet, jos näet jo Power Off -näyttö merkki. Vedä sitä oikealle, niin se sammuttaa laitteen. Odota 30 sekuntia. Paina myöhemmin Puoli -painiketta ja vapauta se, kun Apple-logo tulee näkyviin. Sinun tarvitsee vain odottaa, kunnes iPhone kytketään päälle.
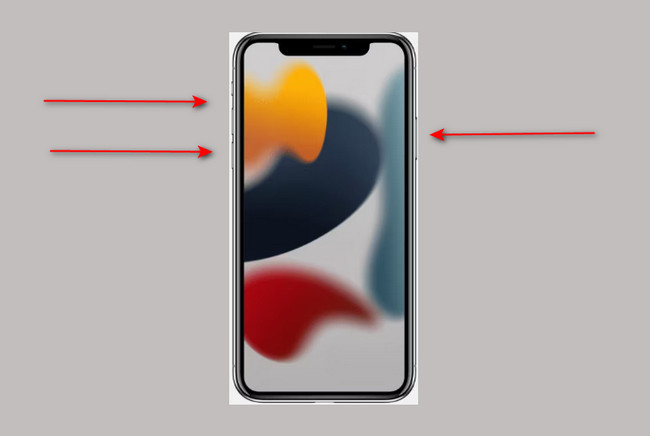
Tapa 3. On iPhoneita, joiden painikkeet ovat rikki. Jos iPhonesi on yksi niistä, tämä tapa on sinua varten. Siirry kohtaan Asetukset puhelimen kuvake. Siirry sen jälkeen osoitteeseen general -painiketta ja vieritä alaspäin, kunnes näet Sulkeminen -painiketta. Napauta sitä ja odota vähintään 30 sekuntia. Kytke iPhone uudelleen päälle kytkemällä se lataukseen.
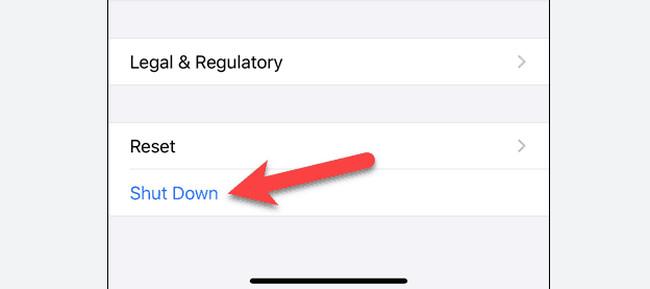
Eikö yksinkertainen uudelleenkäynnistys korjaa sitä, että AirDrop iPhonessa ei toimi? Voit katsoa muita menetelmiä alta. Jatka eteenpäin.
Tapa 2. Sammuta AirDrop iPhonesta ja yhdistä se uudelleen
Joskus AirDrop ei aktivoidu vain kytkemällä se päälle. Voit sammuttaa sen ja yhdistää sen uudelleen. Jos et tiedä, miten se tehdään, alla on helppoja ohjeita, jotka auttavat sinua.
Vaihe 1Pääkäyttöliittymän oikeassa yläkulmassa sinun tarvitsee vain liu'uttaa sitä alas nähdäksesi iPhonesi asetukset tai mukautukset ohjauskeskus. Tämän jälkeen sinun on painettava ja pidettävä painettuna Liitännät -osio puhelimen vasemmalla puolella. Myöhemmin se laajenee ja näet pudottaa lentokoneesta kuvaketta.
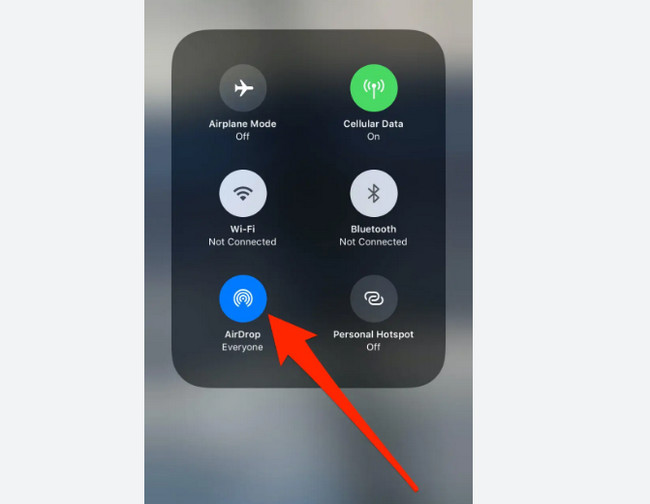
Vaihe 2Napauta pudottaa lentokoneesta -kuvaketta kaikkien vaihtoehtojen alareunassa. Sen jälkeen näet kolme vaihtoehtoa AirDrop-näkyvyys. Sinun on napsautettava Vastaanotto pois vaihtoehto sammuttaa AirDrop, joka ei vastaanota tiedostoja.
Huomautus: AirDropin kytkemiseksi päälle sinun tarvitsee vain valita Yhteydet Vain or jokainen vaihtoehto tehdä se muille AirDrop-käyttäjille näkyväksi.
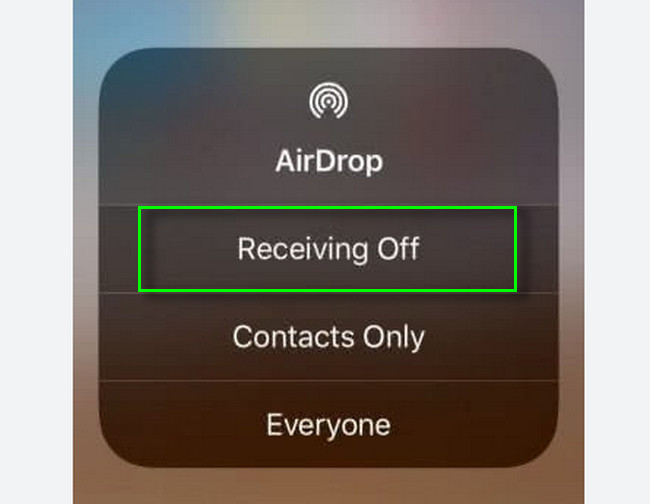
Menetelmä 3. iOS-järjestelmän palautus
Entä jos iOS-järjestelmä on suurin ongelma, miksi AirDrop ei toimi iPhone XR: ssä ja muissa? Olet onnekas! FoneLab iOS -järjestelmän palautus voi auttaa sinua siinä. Se korjaa monia iPhonen ongelmia, mukaan lukien akun tyhjennys, silmukan uudelleenkäynnistys, latausongelmat, iPhonen poistaminen käytöstä ja paljon muuta. Sen lisäksi sinulla on vaihtoehtoja iOS-laitteen korjaamiseen, joko vakio- tai edistyneessä tilassa. Löydät nämä ainutlaatuiset ominaisuudet, kun käytät sitä iPhone-laitteellasi. Haluatko oppia lisää tästä parhaasta työkalusta? Voit suorittaa alla olevat vaiheet vastaavasti ja saada parhaat tulokset! Jatka eteenpäin.
FoneLabin avulla voit korjata iPhonen / iPadin / iPodin DFU-tilasta, palautustilasta, Apple-logosta, kuulokemikrofonista jne. Normaaliin tilaan ilman tietojen häviämistä.
- Korjaa käytöstä poistetut iOS-järjestelmäongelmat.
- Pura dataa käytöstä poistetuista iOS-laitteista ilman tietojen menetystä.
- Se on turvallinen ja helppokäyttöinen.
Vaihe 1Hanki paras iOS-järjestelmän palautustyökalu napsauttamalla Ilmainen lataus -painiketta. Odota sen jälkeen latausprosessin päättymistä ja määritä se. Asenna se myöhemmin ja suorita se tietokoneellasi.
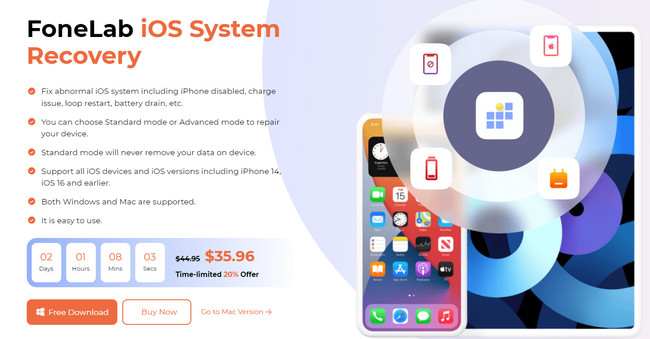
Vaihe 2Näet iOS-järjestelmän palautus -osion ohjelmiston oikealla puolella. Sinun on napsautettava sitä, ja näet vianetsintävaiheet iPhone-järjestelmän korjaamiseksi.
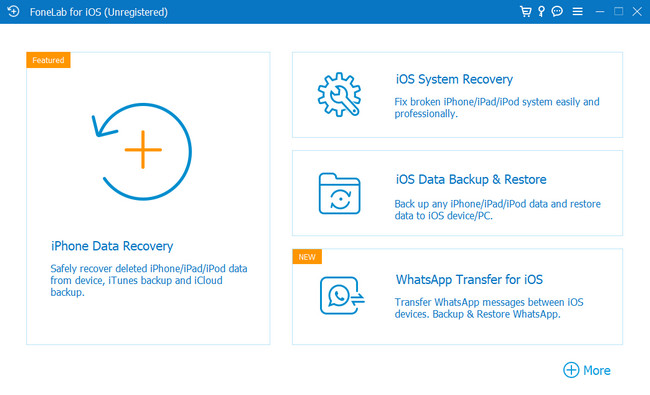
Vaihe 3Ohjelmisto pyytää sinua yhdistämään iPhonen tietokoneeseen. Kun olet yhdistänyt puhelimen tietokoneeseen onnistuneesti, näet puhelimesi nimen ohjelmistossa. Sinun tarvitsee vain tehdä rasti Korjata -painiketta käynnistääksesi prosessin.
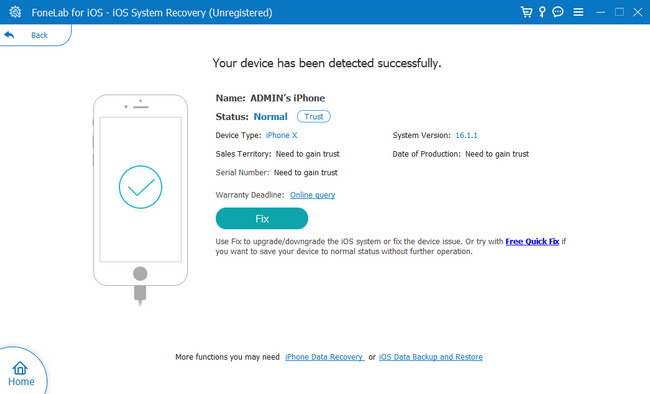
Vaihe 4Valitse ongelma, jota kohtaat juuri nyt ohjelmiston keskiosasta. Napsauta myöhemmin Aloita -painiketta siirtyäksesi ohjelmiston seuraavaan ikkunaan.
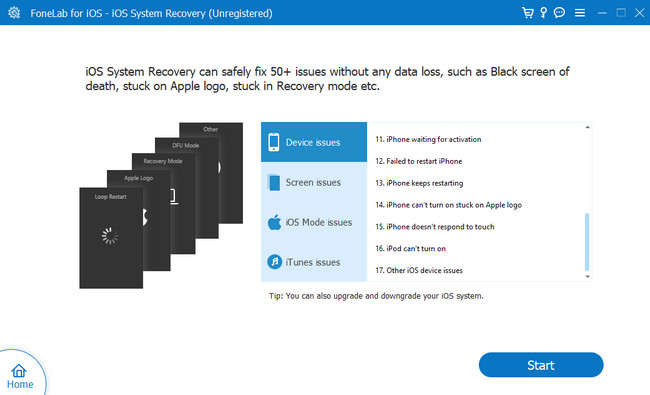
Vaihe 5Valitse tila, jonka haluat korjata iPhonen. Voit valita vakiotilan, jotta et menetä tiedostoja. Voit myös valita Advanced Mode -osion, joka poistaa kaikki iPhonesi tiedot. Tässä tapauksessa sinun on ensin ladattava tiedostosi pilvipalveluihin tai toiseen puhelimeen. Napsauta sen jälkeen Optimoida or korjaus painikkeita aloittaaksesi iPhonen korjaamisen. Sinun tarvitsee vain odottaa, kunnes prosessi on valmis, ja tarkistaa pudottaa lentokoneesta iPhonessasi nähdäksesi, toimiiko se.
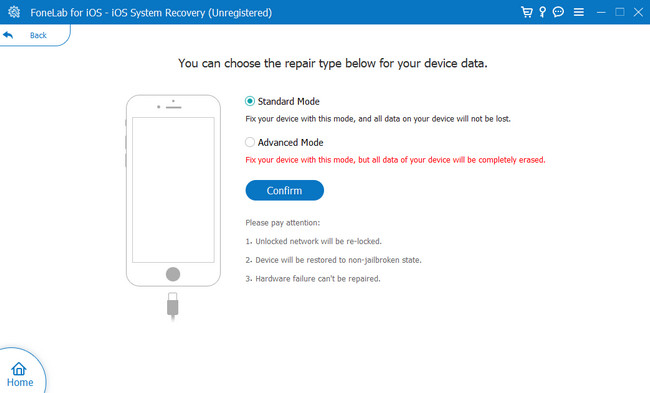
FoneLabin avulla voit korjata iPhonen / iPadin / iPodin DFU-tilasta, palautustilasta, Apple-logosta, kuulokemikrofonista jne. Normaaliin tilaan ilman tietojen häviämistä.
- Korjaa käytöstä poistetut iOS-järjestelmäongelmat.
- Pura dataa käytöstä poistetuista iOS-laitteista ilman tietojen menetystä.
- Se on turvallinen ja helppokäyttöinen.
Tapa 4. Palauta iPhone sen oletusverkkoasetuksiin
Luuletko, että verkkoasetukset aiheuttavat sen, että AirDrop ei toimi iPhone 6:ssa ja muissa versioissa? Voit asettaa sen ja palauttaa sen oletusarvoon. Haluatko tietää miten? Jatka eteenpäin.
Vaihe 1Siirry Asetukset iPhonestasi. Jos et löydä sitä, se on a vaihde kuvake. Siirry sen jälkeen osoitteeseen general pääkäyttöliittymän kuvaketta nähdäksesi lisää sovelluksesi asetuksia.
Vaihe 2Sen jälkeen katso Siirrä tai nollaa iPhone ja asettaa uudelleen painikkeet. Napauta asettaa uudelleen -painiketta ja valitse vaihtoehto Nollaa verkkoasetukset. Tässä tapauksessa se poistaa kaikki mukautetut verkkoasetukset.
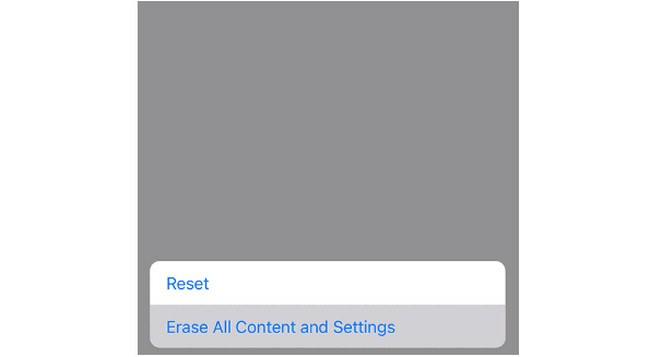
FoneLabin avulla voit korjata iPhonen / iPadin / iPodin DFU-tilasta, palautustilasta, Apple-logosta, kuulokemikrofonista jne. Normaaliin tilaan ilman tietojen häviämistä.
- Korjaa käytöstä poistetut iOS-järjestelmäongelmat.
- Pura dataa käytöstä poistetuista iOS-laitteista ilman tietojen menetystä.
- Se on turvallinen ja helppokäyttöinen.
Osa 3. Usein kysyttyä AirDropin korjaamisesta, joka ei toimi iPhonessa
1. Mikä on AirDropin oletusasetus?
AirDropin oletusasetus on Yhteydet Vain. Sen tarkoituksena on suojata puhelimesi muilta lähettäjiltä. Mutta voit myös käyttää jokainen -tilassa, jotta se näkyy kaikille käyttäjille ja Vastaanotto pois jos haluat sammuttaa sen.
2. Miksi en näe AirDrop-valokuviani?
Et voi nähdä AirDrop-valokuvia iPhonessasi monista pätevistä syistä. Sinulla ei ehkä ole tarpeeksi tallennustilaa vastaanottamillesi tiedostoille. Sen lisäksi on mahdollista, että löydät tiedostot muista kansioista, ja sinun tarvitsee vain tarkistaa kaikki mahdolliset kansiot.
3. Voivatko kaikki puhelimet AirDropia?
Ei. AirDrop tukee vain iOS- ja macOS-laitteita. Se sisältää iPhonet, iPadit, Macit ja paljon muuta. No, voit käyttää vaihtoehtoisia työkaluja siirtää tai lähettää tiedostoja Androidista iPhoneen ja päinvastoin.
Tämä viesti auttaa sinua korjaamaan AirDropin, joka ei toimi iPhone 11:ssä ja muissa versioissa. Sen lisäksi sinulla oli mahdollisuus löytää paras järjestelmän palautustyökalu nimeltä FoneLab iOS -järjestelmän palautus. Haluatko tietää enemmän ohjelmistosta? Lataa se nyt!
FoneLabin avulla voit korjata iPhonen / iPadin / iPodin DFU-tilasta, palautustilasta, Apple-logosta, kuulokemikrofonista jne. Normaaliin tilaan ilman tietojen häviämistä.
- Korjaa käytöstä poistetut iOS-järjestelmäongelmat.
- Pura dataa käytöstä poistetuista iOS-laitteista ilman tietojen menetystä.
- Se on turvallinen ja helppokäyttöinen.
