- 1. Varmuuskopioi ja palauta Android-tiedot FoneLabin avulla
- 2. Varmuuskopioi ja palauta Android-tiedot manuaalisesti
- 3. Varmuuskopioi ja palauta Android-tiedot Googlelta
- 4. Varmuuskopioi ja palauta Android-tiedot Googlelta
- 5. Varmuuskopioi ja palauta valokuvat Google-kuvien kautta
- 6. Varmuuskopioi ja palauta Android Google Driven kautta
ANDROID BACKUP & RESTORE: Täysi opas
Minulla on uusi Samsung Galaxy S8, ja haluan synkronoida tietoja vanhasta datasta tähän. Olen kuullut, että minun pitäisi tehdä varmuuskopiotiedosto säännöllisesti, jotta voin palauttaa tiedot vaatimusten mukaan. Minulla ei ole aavistustakaan näistä monimutkaisista ongelmista. Miten voin varmuuskopioida puhelimen? Lisäksi, miten palauttaa sovellus Androidissa? Auta, kiitos!
Matkapuhelin on erilainen kuin monta vuotta sitten, käytämme niitä puhelun soittamiseen, valokuvien ottamiseen, musiikin kuuntelemiseen jne.
Kuten tiedätte, tarvitsemme erikoistyökalua tietojen siirtämiseksi iOS-laitteiden ja tietokoneen välillä.
Mutta Android-laite eroaa Applen tuotteista.
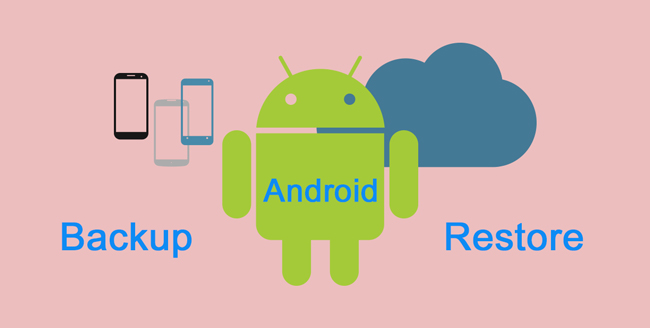
Ne voivat liittää laitteen tietokoneeseen yksinkertaisesti ja siirtää tiedostoja helposti.
Niin helppoa, eikö?

Opasluettelo
- 1. Varmuuskopioi ja palauta Android-tiedot FoneLabin avulla
- 2. Varmuuskopioi ja palauta Android-tiedot manuaalisesti
- 3. Varmuuskopioi ja palauta Android-tiedot Googlelta
- 4. Varmuuskopioi ja palauta Android-tiedot Googlelta
- 5. Varmuuskopioi ja palauta valokuvat Google-kuvien kautta
- 6. Varmuuskopioi ja palauta Android Google Driven kautta
Näin ollen,
Useimmat Android-puhelimen käyttäjät käyttävät jopa matkapuhelinta tai tablettia ulkoisena kovalevynä.

Pilvipalvelu tarjoaa vapaan tilan, jossa on rajoituksia, jolloin voit tallentaa ja palauttaa tietoja riippumatta siitä, missä ja missä olet. Ei ole epäilystäkään siitä, että se on kätevä työkalu mobiilikäyttäjälle.
Sillä aikaa,
Jotkut huolelliset käyttäjät huolehtivat tietojen paljastamisesta.
Näin ollen,
He haluavat tallentaa tiedot tietokoneeseen kuin pilvipalvelut.
FoneLab Android Data Backup & Restore on suositeltavaa.
1. Varmuuskopioi ja palauta Android-tiedot FoneLabin avulla
FoneLab Android Data Backup & Restore tarjoaa käyttäjäystävällisiä tapoja Android-tietojen varmuuskopiointi ja palauttaminen.
Se on suunniteltu monikäyttöisille käyttäjille, joilla on yksinkertainen käyttö.
Se ei vaadi ammatillista tietämystä tai erikoisosaamista prosessin loppuunsaattamiseen, noudata yksinkertaisia näytön ohjeita alla olevien ohjeiden mukaan Android-puhelimen varmuuskopiointi.
Vaihe 1Lataa ja asenna ohjelmisto tietokoneeseen ja käynnistä se.
Vaihe 2Liitä laite tietokoneeseen USB-kaapelilla, napauta Luota, jos se ponnahtaa esiin.
Vaihe 3Napsauta käyttöliittymässä Android Data Backup & Restore> Device Data Backup.
Vaihe 4Valitse tiedot, jotka haluat varmuuskopioida, ja valitse alareunassa oleva ruutu, jos haluat lisätä salasanan.
Vaihe 5Napsauta Käynnistä> OK.

Jos haluat palauttaa varmuuskopiotiedostoista tietokoneessa, jonka olet tehnyt aiemmin, alla on yksityiskohtaiset vaiheet.
Vaihe 1Valitse Laitteen tietojen palautus.
Vaihe 2Valitse oikea varmuuskopiotiedosto, jonka haluat palauttaa.
Vaihe 3Tarkista haluamasi kohteet.
Vaihe 4Napsauta Palauta.

On myös toinen tapa siirtää tietoja, jotka eivät tue tietoja, paitsi yhteystietoja, viestejä jne.
2. Varmuuskopioi ja palauta Android-tiedot manuaalisesti
Helpoin tapa jokaiselle Android-puhelimen käyttäjälle siirtää tietoja laitteen ja tietokoneen välillä on USB-yhteys.
Muista, että
Tällä menetelmällä voit siirtää vain valokuvia, videoita, kappaleita ja tiedostoja.
Alla on selkeä ohjeistus.
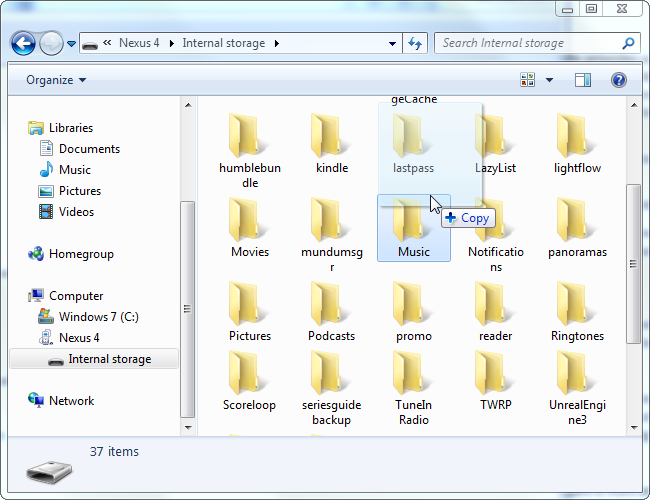
Vaihe 1Liitä Android-puhelin USB-kaapelilla tietokoneeseen, napauta laitteen näytössä Luota, kun se ponnahtaa esiin.
Vaihe 2Napauta Siirrä tiedostoja laitteellasi.
Vaihe 3Avaa kansio, josta haluat siirtyä, kaksoisnapsauttamalla.
Vaihe 4Vedä ja pudota haluamasi kohteet. Jos haluat varmuuskopioida tiedot tietokoneeseen, siirrä tiedot laitteesta tietokoneeseen. Muuten siirrä ne tietokoneesta toiseen.
3. Varmuuskopioi ja palauta Android-tiedot Googlelta
Android-puhelimen avulla voit antaa sille luvan varmuuskopioida tiedot.
Alla on vaiheittainen esittely Android-puhelimessa.
Vaihe 1Käynnistä Asetukset-sovellus laitteessa.
Vaihe 2Selaa etsimisen Varmuuskopiointi ja nollaa ja napauta sitä.
Vaihe 3Valitse Varmuuskopioi tietoni ja Automaattinen palautus -kohdan valintaruudut.
Tämän jälkeen tiedot palautetaan automaattisesti, jos kirjaudut sisään Google-tiliisi, jolla käytit varmuuskopiointia.

Muista se:
Se kattaa seuraavat kohdat:
Google-kalenteriasetukset, Wi-Fi-verkot ja -salasanat, Taustakuvat, Gmail-asetukset, Google Play -sovelluksen tukemat sovellukset, Kirkkaus ja lepotila, Kieli ja tulo, Päivämäärä ja aika, Kolmannen osapuolen sovellusasetukset ja tiedot.
On vielä joitakin ongelmia, jos haluat varmuuskopioida täydelliset Android-tiedot.
On olemassa menetelmiä, jotka ovat erikoistuneet tiettyjen tietojen varmuuskopiointiin tai palauttamiseen.
Esimerkiksi:
Varmuuskopioi ja palauta Android-yhteystiedot Google-tilillä
Varmuuskopioi ja palauta Android-valokuvat Google-valokuvien kautta
Varmuuskopioi ja palauta Android-asiakirjat Google Driveen
4. Varmuuskopioi ja palauta Android-tiedot Googlelta
Gmail on ensimmäinen vaihtoehto lähettää ja vastaanottaa sähköposteja. Se on toisiinsa liittyvä Google-tuote, jota voidaan käyttää Google-yhteystietojen varmuuskopiointityökaluna Android-yhteystietojen hallintaan.
Vaihe 1Valitse Asetukset> Tilit ja synkronointi> Google> Lisää tili> Google> Seuraava> Kirjaudu sisään.
Vaihe 2Kirjaudu Gmail-tiliisi tai luo sellainen, jos sinulla ei ole sitä.
Vaihe 3Napauta Laula> Synkronoi yhteystiedot> Valmis.
Tämän jälkeen yhteystiedot synkronoidaan, kun kirjaudut Gmail-tilillesi uudella laitteella.

Android-yhteystietoja, mutta myös muistiinpanoja, kalentereita ja postia voidaan varmuuskopioida ja palauttaa.
Jos haluat ottaa valokuvia ja tallentaa ne matkapuhelimeesi, matkapuhelimesi ilmoittaa, että mobiililaitteen tila on loppumassa. Sinua pyydetään poistamaan joitakin videoita, valokuvia tai muita tietoja tyhjentämään tilaa.
Valokuvat vievät suurimman osan matkapuhelinvarastoista, valokuvien poistaminen on hyvä vaihtoehto vapauttaa tilaa Android-puhelimessa.
Ennen poistamista sinun pitäisi Android-valokuvat.
Sinun tulisi käyttää erilaisia työkaluja, kuten OneDrive, Dropbox jne.
5. Varmuuskopioi ja palauta valokuvat Google-kuvien kautta
Täällä esitellään työkalu, jolla voit varmuuskopioida ja palauttaa Android-kuvia.
Se synkronoi automaattisesti laitteet laitteessa Internet-yhteyden jälkeen.
Vaihe 1Lataa Google Kuvat Google Playsta ja avaa se.
Vaihe 2Kirjaudu Google-tiliisi.
Vaihe 3Napauta kolmen rivin valikkokuvaketta vasemmassa yläkulmassa.
Vaihe 4Napauta ratasasetuskuvaketta.
Vaihe 5Napauta Varmuuskopioi ja synkronoi ja vaihda sitten Varmuuskopioi ja synkronoi.
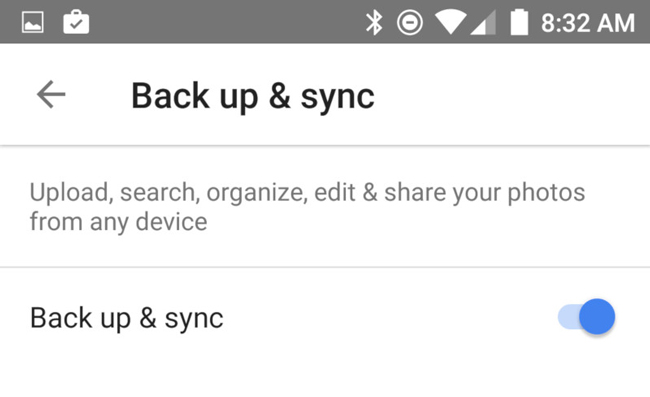
Tietysti Googlella on toinen tiedostojen ylläpitopalvelu, jota kutsutaan Google Drive -laitteeksi tietojen tallentamiseksi sinulle.
6. Varmuuskopioi ja palauta Android Google Driven kautta
Lisäksi,
Sen avulla voit varmuuskopioida valokuvia ja videoita Google-valokuviin suoraan. Voit oppia käyttämään Google-varmuuskopio-Androidia.
Vaihe 1Lataa Google Drive Google Playsta.
Vaihe 2Anna tilisi ja salasanasi ja napauta Kirjaudu sisään.
Vaihe 3Napauta sinistä lataus + -kuvaketta oikeassa alakulmassa.
Vaihe 4Napauta Lataa.
Vaihe 5Seuraa näytöllä näkyviä ohjeita valitaksesi haluamasi kohteet ja napauta sitten LATAA oikeassa yläkulmassa.
Android-tietojen varmuuskopioimiseksi ja palauttamiseksi on vielä muita tapoja, voit kokeilla, mutta olen varma, että palaat tänne FoneLabin mukavuuden ja turvallisuuden vuoksi.
Miksi et lataa ja kokeile nyt!

