- Osa 1. Android-puhelimen varmuuskopiointi ennen tehdasasetusten palauttamista Google-tilillä
- Osa 2. Android-puhelimen varmuuskopiointi PC:lle ennen tehdasasetusten palauttamista Bluetoothin kautta
- Osa 3. Android-puhelimen varmuuskopiointi PC:lle ennen tehdasasetusten palauttamista USB-kaapelin kautta
- Osa 4. Android-puhelimen varmuuskopiointi PC:lle ennen tehdasasetusten palauttamista FoneLabin Android-tietojen varmuuskopiointi- ja palautustoiminnolla
- Osa 5. Usein kysyttyä Android-puhelimen varmuuskopioinnista ennen tehdasasetusten palauttamista
Kuinka varmuuskopioida Android-puhelin ennen tehdasasetusten palauttamista tehokkaasti
 Päivitetty Boey Wong / 14. tammikuuta 2022 11:30
Päivitetty Boey Wong / 14. tammikuuta 2022 11:30Haluatko oppia varmuuskopioimaan Android-puhelimesi ennen tehdasasetusten palauttamista? Mutta miksi? Ehkä sinulla on uusi puhelin ja olet luopumassa vanhasta puhelimestasi. Se voi myös johtua siitä, että myyt puhelimesi. Tai luovutat vanhan puhelimesi jollekin perheellesi. Jos näin on, et halua muiden näkevän kaikkia tietojasi. Et kuitenkaan halua menettää tietojasi samanaikaisesti.
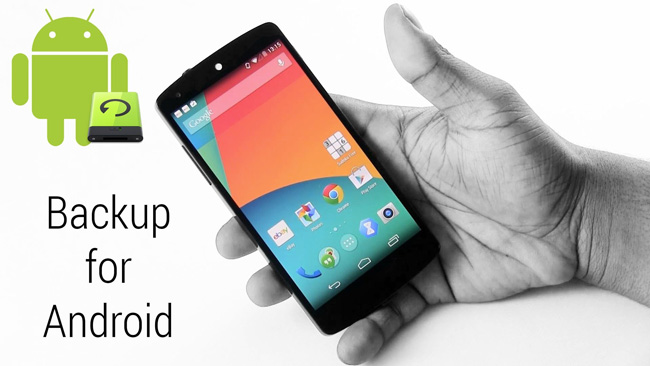
Päinvastoin, olet ehkä tarkoittanut Android-puhelimesi sen sijaan, mutta haluat sen olevan virkistynyt ja vailla sen iän aiheuttamia ongelmia, minkä vuoksi haluat nollata sen. Aiotpa säilyttää Android-puhelimesi tai hävittää sen, sinun on ensin varmuuskopioitava tietosi. Et halua menettää kaikkia kertynyttä ja puhelimellasi olevaa muistia kokonaan, kun nollaat puhelimen. Tämän avulla tämä viesti näyttää sinulle 4 tapaa varmuuskopioida Android-puhelin tietokoneeseen ennen tehdasasetusten palauttamista.

Opasluettelo
- Osa 1. Android-puhelimen varmuuskopiointi ennen tehdasasetusten palauttamista Google-tilillä
- Osa 2. Android-puhelimen varmuuskopiointi PC:lle ennen tehdasasetusten palauttamista Bluetoothin kautta
- Osa 3. Android-puhelimen varmuuskopiointi PC:lle ennen tehdasasetusten palauttamista USB-kaapelin kautta
- Osa 4. Android-puhelimen varmuuskopiointi PC:lle ennen tehdasasetusten palauttamista FoneLabin Android-tietojen varmuuskopiointi- ja palautustoiminnolla
- Osa 5. Usein kysyttyä Android-puhelimen varmuuskopioinnista ennen tehdasasetusten palauttamista
Osa 1. Android-puhelimen varmuuskopiointi ennen tehdasasetusten palauttamista Google-tilillä
Oletetaan, että haluat luoda helppokäyttöisen ja helposti saatavilla olevan varmuuskopion mille tahansa laitteelle. Siinä tapauksessa pilvivarmuuskopio on sinulle paras. Onneksi voit helposti varmuuskopioida Android-puhelimet Google-tilillä. Voit käyttää ja synkronoida uusilla tai muilla laitteillasi.
Varmuuskopioi ja palauta Android-tiedot helposti tietokoneellesi.
- Varmuuskopioi ja palauta Android-tiedot helposti tietokoneellesi.
- Ennen tietojen palauttamista varmuuskopioista tarkista tiedot yksityiskohtaisesti.
- Varmuuskopioi ja palauta Android-puhelimen ja SD-kortin tiedot valikoivasti.
Vaiheet Android-puhelimen varmuuskopiointiin ennen tehdasasetusten palauttamista Google-tilillä:
Vaihe 1Avaa ensin Asetukset Android-puhelimellasi ja siirry kohtaan Järjestelmä. Sieltä näet Varmuuskopiointi ja palautus -vaihtoehdon, napsauta sitä.
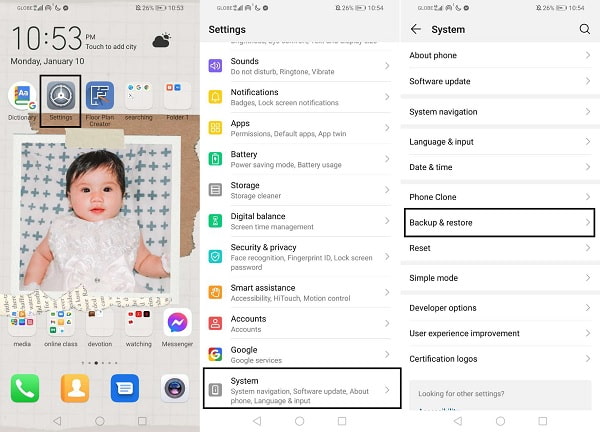
Vaihe 2Toiseksi, ota käyttöön Varmuuskopioi Googleen. Määritä sen jälkeen Google-tili, johon haluat tallentaa varmuuskopiosi.
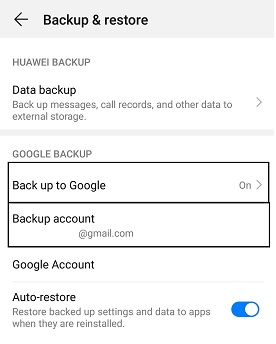
Tämän ansiosta sinulla on jo Google-varmuuskopio, joka on käytettävissä muilla laitteilla tai tietokoneilla kirjautumalla sisään samalla Google-tilillä. Varmuuskopioinnissa tällä menetelmällä on kuitenkin joitain rajoituksia. Ensinnäkin MMS-viestisi ja musiikkisi eivät sisälly varmuuskopioon. Toiseksi, voit varmuuskopioida vain tietyn määrän tietoja, koska Google-varmuuskopiolla on rajoitetusti tallennustilaa, joten kaikkea puhelimessasi ei välttämättä ole varmuuskopioitu. Lopuksi, varmuuskopioituja tiedostoja ei ole lähelläkään lukea.
Tällaisilla rajoituksilla ja haitoilla, vaikka Google-varmuuskopiot ovat helppoja luoda ja niitä on helppo käyttää, ne eivät ehkä ole niin tehokkaita kuin haluaisit. Mutta älä huoli, koska voit luoda varmuuskopion Android-puhelimeesi useilla tavoilla.
Osa 2. Android-puhelimen varmuuskopiointi PC:lle ennen tehdasasetusten palauttamista Bluetoothin kautta
Bluetooth on klassinen tapa siirtää tietoja langattomasti Android-puhelimien ja tietokoneiden välillä. Siten voit epäilemättä käyttää Bluetoothia tietojen siirtämiseen Androidista tietokoneeseen luodaksesi varmuuskopiokansion sinne. Tämän menetelmän avulla voit valikoivasti luoda varmuuskopion Android-tiedoistasi haluamallasi tavalla, koska hallitset, mitä jaat tietokoneellasi ja mitä ei sisällytetä varmuuskopioihisi.
Vaiheet Android-puhelimen varmuuskopioimiseksi tietokoneeseen ennen tehdasasetusten palauttamista Bluetoothin kautta:
Vaihe 1Aloita ottamalla Bluetooth käyttöön sekä Android-puhelimessa että tietokoneessa. Varmista, että molemmat ovat näkyvissä tai löydettävissä.
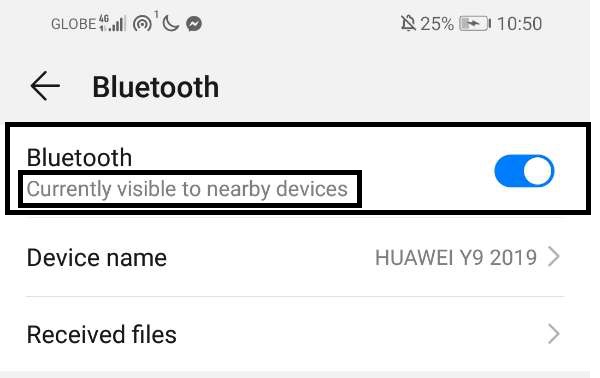
Vaihe 2Siirry sen jälkeen Android-puhelimesi Tiedostonhallinta-sovellukseen. Etsi ja valitse sitten kaikki kansiot, joista haluat luoda varmuuskopion tietokoneellesi.
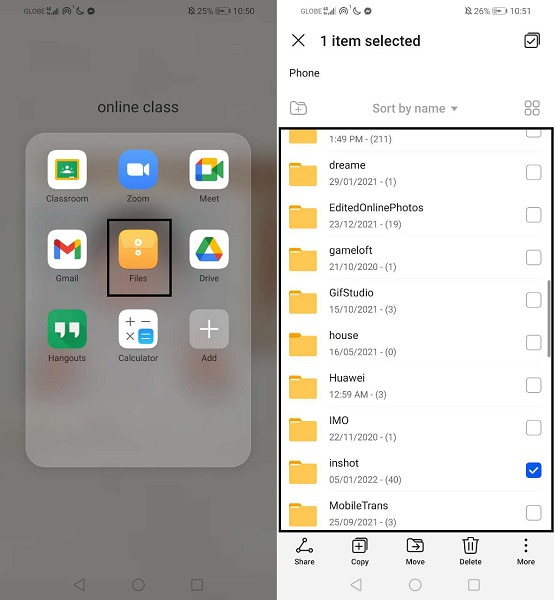
Vaihe 3Napauta seuraavaksi Jaa-kuvaketta ja valitse jakamistavaksi Bluetooth. Valitse sitten tietokoneesi nimi ja napsauta tietokoneessa Hyväksy, kun ilmoitus tulee näkyviin.
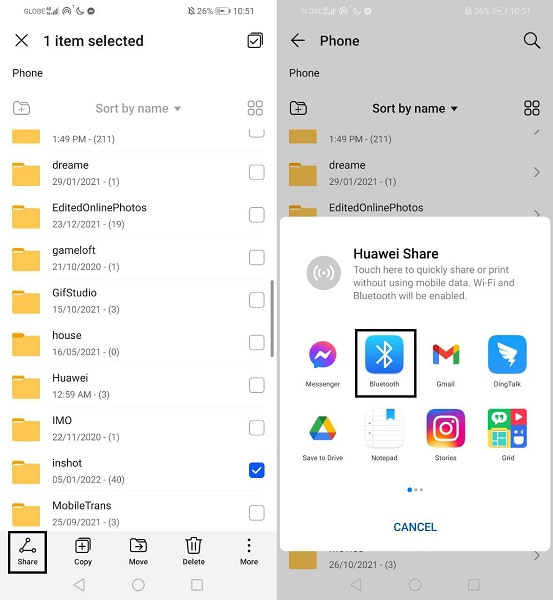
Tämä ei kuitenkaan ole tehokkain tapa luoda varmuuskopio. Sinun on siirrettävä tiedot manuaalisesti 100 tiedoston rajoituksella siirtoistuntoa kohti. Tästä syystä tämä menetelmä on aikaa vievä ja voi kohdata pariliitosvirheitä ja siirtohäiriöitä. Mutta älä menetä toivoasi, sillä on vielä tapoja ratkaista ongelmasi. Jos aiot luoda varmuuskopion tietokoneellesi, voit tehdä sen USB-kaapelin kautta.
Varmuuskopioi ja palauta Android-tiedot helposti tietokoneellesi.
- Varmuuskopioi ja palauta Android-tiedot helposti tietokoneellesi.
- Ennen tietojen palauttamista varmuuskopioista tarkista tiedot yksityiskohtaisesti.
- Varmuuskopioi ja palauta Android-puhelimen ja SD-kortin tiedot valikoivasti.
Osa 3. Android-puhelimen varmuuskopiointi PC:lle ennen tehdasasetusten palauttamista USB-kaapelin kautta
Tämä menetelmä on luultavasti yksi helpoimmista ja tehokkaimmista tavoista siirtää tiedostoja Androidista tietokoneeseen varmuuskopiointia varten. Voit käyttää ja hallita Android-tietojasi tietokoneeltasi USB-kaapelin kautta. Näin voit valita tietoja ja tallentaa ne varmuuskopiokansioosi valikoivasti. Hallitset täysin, mitä varmuuskopioiisi sisällytät ilman tiedostokoko- ja lukumäärärajoituksia.
Android-puhelimen varmuuskopiointi PC:lle ennen tehdasasetusten palauttamista USB-kaapelin kautta:
Vaihe 1Aloita yhdistämällä Android-puhelimesi tietokoneeseen USB-kaapeleilla. Varmista, että tiedostojen siirto on sallittu puhelimessasi. Sen jälkeen navigoi ja käytä puhelintasi tietokoneeltasi.
Vaihe 2Valitse sieltä kansiot, joista haluat luoda varmuuskopion tietokoneellesi, ja kopioi ne. Napsauta hiiren kakkospainikkeella yhtä kansiota ja valitse kopioi tai paina Ctrl + C -näppäimiä kokonaan.
Vaihe 3Nyt voit kopioida Android-tietosi ja etsiä, minne haluat tallentaa ne tietokoneellesi tai luoda uuden kansion. Liitä lopuksi kopioidut tiedot napsauttamalla hiiren kakkospainikkeella ja valitsemalla liitä. Vaihtoehtoisesti paina Ctrl + V. Tämän jälkeen voit jo poistaa Androidin tietokoneesta ja nollata sen.
Vaikka tämä menetelmä vaikuttaa tehokkaalta ja aikaa säästävältä, se ei ole mitään verrattuna Android-varmuuskopiointityökalun kattavuuteen. Se käyttää kolmannen osapuolen työkalua onnistuneen varmuuskopiointiprosessin takaamiseen ja varmuuskopioiden turvalliseen tallentamiseen.
Osa 4. Android-puhelimen varmuuskopiointi PC:lle ennen tehdasasetusten palauttamista FoneLabin Android-tietojen varmuuskopiointi- ja palautustoiminnolla
FoneLab Android Data Backup & Restore on varmuuskopiointi- ja palautustyökalu kaikille Android-laitteille niiden nykyisestä tilasta riippumatta. Tämä työkalu on saatavana sekä Windows- että Mac-käyttöjärjestelmissä, joten se on käytettävissä ja kätevä riippumatta käyttämästäsi työkalusta. FoneLab Android Data Recovery antaa sinun luoda varmuuskopion Android-puhelimestasi valikoivasti tai kaikista Android-tiedoista yhdellä napsautuksella. Vain muutamalla napsautuksella ja lyhyessä ajassa sinulla on jo täydellinen varmuuskopio Android-puhelimestasi. Tehokkaan ja tehokkaan varmuuskopiointiprosessin lisäksi FoneLab Android Data Backup & Restore tallentaa varmuuskopiosi turvallisesti riippumatta siitä, ovatko ne salattuja vai ei.
Vaiheet Android-puhelimen varmuuskopioimiseksi tietokoneeseen ennen tehdasasetusten palauttamista FoneLab Android Data Backup & Restore -toiminnolla:
Varmuuskopioi ja palauta Android-tiedot helposti tietokoneellesi.
- Varmuuskopioi ja palauta Android-tiedot helposti tietokoneellesi.
- Ennen tietojen palauttamista varmuuskopioista tarkista tiedot yksityiskohtaisesti.
- Varmuuskopioi ja palauta Android-puhelimen ja SD-kortin tiedot valikoivasti.
Vaihe 1Ensinnäkin asenna ja suorita FoneLab Android Data Recovery tietokoneellesi.
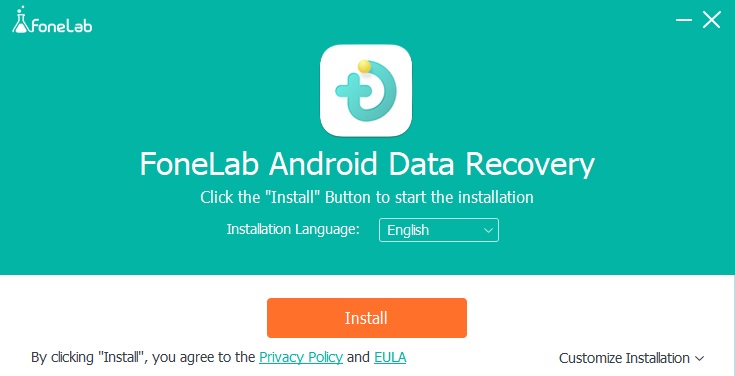
Vaihe 2Toiseksi napsauta Android Data Backup & Restore ohjelman pääliittymästä. Yhdistä Android-puhelimesi tietokoneeseen heti USB-johdolla. Liitä puhelin ohjelmaan onnistuneesti noudattamalla näytön ohjeita.
Vaihe 3Kolmanneksi napsauta Laitteen tietojen varmuuskopiointi tai One-click Backup varmuuskopioidaksesi Android-puhelimesi valikoivasti tai kaikki tiedot kokonaan.
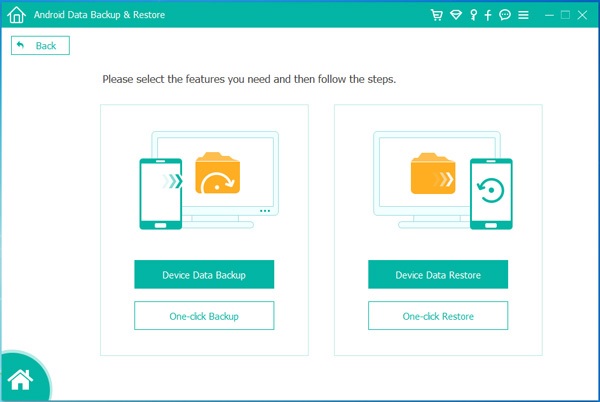
Vaihe 4Lopuksi, jos valitset Laitteen tietojen varmuuskopiointi varmuuskopioidaksesi tiedot valikoivasti, valitse kaikki tiedot, jotka haluat varmuuskopioida, ja napsauta sitten Käynnistä. Luo tai määritä lopuksi kansio varmuuskopiotiedostolle ja napsauta OK.
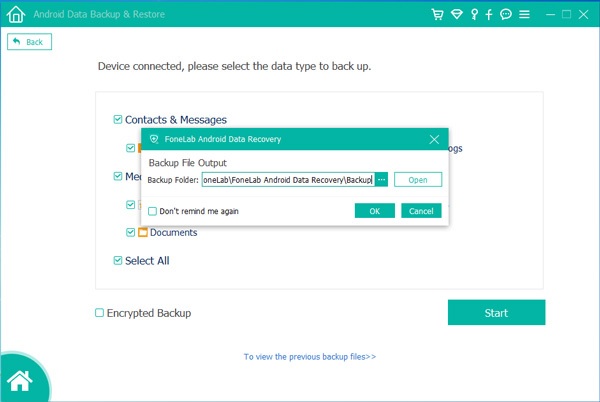
Lisäksi tämän työkalun avulla voit luoda salatun varmuuskopion pitääksesi varmuuskopiosi turvassa ja suojattuna.
Osa 5. Usein kysyttyä Android-puhelimen varmuuskopioinnista ennen tehdasasetusten palauttamista
Kuinka palauttaa Android-puhelimen tehdasasetukset varmuuskopioinnin jälkeen?
Voit viipymättä nollata Android-puhelimesi sen onnistuneen varmuuskopioinnin jälkeen. Jos haluat palauttaa Android-puhelimesi tehdasasetukset, sinun on siirryttävä Asetukset-sovellukseen ja sitten Varmuuskopioi ja palauta. Valitse sieltä Tehdasasetusten palautus ja napauta sitten Palauta puhelin. Sen jälkeen Android-puhelimesi on kuin uusi.
Mitä tehdä vanhalle Android-puhelimellesi?
Vanha Android-puhelimesi saattaa olla arvokkaampi kuin miltä näyttää. Oletetaan, että se on edelleen hyvässä kunnossa ja toimiva. Siinä tapauksessa sinulla on mahdollisuus myydä, luovuttaa se jollekulle tai käyttää sitä toissijaisena puhelimena. Se, että sinulla on uusi puhelin tai edellinen puhelimesi on vanha, ei välttämättä tarkoita, että sinun täytyy heittää se heti pois. Siitä voi olla jotenkin apua.
Mitä varmuuskopioida ennen Androidin tehdasasetusten palauttamista?
Valokuviesi, videoidesi, kappaleidesi ja tiedostojesi lisäksi Android-puhelimeesi voi varmuuskopioida muutakin. Varmuuskopioitavien tietojen luettelossa ensimmäisinä ovat yhteystietosi, koska näin yleensä kommunikoit muiden kanssa, etkä voi ottaa riskiä menettää heitä kokonaan. Toinen on tekstiviestisi. Useimmat ihmiset kaipaavat yleensä tekstiviestien varmuuskopiointia ennen nollaamista. Silti on parasta, jos säilytät arvokkaat tekstiviestisi. Kolmanneksi ovat sovelluksesi tiedot. Puhelimesi sovellukset saattavat olla tarpeellisia, ja niiden sisältö on sinulle välttämätön. Siksi on tärkeää, että varmuuskopioit sovellustiedot Androidissa ilman juurtumista tai jopa roottauksen kanssa.
Varmuuskopioi ja palauta Android-tiedot helposti tietokoneellesi.
- Varmuuskopioi ja palauta Android-tiedot helposti tietokoneellesi.
- Ennen tietojen palauttamista varmuuskopioista tarkista tiedot yksityiskohtaisesti.
- Varmuuskopioi ja palauta Android-puhelimen ja SD-kortin tiedot valikoivasti.
Lopuksi näit vain 4 eri tapaa luoda Android-varmuuskopiot langattomasti ja USB:n avulla. Sinun tarvitsee vain päättää, mitä menetelmää noudatat, ja aloita sitten Android-puhelimen nollaus aiotulla tavalla. Ennen tehdasasetusten palauttamista sinun on poistettava SD-kortti puhelimestasi välttääksesi SD-kortin tietojen tahattoman poistamisen, jos sinulla on sellainen.
Tehdasasetusten palautus on prosessi, joka voidaan tehdä nopeasti, mutta jota ei voi koskaan peruuttaa. Siksi olisi parasta löytää täydellinen ratkaisu Android-puhelimesi varmuuskopiointiin ennen sen palauttamista. Tämän vuoksi on erittäin suositeltavaa käyttää FoneLabia Android Data Backup & Restore sen idioottimaisen suorituskyvyn ja luotettavuuden ansiosta. No sitten valinta on sinun. Varmuuskopioi, nollaa ja nauti tehtäväsi tuloksista.
