- Osa 1. Valokuvien siirtäminen Androidista iPadiin Google Kuvien kautta
- Osa 2. Valokuvien siirtäminen Androidista iPadiin iCloudin kautta
- Osa 3. Valokuvien siirtäminen Androidista iPadiin iTunesin/Finderin kautta
- Osa 4. Valokuvien siirtäminen Androidista iPadiin Fonelab HyperTransilla
- Osa 5. Usein kysyttyä kuvien siirtämisestä Androidista iPadiin
Siirrä tietoja iPhonesta, Androidista, iOS: sta ja tietokoneesta kaikkialle ilman mitään menetyksiä.
- Siirrä tietoja yhdestä Micro SD -kortista toiseen Android-laitteeseen
- Kuvien siirtäminen puhelimesta toiseen
- Kuinka siirtää valokuvia vanhasta LG-puhelimesta tietokoneeseen
- Kuinka siirtää valokuvia vanhasta Samsungista toiseen Samsungiin
- Siirrä yhteystiedot Samsungista iPhoneen
- Siirrä tietoja LG: ltä Samsungille
- Siirrä tiedot vanhasta tabletista uuteen
- Siirrä tiedostoja Androidista Androidiin
- Siirrä iCloud-kuvat Androidille
- Siirrä iPhonen muistiinpanot Androidille
- Siirrä iTunes-musiikki Androidille
Kuinka siirtää valokuvia Androidista iPadiin kätevillä tavoilla
 Käyttäjän Lisa Ou / 11. tammikuuta 2022 09:00
Käyttäjän Lisa Ou / 11. tammikuuta 2022 09:00Aiotko vaihtaa Android-laitteesi iPadiin? Vai onko sinulla jo sellainen? Halusin vain siirtää valokuvasi Android-puhelimesta iPadiin. Jos pidät kuvien ottamisesta, haluat ehkä tallentaa ne mihin tahansa käyttämääsi laitteeseen ja katsoa niitä toistuvasti Galleriassa. Itse asiassa me todella arvostamme valokuviamme näinä päivinä. Emme edes halua poistaa niitä, sillä niiden avulla voimme muistaa, mitä näissä kuvissa tapahtui, tunsin ja näimme. Haluatko siirtää ne iPadiin? Hyvä, että olet täällä. Tässä viestissä näytämme sinulle 4 kätevintä tapaa siirtää valokuvia Androidista iPadiin.
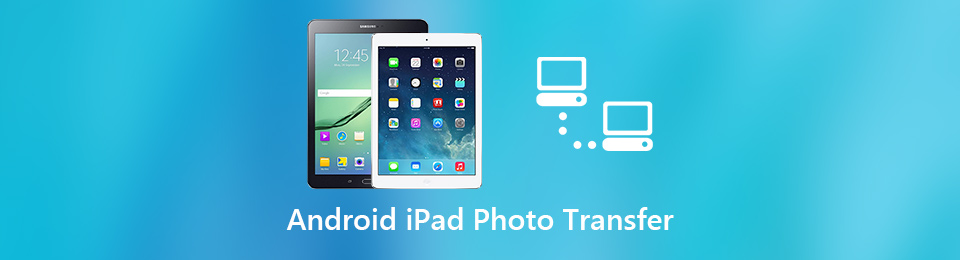

Opasluettelo
- Osa 1. Valokuvien siirtäminen Androidista iPadiin Google Kuvien kautta
- Osa 2. Valokuvien siirtäminen Androidista iPadiin iCloudin kautta
- Osa 3. Valokuvien siirtäminen Androidista iPadiin iTunesin/Finderin kautta
- Osa 4. Valokuvien siirtäminen Androidista iPadiin Fonelab HyperTransilla
- Osa 5. Usein kysyttyä kuvien siirtämisestä Androidista iPadiin
Siirrä tietoja iPhonesta, Androidista, iOS: sta ja tietokoneesta kaikkialle ilman mitään menetyksiä.
- Siirrä tiedostoja iPhonen, iPadin, iPod touchin ja Androidin välillä.
- Tuo tiedostoja iOS: sta iOSiin tai Androidista Androidiin.
- Siirrä tiedostot iPhonesta / iPadista / iPodista / Androidista tietokoneeseen.
- Tallenna tiedostot tietokoneesta iPhoneen / iPadiin / iPodiin / Androidiin.
Osa 1. Valokuvien siirtäminen Androidista iPadiin Google Kuvien kautta
Tiesitkö, että voit käyttää Google Kuvia millä tahansa laitteella? Sinun tarvitsee vain kirjautua sisään Google-tilillesi, niin sovellus toimii. Kaikki kuvat, jotka olet tallentanut, varmuuskopioinut tai synkronoinut Google-kuviin, näkyvät myös, kun kirjaudut sisään tilille, jolla olet tehnyt sen millä tahansa käyttämäsi laitteella. Google Photos on Googlen kehittämä valokuvien jakamis- ja tallennuspalvelu. Voitko siirtää valokuvia Androidista iPadiin Google Kuvien avulla? Voit tietysti! Tässä on ohjeet sen tekemiseen.
Vaiheet kuvien siirtämiseen Androidista iPadiin Google Kuvien kautta:
Vaihe 1Aloita siirtymällä Androidin Play Kauppa -sovellukseen ja etsimällä ja asentamalla Google Kuvat -sovellus, jos et ole vielä tehnyt sitä. Avaa Google Kuvat -sovellus ja kirjaudu sisään Google-tiliisi.
Vaihe 2Napauta sen jälkeen tilikuvakettasi näytön oikeassa yläkulmassa. Valitse sitten avattavasta valikosta Valokuva-asetukset. Sitten sinut ohjataan Asetukset-vaihtoehtoon. Ota Varmuuskopiointi ja synkronointi -vaihtoehto käyttöön sen jälkeen. Kaikki Android-galleriaasi tiedot synkronoidaan Google Kuviin.
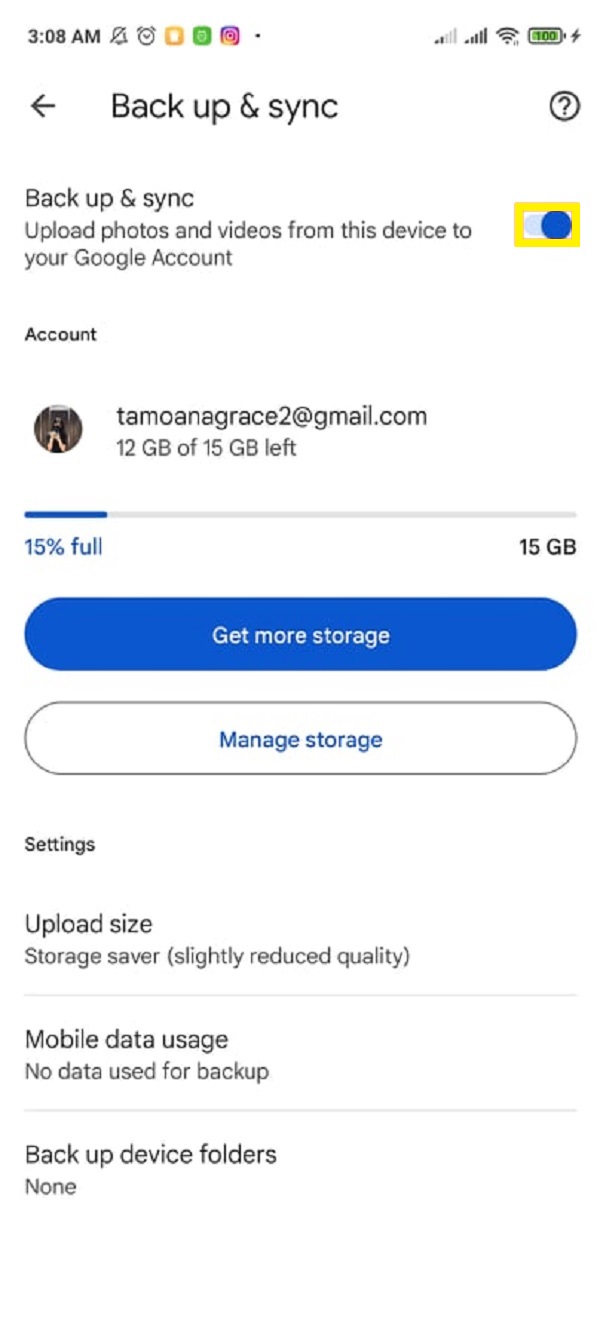
Vaihe 3Jos sinulla ei vielä ole Google Photos -sovellusta iPadissasi, siirry App Storeen ja lataa se. Avaa sitten se ja kirjaudu sisään Google-tilillä, jota käytit laitteesi kuvien varmuuskopiointiin ja synkronointiin.
Vaihe 4Ota lopuksi Backup & Sync käyttöön iPadin Google-kuvien asetuksista. Androidista Google Kuviin lataamasi kuvat alkavat ladata iPhonellesi, kun otat varmuuskopiointi- ja synkronointivaihtoehdon käyttöön iPhonen Google Kuvissa.
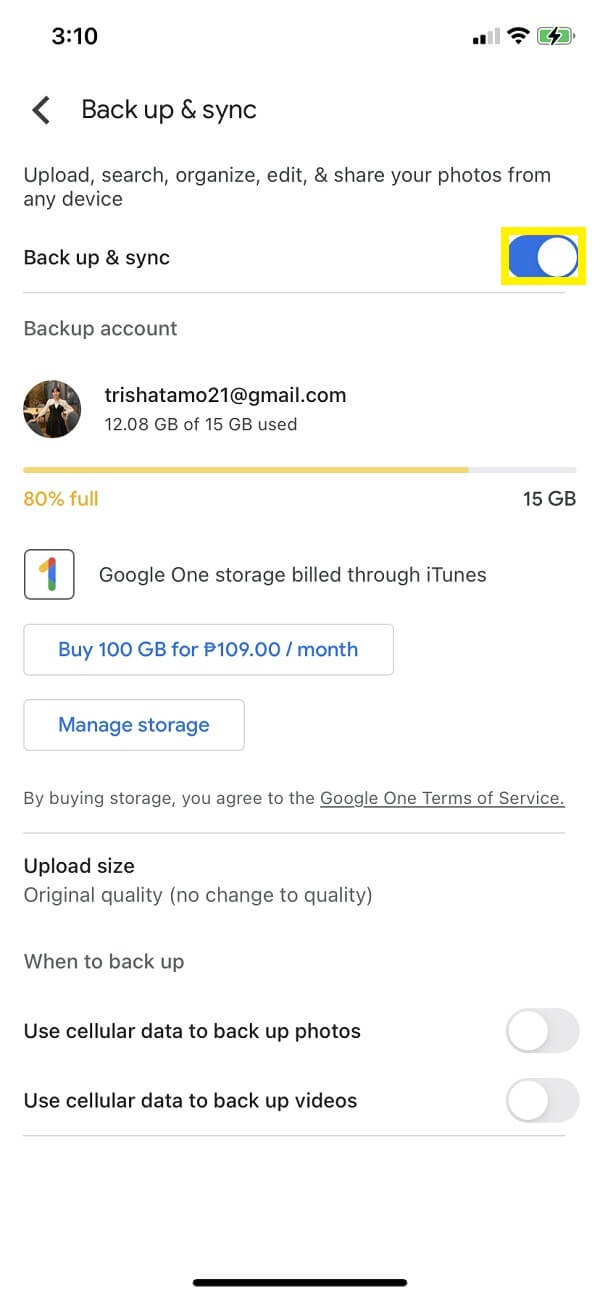
Ja siinä se! Olet nyt siirtänyt valokuvasi Android-puhelimesta iPadiin Google Kuvat -sovelluksen avulla. Toinen, meillä on iCloud, joka voi myös auttaa sinua siirtämään kuviasi Androidista iPadiin. Katso kuinka se tehdään tämän viestin seuraavassa osassa.
Siirrä tietoja iPhonesta, Androidista, iOS: sta ja tietokoneesta kaikkialle ilman mitään menetyksiä.
- Siirrä tiedostoja iPhonen, iPadin, iPod touchin ja Androidin välillä.
- Tuo tiedostoja iOS: sta iOSiin tai Androidista Androidiin.
- Siirrä tiedostot iPhonesta / iPadista / iPodista / Androidista tietokoneeseen.
- Tallenna tiedostot tietokoneesta iPhoneen / iPadiin / iPodiin / Androidiin.
Osa 2. Valokuvien siirtäminen Androidista iPadiin iCloudin kautta
Kuvien siirtäminen Android-puhelimesta iPadiin iCloudin kautta on toinen tapa, jonka voit tehdä tai käyttää. Voit käyttää iCloud-palveluitasi millä tahansa verkkoselaimella osoitteessa iCloud.com. Applen iCloud-palvelu tallentaa tiedostosi, muistiinpanosi, salasanasi, valokuvasi ja muut tietosi turvallisesti pilveen ja synkronoi ne automaattisesti kaikkien laitteidesi välillä. Ja niin, voit käyttää iCloudia Android-selaimella tällä menetelmällä. Opi tekemään tämä menetelmä noudattamalla alla olevia ohjeita.
Vaiheet kuvien siirtämiseen Androidista iPadiin iCloudin kautta tietokoneella:
Vaihe 1Ensinnäkin, yhdistä Android-puhelimesi tietokoneeseen USB-kaapelilla. Varmista, että tietokone tunnistaa Android-laitteen.
Vaihe 2Sen jälkeen etsi, kirjoita ja käy hakuselaimella osoitteessa iCloud.com. Ja kirjaudu sisään Apple ID:llesi.
Vaihe 3Napsauta sitten Valokuvat-kuvaketta iCloud.com-pääsivulla. Napsauta Lataa valokuvat -kuvaketta. Ja sinut ohjataan tietokoneesi File Exploreriin napsauttamalla kuvaketta.
Vaihe 4Valitse seuraavaksi Android-laite kohdasta Tämä tietokone, jonka olet liittänyt tietokoneeseen. Ja valitse kaikki valokuvat, jotka haluat siirtää tai ladata iCloudiin. Napsauta Avaa aloittaaksesi niiden lataamisen.
Vaihe 5Kun olet ladannut, kirjaudu sisään Apple ID:hen, jolla siirrät valokuvat iPadisi Androidista. Tarkista lopuksi Valokuvat-sovelluksesta, onnistuiko niiden lataaminen ja synkronointi iCloudiin.
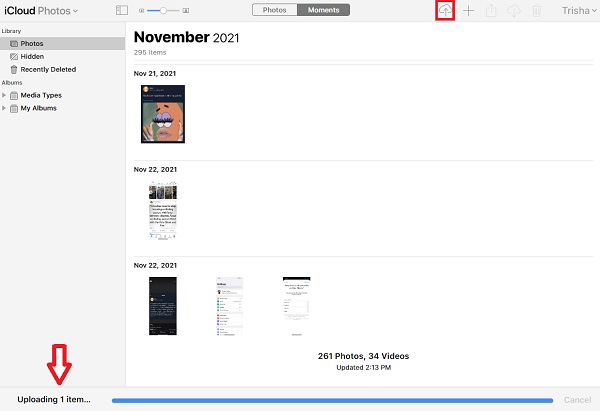
On toinenkin tapa siirtää valokuvasi Android-puhelimesta iPadiin iCloudin avulla.
Vaiheet kuvien siirtämiseen Android-puhelimesta suoraan iPadiin:
Vaihe 1Kirjoita Android-puhelimen selaimeen ja siirry osoitteeseen iCloud.com.
Vaihe 2Tämän jälkeen kirjaudu sisään Apple ID:llesi. Napauta seuraavaksi Valokuvat-kuvaketta.
Vaihe 3Napauta sitten Albumia näytön vasemmassa alakulmassa. Napauta sitten plusmerkkipainiketta.
Vaihe 4Napauta seuraavaksi Lisää-painiketta ja sitten Lataa. Ja ala valita kuvia, jotka haluat siirtää Android-puhelimestamme.
Vaihe 5Kun olet valinnut, lataa ne. Tarkista lopuksi ne iPadillasi kirjautumalla sisään sen iCloudin Apple ID:hen, jota käytit kuvien siirtämiseen Androidista.
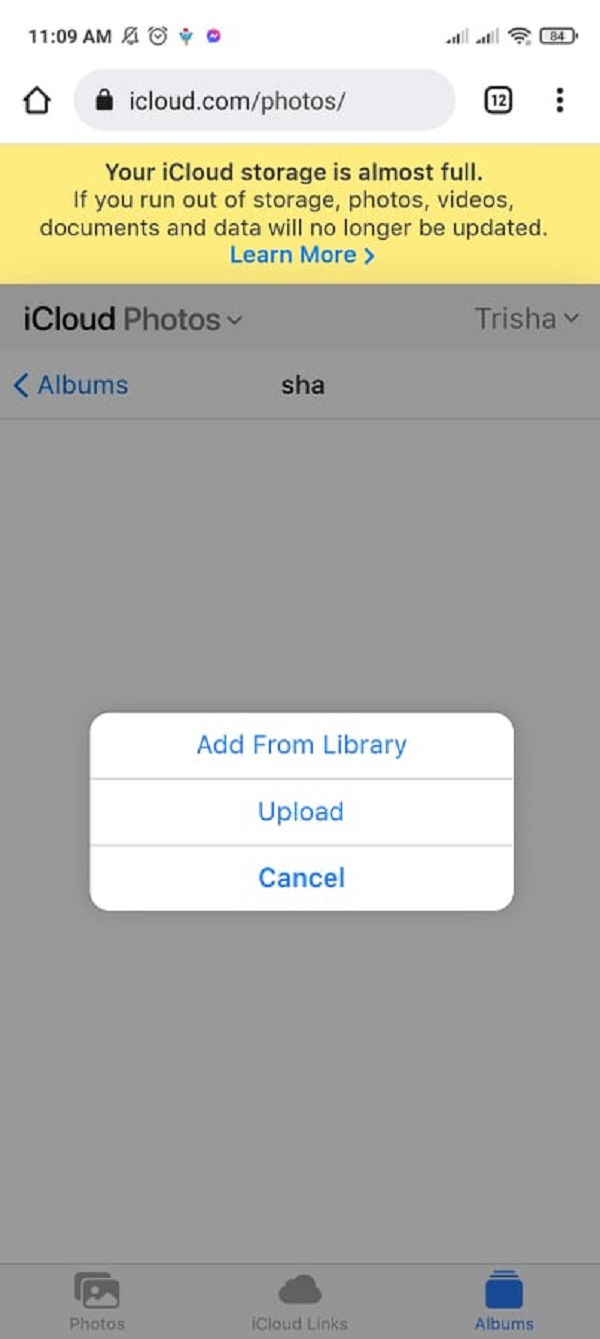
Ja siinä se! Näin voit siirtää valokuvasi Androidista iPadiin iCloudin avulla kahdella tavalla. On toinenkin tapa siirtää valokuvasi Android-laitteesta iPadiin, näytämme ja esittelemme sinulle iTunesin/Finderin kautta. Tutustu tietotaitoon, kun siirryt tämän viestin seuraavaan osaan.
Osa 3. Valokuvien siirtäminen Androidista iPadiin iTunesin/Finderin kautta
Yksi tapa siirtää kuvia Androidista iPadiin on käyttää iTunesia Windowsissa tai Finderia Macissa. iTunes on ohjelma, jonka avulla voit järjestää, toistaa, lisätä tietokoneesi digitaaliseen mediakirjastoon sekä synkronoida sen kannettavaan laitteeseen. Se on jukebox-soitin, joka on samanlainen kuin Windows Media Player ja songbird. Finder tarjoaa pääsyn tiedostoihin ja kansioihin, näyttää ikkunoita ja ohjaa Macin käyttöä yleensä.
Täällä sinun on ehkä ensin kopioitava valokuvat Android-puhelimesta tietokoneelle ja voit jatkaa. Noudata nyt alla olevia ohjeita tehdäksesi tämän iTunesin/Finderin avulla.
Vaiheet valokuvien siirtämiseen Androidista iPadiin iTunesin/Finderin kautta:
Vaihe 1Ensinnäkin, lataa ja asenna iTunes tietokoneellesi. Ja käynnistä työkalu.
Vaihe 2Liitä sitten Android-puhelimesi tietokoneeseen USB-kaapelilla. Kopioi ja liitä sitten kuvat, jotka haluat siirtää tietokoneeseen. Liitä seuraavaksi iPad tietokoneeseen USB-kaapelilla.
Vaihe 3Napsauta sen jälkeen iTunesissa iPad-kuvaketta. Napsauta sitten pääkäyttöliittymän vasemmassa ruudussa Valokuvat.
Vaihe 4Valitse seuraavaksi Synkronoi valokuvat -kohdan vieressä oleva valintaruutu napsauttamalla sitä. Napsauta sen alla Kopioi kuvat kohteesta -kohdan vieressä olevaa ruutua valitaksesi, missä kuviesi kansiot sijaitsevat.
Vaihe 5Napsauta sitten Valitse kansio. Napsauta lopuksi Käytä, niin se alkaa synkronoida valokuvia iPadiin.

Näin voit siirtää valokuvasi Android-puhelimesta iPadiin iTunesin/Finderin avulla. Tämän viestin seuraavassa osassa esittelemme vaihtoehtoisen työkalun, jota voit käyttää myös tiedostojesi siirtämiseen.
Siirrä tietoja iPhonesta, Androidista, iOS: sta ja tietokoneesta kaikkialle ilman mitään menetyksiä.
- Siirrä tiedostoja iPhonen, iPadin, iPod touchin ja Androidin välillä.
- Tuo tiedostoja iOS: sta iOSiin tai Androidista Androidiin.
- Siirrä tiedostot iPhonesta / iPadista / iPodista / Androidista tietokoneeseen.
- Tallenna tiedostot tietokoneesta iPhoneen / iPadiin / iPodiin / Androidiin.
Osa 4. Valokuvien siirtäminen Androidista iPadiin Fonelab HyperTransilla
FoneLab HyperTrans on yksi parhaista puhelimen siirtotyökaluista tiedon siirtämiseen matkapuhelimien välillä. FoneLab HyperTrans on sovellus, jonka avulla voit siirtää tietoja iPadin, iPhonen, tietokoneen ja Android-laitteiden välillä. Lisäksi se on helppokäyttöinen ja täysin turvallinen työkalu. Näin voit siirtää kuvia Android-puhelimesta iPadiin tämän sovelluksen avulla.
Vaiheet valokuvien siirtämiseen Androidista iPadiin FoneLab HyperTransin avulla:
Vaihe 1Aloita siirtymällä FoneLab HyperTrans -työkalun viralliselle verkkosivustolle lataamaan ja asentamaan se tietokoneellesi. Sitten se avautuu automaattisesti.

Vaihe 2Liitä sen jälkeen Android-puhelimesi tietokoneeseen USB-kaapelilla. Noudata sitten työkalun liitäntäohjeita.

Vaihe 3Napsauta sitten Valokuvat työkalun pääkäyttöliittymän vasemmassa ruudussa. Valitse kaikki valokuvat Android-puhelimesta, jotka haluat siirtää. Liitä sitten iPad tietokoneeseen.

Vaihe 4Napsauta seuraavaksi Vie laitteeseen -kuvaketta. Valitse sitten iPad.

Vaihe 5Lopuksi odota, että siirtoprosessi on valmis, ja olet valmis.
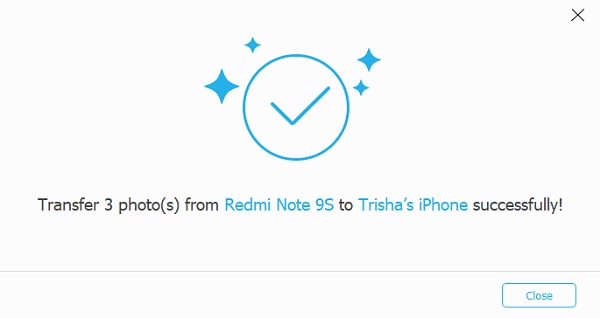
Olet nyt onnistuneesti siirtänyt valokuvasi Androidista iPadiin käyttämällä tätä luotettavaa FoneLab HyperTrans -työkalua. Se on hyvä työkalu, joka tukee iOS- ja Android-laitteita. Tämän työkalun avulla voit aina siirtää tärkeät tietosi laitteestasi toiseen laitteeseen.
Osa 5. Usein kysyttyä kuvien siirtämisestä Androidista iPadiin
1. Voinko siirtää kuvia Androidista iPadiin ilman tietokonetta?
Voit tietysti! iCloud.comin avulla voit siirtää valokuvia Androidista iPadiin suoraan Android-puhelimellasi. Saatat nähdä alla olevat ohjeet siitä. Toinen, Siirrä iOSiin sovellus voi myös auttaa sinua siirtämään valokuvasi Android-puhelimesta iOS-laitteeseen.
2. Heikentääkö kuvien siirtäminen Android-puhelimesta iPadiin laatua?
Se riippuu siitä, mitä menetelmää käytät. Se päättää, kun olet siirtänyt ne. Kyllä, on monia tapoja siirtää valokuvia, mutta kaikki eivät voi tarjota sinulle samanlaista laatua.
Lopuksi, nämä ovat 4 parasta tapaa siirtää valokuvasi Androidista iPadiin. Voit olla varma, että olemme antaneet sinulle toimivat ja parhaat tavat, joita voit käyttää. Silti on yksi työkalu, joka erottuu eniten, on FoneLab HyperTrans. Siitä huolimatta voit valita, mitä käytät.
Siirrä tietoja iPhonesta, Androidista, iOS: sta ja tietokoneesta kaikkialle ilman mitään menetyksiä.
- Siirrä tiedostoja iPhonen, iPadin, iPod touchin ja Androidin välillä.
- Tuo tiedostoja iOS: sta iOSiin tai Androidista Androidiin.
- Siirrä tiedostot iPhonesta / iPadista / iPodista / Androidista tietokoneeseen.
- Tallenna tiedostot tietokoneesta iPhoneen / iPadiin / iPodiin / Androidiin.
