- Avaa Apple ID
- Ohita iCloud-aktivointilukko
- Doulci iCloud -lukitustyökalu
- Factory Unlock iPhone
- Ohita iPhone-pääsykoodi
- Nollaa iPhone-salasana
- Avaa Apple ID
- Avaa iPhone 8 / 8Plus
- iCloud-lukituksen poisto
- iCloud Unlock Deluxe
- iPhone Lukitse näyttö
- Avaa iPad
- Avaa iPhone SE
- Avaa Tmobile iPhone
- Poista Apple ID -salasana
Kuinka korjata Apple ID käytöstä ja avata Apple ID [2023]
 Päivitetty Lisa Ou / 26. tammikuuta 2021 16:30
Päivitetty Lisa Ou / 26. tammikuuta 2021 16:30Hanki viesti, että sinun Apple ID on poistettu käytöstä? Et ole yksin, jos kehotat Apple ID: tä poistamaan käytöstä App Storessa tai iTunesissa. Apple ID on useimpien Apple-palveluiden läpikulku. Sinulla ei ole oikeutta käyttää keskeisiä Applen tuotteita ja palveluja, kuten App Store, iCloud, iTunes, iMessages, Family Sharing ja paljon muuta, kun Apple ID ei toimi.
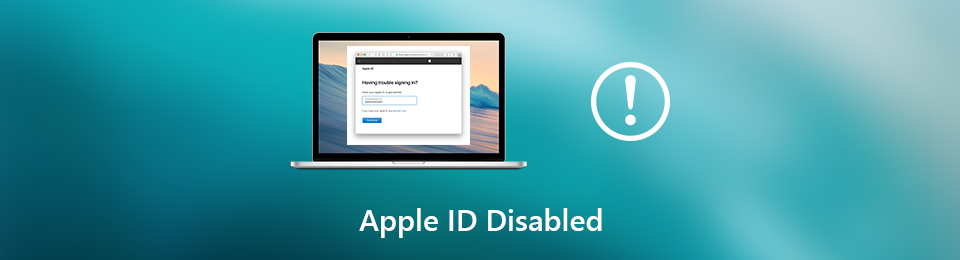
Tiedätkö miten avaa Apple ID?
Poistettu käytöstä Apple ID on todellinen ongelma. Näet viestin, että "Tämä Apple ID on poistettu käytöstä / lukittu turvallisuussyistä" tai "Et voi kirjautua sisään, koska tilisi on poistettu käytöstä turvallisuussyistä". Siinä tapauksessa et voi tehdä mitään toimintoja, jotka vaativat Apple ID: täsi. Mikä vielä pahempaa, “Apple ID Disabled” -tiedot kysyvät ruudulta aika ajoin.

Opasluettelo
1. Käynnistäminen uudelleen Apple ID: n poistamiseksi käytöstä
uudelleenkäynnistyksen on yksinkertainen ja tehokas tapa korjata erilaisia ongelmia iPhonessa, iPadissa, iPodissa ja Macissa. Joten kun Apple ID on poistettu käytöstä App Store tai iTunes, sinun tulisi ensin yrittää käynnistää se uudelleen korjataksesi ongelma.
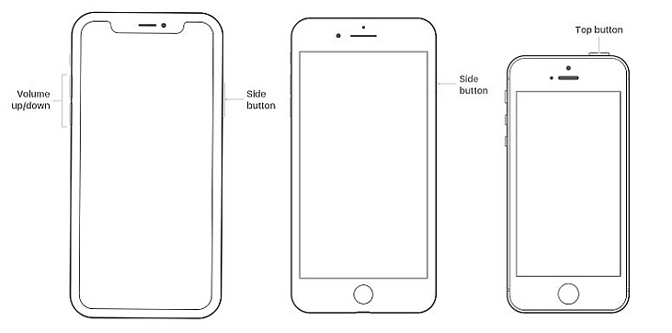
IPhone 11 / X / XS / XS Max / XR: n käynnistäminen uudelleen:
Avaa iPhone ja pidä sitä painettuna Puoli painiketta ja Ääni +/- painiketta, kunnes Dia sammuttaa ilmestyy näytölle. Katkaise virta iPhonesta vetämällä liukusäädintä vasemmalta oikealle.
IPhone 8 Plus / 8, 7 Plus / 7 käynnistäminen uudelleen:
Paina ja pidä painettuna Virta (lepotila / herätys) -painiketta oikealla puolella, kunnes näet “Slide to power off” -näytön näytöllä. Sammuta iOS-laite vetämällä liukusäädintä.
IPhone SE / 6s Plus / 6, 6 Plus / 6, 5 / 5c / 5, 4S: n käynnistäminen uudelleen:
Kytke iPhone päälle ja paina Virta (lepotila / herätys) painiketta. Kun näet virrankatkaisun liukusäätimen, vedä sitä oikealle sammuttaaksesi iPhonesi.
Voit tavallisesti sammuttaa iOS-laitteen tai Macin. Odota muutama sekunti ja paina sitten -painiketta teho -painike käynnistääksesi sen uudelleen. Tämän jälkeen voit suorittaa joitain toimintoja iPhonella, iPadilla, iPodilla tai Macilla tarkistaaksesi, onko Apple ID -sovelluksen käytöstä poistettu ongelma korjattu.
2. Päivitä iOS / macOS korjataksesi Apple ID ei toimi
IOS: n tai macOS: n päivittäminen on myös hyvä tapa korjata kaikenlaisia ongelmia. Kun kohtaat Apple ID: n käytöstä poistetun ongelman, voit yrittää päivittää iOS: n tai macOS: n ongelman ratkaisemiseksi.
Päivitä iOS:
Vaihe 1Avaa iPhone ja siirry Asetukset sovellus. Tässä otamme esimerkkinä iPhonen. Jos haluat päivitä iOS iPadilla tai iPodilla, vaiheet ovat samanlaiset.
Vaihe 2Napauttaa general > ohjelmistopäivitys tarkistaaksesi, onko saatavilla iOS-päivitystä. hana Asenna nyt päivittää iOS uusimpaan versioon.
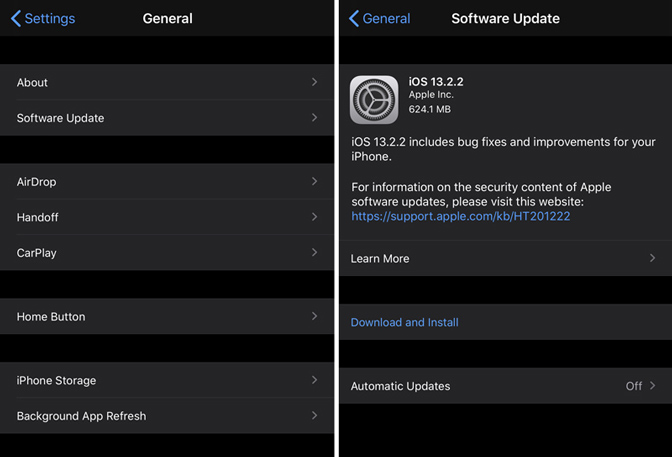
Päivitä macOS:
Vaihe 1Käynnistä Mac ja napsauta Omenavalikko kuvaketta. Valitse Järjestelmäasetukset avattavasta luettelosta. Napsauta sitten ohjelmistopäivitys tarkistaaksesi, onko täällä saatavilla päivitystä.
Vaihe 2Kun kirjoitat ohjelmistopäivitys ikkunassa, napsauta Päivitä nyt -painiketta uuden MacOS-ohjelman asentamiseksi Mac-tietokoneeseen.
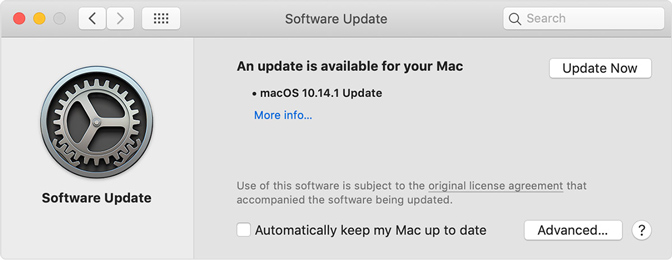
3. Nollaa Apple ID -salasana avataksesi Apple ID: n
Kun olet unohda Apple ID -salasana, voit käydä Applen Apple ID -sivulla nollataksesi Apple ID: n. Näin voit helposti avata Apple ID: n lukituksen. Seuraavat vaiheet osoittavat, kuinka se tehdään.
Vaihe 1Avaa tietokoneesi Safari- tai Chrome-selain ja siirry kohtaan iforgot.apple.com. Täällä voit kirjautua Apple-tiliisi Apple ID-käyttäjänimi.
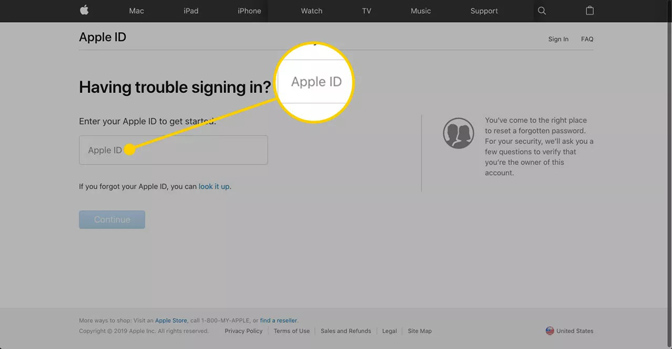
Vaihe 2Sinun on annettava puhelinnumerosi seuraavaan ikkunaan. Syötä puhelinnumerosi tähän ja napsauta sitten jatkaa -painiketta siirtyäksesi seuraavaan vaiheeseen.
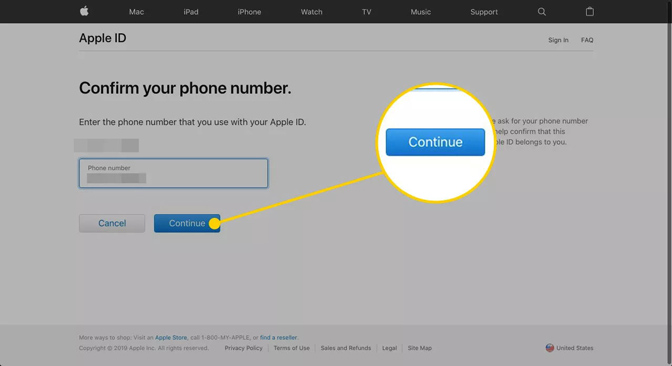
Vaihe 3Saat ilmoituksen yhdestä iOS-laitteesta, jonka olet linkittänyt Apple ID: hen. Sitten voit luottaa Applen juuri lähettämään ilmoitukseen palauttaaksesi Apple ID -salasanasi. Sen jälkeen voit käyttää uutta salasanaa avaa Apple ID helposti.
4. Ammattimainen tapa korjata Apple ID käytöstä
Jos olet vain unohtanut iPhone Apple ID: n ja pääsykoodin, voit kokeilla iOS-lukituksen poistaja että avaa iPhone SE, iPhone 12/13 ja enemmän helposti.
FoneLab Auttaa avaamaan iPhone-näytön, poistaa Apple ID: n tai sen salasanan, poistaa näytön ajan tai rajoitusten pääsykoodin sekunteina.
- Auttaa avaamaan iPhone-näytön.
- Poistaa Apple ID: n tai sen salasanan.
- Poista näytön aika tai rajoituksen pääsykoodi sekunteina.
Lataa yksinkertainen iOS Unlocker virallisilta sisarilta ja asenna se sitten tietokoneeseen noudattamalla näytön ohjeita.
Sitten sinua voidaan pyytää yhdistämään iPhone tietokoneeseen USB-kaapelilla, valitsemalla päärajapinnasta Pyyhi salasana, Poista Apple ID tai Näytön aika Napsauta Käynnistä-painiketta ja aloita avaamalla iPhonen lukituksen muutamassa minuutissa. (Mitä tehdä, jos iPhone ei näy tietokoneessa.)

Muuten, se toimii nollaa iPhone ilman Apple ID: tä.
5. Ammattimainen tapa poistaa Apple ID ja muut
Edellä olevilla kolmella menetelmällä sinulla on suuret mahdollisuudet korjata Apple ID: n käytöstä poistettu ongelma. Entä jos Apple ID ei vieläkään toimi? Tai kysytään edelleen, että ”Apple ID on poistettu käytöstä”, vaikka annat oikean salasanan?
Tällöin sinun pitäisi kääntyä ammatillisen ratkaisun puoleen. Tässä suosittelemme voimakkaasti FoneEraser iOS: lle jotta voit avata Apple ID: n helposti. Se pystyy poistamaan kaikki asetukset ja turhien tietojen iOS-laitteista kokonaan ja pysyvästi. Ennen kuin aloitat korjaamaan Apple ID: n, joka ei toimi, ongelma tällä menetelmällä, iPhone-tietojen varmuuskopiointi ensimmäinen.
FoneEraser for iOS on paras iOS-tiedonpuhdistin, joka voi helposti poistaa kaiken iPhonen, iPadin tai iPodin sisällön ja asetukset kokonaan ja pysyvästi.
- Puhdista ei-toivotut tiedot iPhonesta, iPadista tai iPod touchista.
- Poista tiedot nopeasti yhdellä kerralla, mikä voi säästää aikaa paljon tiedostoja varten.
Vaihe 1Kaksoisnapsauta yllä olevaa latauspainiketta ja noudata sitten näytön ohjeita asentaaksesi ja suorittaaksesi FoneEraser for iOS nopeasti tietokoneellesi.

Vaihe 2Kytke iOS-laitteesi siihen salaman USB-kaapelilla. Auttaaksesi tietokonettasi tunnistamaan iPhoneesi onnistuneesti, sinun on avattava iPhonen lukitus ja valittava Luottamus Tämä tietokone.

Huomaa: Jos et voi napauttaa Luota, jotta yhteys otetaan käyttöön tässä vaiheessa, valitse yllä mainittu iOS-lukituksen poistaja poistaa näytön salasana tuntematta oikeaa.
Vaihe 3Sinulle tarjotaan 3-tasoja, Matala, Keskikokoinen ja Korkea poistaa asetukset, tarpeettomat tiedot, sovellusongelmat ja muut vaikeat iPhonesi. Valitse haluamasi poistotaso ja napsauta sitten Aloita -painike käynnistääksesi poisto- ja korjausprosessin.

Sen jälkeen iOS-laitteesi palaa aivan uudelle kunnolle ja toimii normaalisti. Voit kirjautua sisään Apple ID -rekisteriin uudelleen tarkistaaksesi, onko Apple ID Disabled -ongelma korjattu.

Kun kohtaat Apple ID on poistettu käytöstä Kun kysymys on, sinua pyydetään antamaan salasanasi uudestaan ja uudestaan, mutta saat silti viestin, että Apple ID on poistettu käytöstä, vaikka tiesitkin ehdottomasti, että se oli oikein. Täällä tässä viestissä jaoimme 4-menetelmän yksinkertaisilla ja tehokkailla tavoilla korjata ongelman. Toivottavasti pääset helposti eroon siitä lukemisen jälkeen tämän sivun.
