- Osa 1. Kalenterin varmuuskopiointi ja palauttaminen Android-puhelimessa Google-tilin kautta
- Osa 2. Tietojen varmuuskopiointi ja palauttaminen Android-puhelimessa FoneLabin Android Data Backup & Restore -sovelluksella
- Osa 3. Usein kysyttyä tietojen varmuuskopioinnista ja palauttamisesta Android-puhelimessa
Suosituimmat menetelmät kalenterin varmuuskopiointiin ja palauttamiseen Android-puhelimessa
 Päivitetty Boey Wong / 11. lokakuuta 2022 11:30
Päivitetty Boey Wong / 11. lokakuuta 2022 11:30Mietitkö kuinka siirtää kalenteri Androidista Androidiin? Vuosien varrella olemme tallentaneet tärkeitä päivämääriä, muistutuksia ja muistiinpanoja Android-puhelimiimme. Olet todennäköisesti tallentanut suunnitelmia, syntymäpäiviä ja vuosipäiviä ajan myötä, joten vaikka vaihtaisit puhelinta, haluat ottaa ne mukaasi. Lisäksi haluat tallentaa varmuuskopion, jotta et menetä niitä ikävinä aikoina.
Kun puhelimessasi on ongelmia, kuten se, että se on juuttunut tietylle näytölle, se käynnistyy jatkuvasti uudelleen, se on rikki tai enemmän, sinun on ehkä nollattava se. Ottaen huomioon, että tehdasasetusten palauttaminen ratkaisee useita Android-puhelinongelmia. Tämä kuitenkin poistaa tietosi, mukaan lukien kalenterisi. Siksi tehokas tapa välttää tämä on varmuuskopioida kalenteri jo nyt.
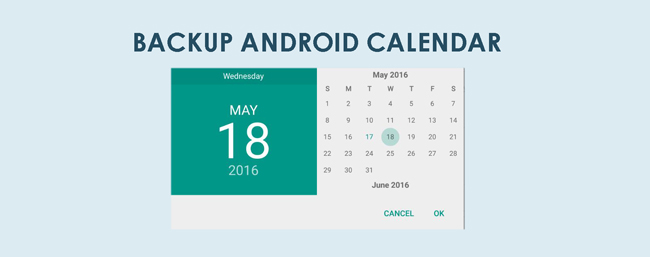
Onneksi löysimme huippuluokan työkalut ja menetelmät Android-kalenterisi varmuuskopiointiin ja palauttamiseen. Lisäksi toimitimme myös vaiheet, jotka opastavat sinua varmuuskopiointiprosessissa. Lue alla olevat osat, jotta et menetä kalenterisi tietoja.

Opasluettelo
- Osa 1. Kalenterin varmuuskopiointi ja palauttaminen Android-puhelimessa Google-tilin kautta
- Osa 2. Tietojen varmuuskopiointi ja palauttaminen Android-puhelimessa FoneLabin Android Data Backup & Restore -sovelluksella
- Osa 3. Usein kysyttyä tietojen varmuuskopioinnista ja palauttamisesta Android-puhelimessa
Varmuuskopioi ja palauta Android-tiedot helposti tietokoneellesi.
- Varmuuskopioi ja palauta Android-tiedot helposti tietokoneellesi.
- Ennen tietojen palauttamista varmuuskopioista tarkista tiedot yksityiskohtaisesti.
- Varmuuskopioi ja palauta Android-puhelimen ja SD-kortin tiedot valikoivasti.
Osa 1. Kalenterin varmuuskopiointi ja palauttaminen Android-puhelimessa Google-tilin kautta
Voit varmuuskopioida kalenterisi ja palauttaa sen käyttämällä Google-tiliäsi. Android-puhelimen synkronointi tilisi kanssa varmuuskopioi automaattisesti kalenterin, mediatiedostot, asiakirjat ja paljon muuta. Tämä menetelmä kuitenkin synkronoi vain tietosi. Jos poistat vahingossa jotain kalenteristasi internetin ollessa päällä, se poistetaan myös Google-tililtä.
Varmuuskopioi ja palauta Google-kalenteri Google-tilin kautta noudattamalla alla olevia ohjeita:
Vaihe 1Käynnistä Asetukset Android-puhelimellasi. Paikanna Varmuuskopiointi ja palautus vaihtoehto ja napauta sitä.
Vaihe 2Ota Varmuuskopioi tietoni varmuuskopiointivaihtoehtojen välilehti. Napauta sen alapuolella olevaa Varmuuskopiointitili kirjautuaksesi Google-tilillesi.
Vaihe 3Kun olet määrittänyt varmuuskopiotilin, vaihda Kalenteri mahdollisuus varmuuskopioida se automaattisesti.
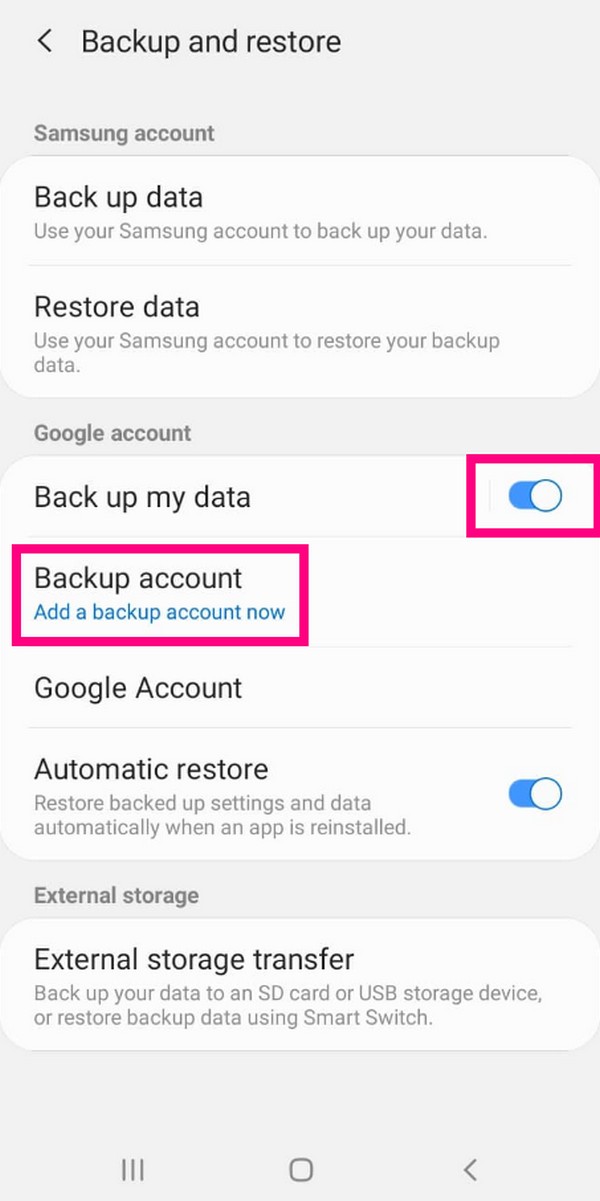
Kun olet suorittanut yllä olevat ohjeet, kalenteritietosi synkronoidaan Google-tiliisi. Näin ollen, vaikka kadotisit puhelimesi, rikkoisit sen tai kohtaisit järjestelmäongelmia, kalenterisi on turvassa niin kauan kuin sinulla on Google-tilisi. Voit palauttaa ne äskettäin ostettuun tai tehdasasetusten mukaiseen laitteeseen milloin tahansa kirjautumalla sisään tilillesi.
Osa 2. Tietojen varmuuskopiointi ja palauttaminen Android-puhelimessa FoneLabin Android Data Backup & Restore -sovelluksella
Kokeile FoneLabia Android Data Backup & Restore ohjelmisto turvallisempaan varmuuskopiointi- ja palautusmenettelyyn. Tämä ohjelma voi tallentaa kopion kalenteritiedoistasi tietokoneellesi muutaman helpon vaiheen avulla. Kalenterin lisäksi se voi myös varmuuskopioi viestit, yhteystiedot, puhelulokit, valokuvat ja paljon muuta Android-puhelimesi tiedoista. Se on saatavilla Macille ja Windowsille. Lisäksi varmuuskopiointi- ja palautusprosessit ovat molemmat helppokäyttöisiä ohjelmiston käyttäjäystävällisen käyttöliittymän ansiosta.
Varmuuskopioi ja palauta Android-tiedot helposti tietokoneellesi.
- Varmuuskopioi ja palauta Android-tiedot helposti tietokoneellesi.
- Ennen tietojen palauttamista varmuuskopioista tarkista tiedot yksityiskohtaisesti.
- Varmuuskopioi ja palauta Android-puhelimen ja SD-kortin tiedot valikoivasti.
Varmuuskopioi kalenterisi FoneLab Android Data Backup & Restore -palvelun avulla noudattamalla alla olevia ohjeita:
Vaihe 1Lataa FoneLab Android Data Backup & Restore -ohjelmisto sen viralliselta sivustolta. Kun napsautat tiedostoa lataamisen jälkeen, tietokone kysyy, sallitko ohjelmiston tehdä muutoksia laitteeseen. Anna sen aloittaa asennus. Odota prosessin päättymistä ja aloita sitten ohjelman suorittaminen tietokoneellasi.
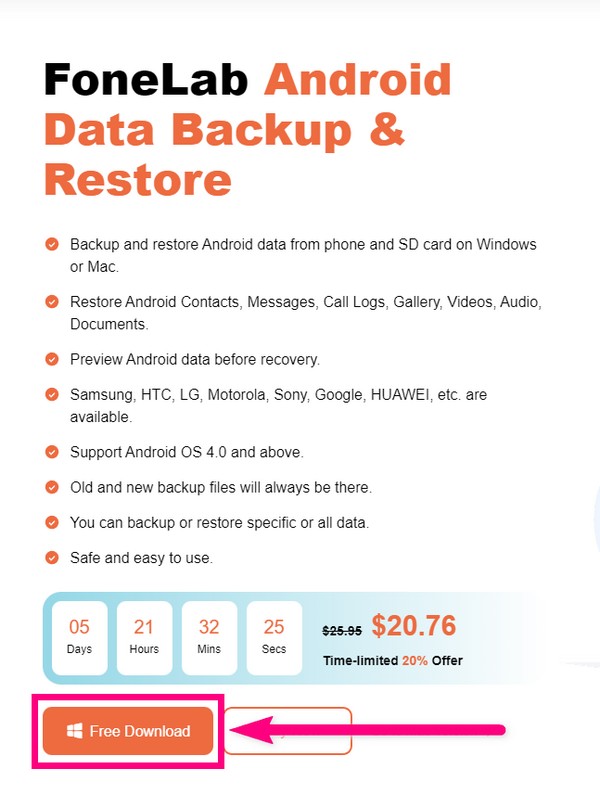
Vaihe 2FoneLab Android Data Backup & Restoren pääkäyttöliittymä toivottaa sinut tervetulleeksi uskomattomilla ominaisuuksillaan. Android Data Recovery, joka palauttaa tiedostot turvallisesti. Broken Android Data Extraction, joka korjaa ja poimii tiedot viallisesta puhelimesta, ja Android Data Backup & Restore, jota tarvitset tässä tapauksessa.
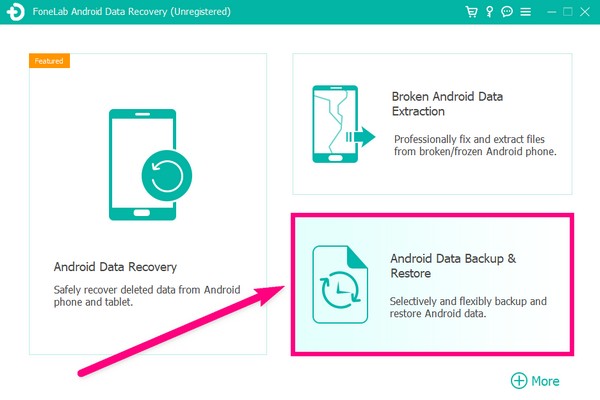
Vaihe 3Valitse seuraavan käyttöliittymän neljästä ominaisuudesta Laitteen tietojen varmuuskopiointi ominaisuus. Sen avulla voit valita, mitä haluat varmuuskopioida valikoivasti.
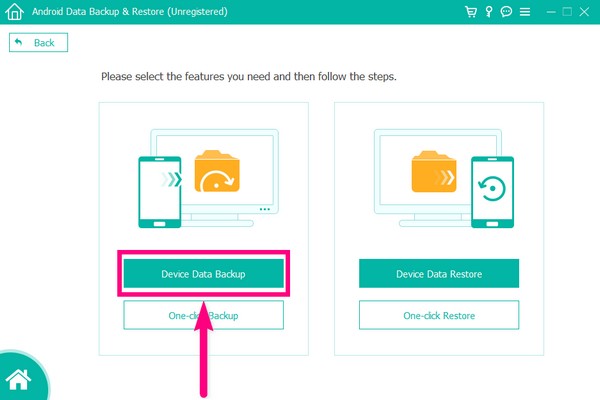
Vaihe 4Yhdistä Android-puhelimesi tietokoneeseen USB-johdolla. USB-virheenkorjauksen käyttöönottoon tarvitaan ohjeita. Noudata niitä huolellisesti yhdistääksesi laitteet onnistuneesti. Jos sinulla on vaikeuksia yhteyden muodostamisessa, siirry Hanki lisää apua -vaihtoehtoon. Ohjelma antaa sinulle lisää ohjeita, joiden avulla voit käyttää laitetietojasi.
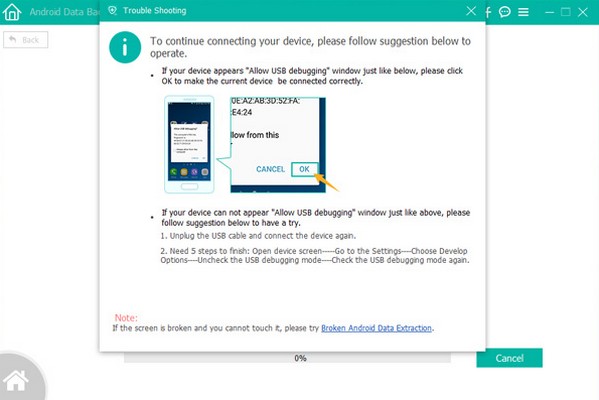
Vaihe 5Kun ohjelma on suorittanut laitteen skannauksen, tuetut tiedostotyypit tulevat näkyviin. Valitse sieltä Kalenteri -vaihtoehto ja napsauta sitten Käynnistä. Valitse lopuksi varmuuskopiokansio ja napsauta OK. Tämän jälkeen ohjelma alkaa tallentaa kalenteritietojasi tietokoneeseen. Älä katkaise yhteyttä, jotta prosessi ei keskeydy.
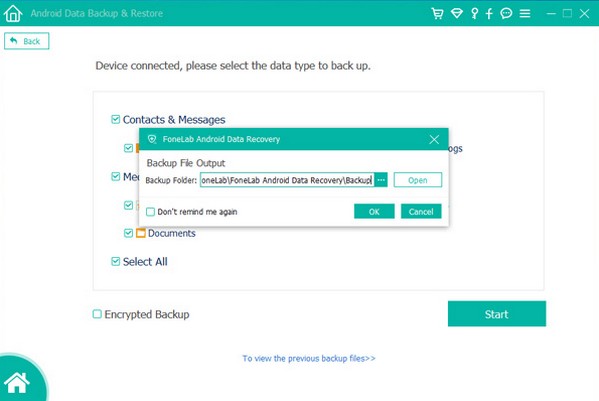
Noudata alla olevia ohjeita palauttaaksesi Google-kalenteri FoneLab Android Data Backup & Restore -palvelun kautta:
Vaihe 1Koska olet jo asentanut työkalun, palaa kohtaan FoneLab Android Data Backup & Restore päärajapinta palautusprosessin aloittamiseksi. Klikkaa Android Data Backup & Restore uudelleen ja tällä kertaa valitse Laitteen tietojen palautus.
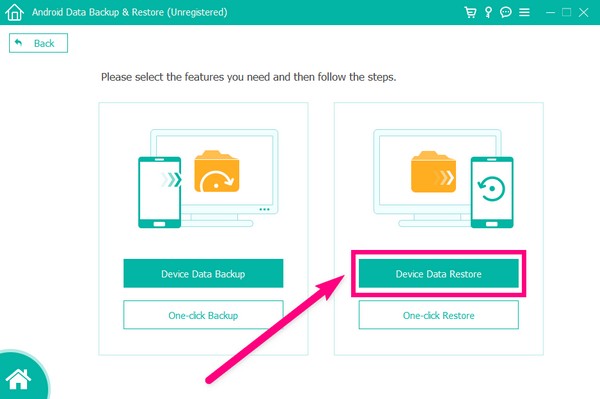
Vaihe 2Näet taulukon varmuuskopiotiedoistasi seuraavalla sivulla. Valitse sieltä varmuuskopiotiedosto, jonka haluat palauttaa, joka on tässä tapauksessa Kalenteri. Napsauta sen jälkeen Aloita -painiketta taulukon alla. Voit myös napsauttaa Valitse-välilehteä oikeassa alakulmassa, jos haluamasi varmuuskopiotiedosto ei ole luettelossa.
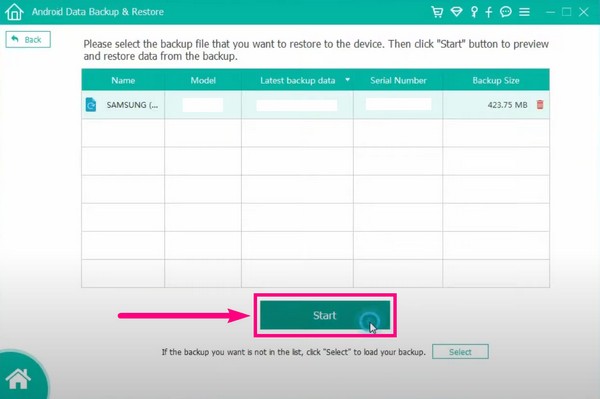
Vaihe 3Ohjelma lataa varmuuskopiotiedostot. Valitse tiedostotyyppi FoneLab Android Data Backup & Restore -käyttöliittymän vasemmasta sarakkeesta. Tämän tyyppiset tiedostot tulevat näkyviin. Valitse kaikki, jonka haluat palauttaa, ja kun olet tyytyväinen, napsauta Palauttaa -painiketta oikeassa alakulmassa, jolloin voit hakea kalenteritietosi.
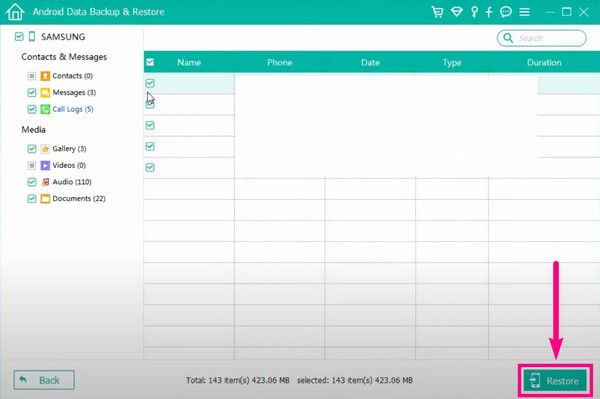
Varmuuskopioi ja palauta Android-tiedot helposti tietokoneellesi.
- Varmuuskopioi ja palauta Android-tiedot helposti tietokoneellesi.
- Ennen tietojen palauttamista varmuuskopioista tarkista tiedot yksityiskohtaisesti.
- Varmuuskopioi ja palauta Android-puhelimen ja SD-kortin tiedot valikoivasti.
Osa 3. Usein kysyttyä tietojen varmuuskopioinnista ja palauttamisesta Android-puhelimessa
1. Sisältyvätkö muistiinpanot ja muistutukset, kun varmuuskopioin ja palautan kalenterin?
Joo. Muistiinpanot, muistutukset, tapahtumat ja paljon muuta sisällytetään. Jotkut työkalut tai menetelmät eivät sisällä kaikkea, mutta tarvitset vain oikean työkalun takaisin ne kaikki. Kuten FoneLab Android Data Backup & Restore ohjelmisto. Se varmuuskopioi ja palauttaa kaiken, mitä se sanoo voivansa.
2. Voinko palauttaa kalenterin ilman varmuuskopiota?
Kyllä sinä voit. On kuitenkin paljon parempi varmuuskopioida etukäteen, jotta olisit paljon turvallisempi. Mutta jos et, sinun tarvitsee vain asentaa ammattimainen palautustyökalu varmistaaksesi, että tietosi palautetaan turvallisesti. Oletetaan nyt, että olet jo asentanut yllä mainitun työkalun. Siinä tapauksessa sinun ei enää tarvitse etsiä muita ohjelmistoja, koska FoneLab Android Data Backup & Restore on Android-tietojen palautus ominaisuus, joka voi palauttaa poistetut tiedot.
3. Onko FoneLab Android Data Backup & Restore turvallinen?
Kyllä, se on ehdottomasti. Tämä ohjelmisto voi rentoutua, koska se varmuuskopioi tietosi turvallisesti. Siinä on myös yksinkertaisia vaiheita, joten sitä on erittäin helppo käyttää ja ymmärtää. Sinä pystyt palauttaa tietosi milloin tahansa huolehtimatta mahdollisesta menetyksestä.
Jos etsit lisää ratkaisuja, työkaluja ja menetelmiä, jotka auttavat sinua laitteesi käsittelyssä, vieraile FoneLabin verkkosivustolla ja nauti uskomattomista tarjouksista.
Varmuuskopioi ja palauta Android-tiedot helposti tietokoneellesi.
- Varmuuskopioi ja palauta Android-tiedot helposti tietokoneellesi.
- Ennen tietojen palauttamista varmuuskopioista tarkista tiedot yksityiskohtaisesti.
- Varmuuskopioi ja palauta Android-puhelimen ja SD-kortin tiedot valikoivasti.
