Pidä Android Data Safe - Android-puhelimen varmuuskopiointi
 Päivitetty Lisa Ou / 23 2021:09
Päivitetty Lisa Ou / 23 2021:09Ihmisillä on Android-puhelin heidän kanssaan 24 / 7, koska matkapuhelimet ovat täynnä paljon tärkeitä tietoja, kuten yhteystietoja, muistiinpanoja, tiedostoja, valokuvia, videoita jne.
Vähitellen Android-puhelimista on tullut välttämätön osa ihmisten jokapäiväistä elämää. Ihmiset käyttävät puhelimiaan valokuvaamiseen, puheluihin, sähköpostien lähettämiseen, tiedostojen tallentamiseen ja paljon muuta.
Toiminnallisena työkaluna matkapuhelimet ovat tärkeämpiä kuin tietokone.
Toisaalta useimmilla matkapuhelimen käyttäjillä ei ole aavistustakaan tietojen katoamisesta ennen kuin he ovat kohdanneet tämän tilanteen. He menettävät Android-puhelimen tiedot, jos heillä ei ole varmuuskopiota ollenkaan.


Opasluettelo
Toisaalta,
Varmuuskopiointitiedosto on hyödyllinen, jos olet ostanut uuden Android-puhelimen ja haluat palauttaa Android-puhelimen tiedot vanhasta puhelimesta.
Niin,
Jotta voisit valmistautua menettämisen, vahingossa poistamisen tai tiedonsiirron tapauksessa, sinun täytyy oppia Android-puhelimen varmuuskopiointi.
Toisin kuin iPhonessa, Android-puhelimessa ei ole oletustyökalua puhelimen tietojen hallintaan. Sinun on löydettävä sopivia tapoja siirtää Android-tietoja laitteen, tietokoneen ja pilvipalvelujen välillä.
Tässä viestissä otamme käyttöön 4in helppoja tapoja varmuuskopioida Android-puhelimen tiedot.
Voit tarkistaa alla olevista helpoimmista tavoista pitää puhelimen tiedot turvallisina tietojen häviämisen estämiseksi.
1. Varmuuskopioi Android-puhelin USB-kaapelilla
Ensimmäinen ratkaisumenetelmä voi hypätä mieleesi Android-puhelimen tietojen varmuuskopiointi tietokoneeseen USB-kaapelilla. Ei ole epäilystäkään siitä, että se on helpoin tapa hallita tietojasi tietokoneen ja Android-puhelimen välillä.

Windowsissa:
Vaihe 1Kytke Android-puhelin ja tietokone USB-kaapelilla.
Vaihe 2Avaa Android-puhelimesi lukitus.
Vaihe 3Napauta Siirrä tiedostot ponnahdusikkunassa.
Vaihe 4Vedä ja pudota tiedostoja tietokoneesi ponnahdusikkunassa.
Vaihe 5Poista laite tietokoneesta, kun olet valmis.
Vaihe 6Irrota USB-kaapeli.
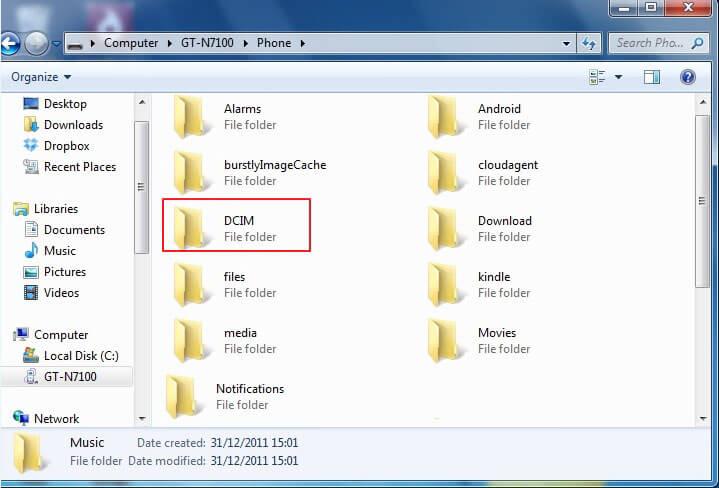
Macissa:
Vaihe 1Lataa ja asenna Android File Transfer tietokoneellesi.
Vaihe 2Kaksoisnapsauta avataksesi Android Files Transfer Macissa.
Vaihe 3Yhdistä laite Maciin ja avaa sitten Android-puhelimesi lukitus.
Vaihe 4Napauta Siirrä tiedostoja puhelimen näytössä, kun se tulee näkyviin.
Vaihe 5Siirrä tietosi laitteelta Mac-tietokoneelle vetämällä tietoja.
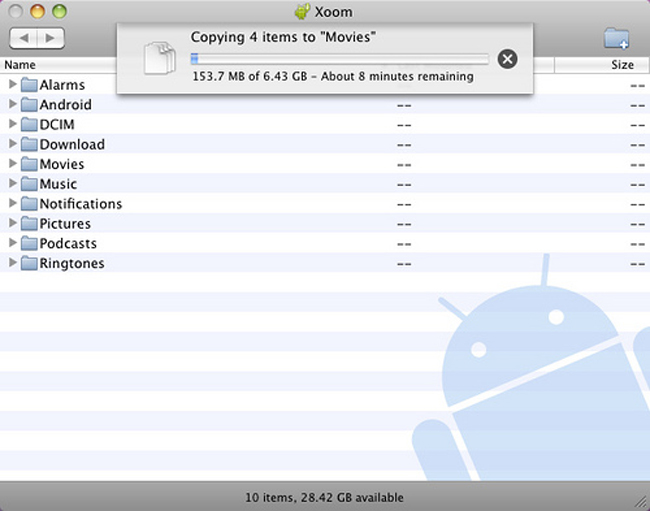
Luuletko, että USB-kaapelisiirron rajoittaminen on ongelma sinulle, haluaisit varmuuskopioida Android-tiedot tehokkaammin ja kattavammin.
Jatka lukemista…
2. Varmuuskopioi Android-puhelin FoneLabilla
Ennen kuin voit aloittaa Android-puhelimen varmuuskopioinnin ja palauttaa uuden puhelimen, sinun on tallennettava Android-puhelimen varmuuskopio PC: lle tai Macille. Sitten voit helposti siirtää tietoja tietokoneesta Android-puhelimeen.
FoneLab Android Data Backup & Restore on erittäin suositeltavaa.
FoneLab on kätevä ja yksinkertainen ulkopuolinen työkalu, jolla varmuuskopioida ja palauttaa Android-tiedot.
Jos et voi odottaa varmuuskopioida Android-puhelintietojasi FoneLabilla, tarkista alla oleva esittely varmuuskopioidaksesi Android-puhelin FoneLab Android Data Backup & Restore -sovelluksella.
Lue lisää How varmuuskopion lokit Androidista or Android-musiikin varmuuskopiointi.
Miten?
Alla on paras vastaus sinulle.
Varmuuskopioi ja palauta Android-tiedot helposti tietokoneellesi.
- Varmuuskopioi ja palauta Android-tiedot helposti tietokoneellesi.
- Ennen tietojen palauttamista varmuuskopioista tarkista tiedot yksityiskohtaisesti.
- Varmuuskopioi ja palauta Android-puhelimen ja SD-kortin tiedot valikoivasti.
Vaihe 1Lataa ja asenna ohjelmisto tietokoneellesi ja valitse sitten käyttöliittymästä Android Data Backup & Restore sen avaamisen jälkeen.

Vaihe 2Valitse Laitteen tietojen varmuuskopiointi.

Vaihe 3Ota USB-virheenkorjaustoiminto käyttöön matkapuhelimellasi.
Vaihe 4Valitse Siirrä tiedostot puhelimen näytöltä, kun se tulee näkyviin.

Vaihe 5Valitse, mitkä tiedot haluat varmuuskopioida laitteestasi (esim. Voit varmuuskopio android yhteystiedot pc napsauttamalla Yhteystiedot) ja napsauta sitten Käynnistä.

Vaihe 6Valitse varmuuskopiotiedostokansio, jos haluat, ja napsauta sitten OK.

Jotkut käyttäjät näkevät Android-puhelimensa jo ennestään tietokoneinaan, he eivät enää halua käyttää kotitietokonetta ja hallita tietojaan.
Näin ollen,
Tämän tyyppisten Android-puhelimien käyttäjien kysyntään syntyy pilvipalvelu.
Android-puhelimien käyttäjille on useita vaihtoehtoja, kuten Dropbox, Google Drive, OneDrive jne. Jokainen niistä auttaa käyttäjää varmuuskopioimaan ja palauttamaan tiedot helposti.
Et tarvitse USB-kaapelia tai tietokonetta, mutta Android-laitettasi vain Internet-yhteydellä.
Tässä käydään läpi vaiheet, kun varmuuskopioidaan Android-puhelintietoja Google Drivessa ja OneDrivessa
3. Kuinka varmuuskopioida Android-kuvia Google Driveen
Googlella on useita tuotteita, joita voidaan käyttää sähköpostien etsimiseen, lähettämiseen ja palauttamiseen, tietojen tallentamiseen jne. Google Drive on toinen erillinen luominen matkapuhelinten käyttäjille tietojen tallentamiseksi ja palauttamiseksi riippumatta siitä, missä ja missä he ovat.
Sitä on helppo käyttää, jos sinulla on jo Google-tili. Vaikka et tehnyt, voit rekisteröidä yhden muutamalla askeleella.
Kuinka varmuuskopioida Android-puhelinta Google Drive -sovelluksella?
Katso alla oleva vaiheittainen opetusohjelma.
Vaihe 1Lataa Google Drive Google Play -kaupasta.
Vaihe 2Avaa se Android-puhelimellasi ja kirjaudu sitten tiliisi.
Vaihe 3Napauta käyttöliittymän punaista liitinkuvaketta ja sitten Lataa-painiketta.
Vaihe 4Siirry tiedostoista, joista haluat varmuuskopioida, Avaa alkaen -osiossa. Voit ladata valokuvia, ääniä, videoita, asiakirjoja ja muuta.
Vaihe 5Tarkista kohteet ja sitten Valmis-painike oikeassa yläkulmassa.
Ja voit käyttää sitä Android-kalenterien varmuuskopiointi.
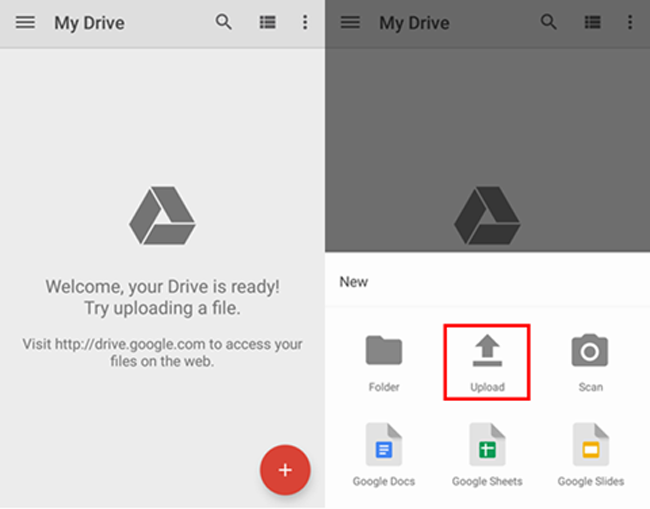
Toinen suositeltava pilvipalvelu on OneDrive.
4. Varmuuskopioi Android-puhelin OneDriven kautta
Kuten tiedätte, OneDrive on kuuluisa tiedostopalvelusta. Se tarjoaa pilvivarastointia, tiedostojen synkronointia, henkilökohtaista pilvi- ja asiakasohjelmistoa.
OneDriven avulla voit varmuuskopioida Android-puhelimen valokuvia ja videoita, ja voit palauttaa nämä tiedot aina, kun haluat.
Se on helppo käyttää, noudata alla olevia ohjeita Android-tietojen tallentamiseksi.
Vaihe 1Lataa ja asenna OneDrive Android-puhelimeesi.
Vaihe 2Kirjaudu tilillesi, jos sinulla on. Luo sellainen, jos sinulla ei ole.
Vaihe 3Napauta alareunan vaihtoehdoista Tiedostot.
Vaihe 4Sitten voit napauttaa tulppakuvaketta oikeassa alakulmassa.
Vaihe 5On 6 vaihtoehtoa, voit valita Skannaa, Luo kansio, Lataa, Luo Word-asiakirja, Excel-laskentataulukko ja PowerPoint-esitys. Valitse Lataa täällä.
Vaihe 6Valitse kohteet, jotka haluat varmuuskopioida OneDriveen.
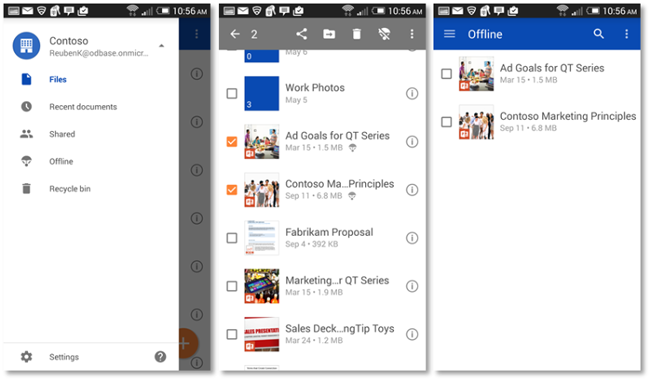
Sitten Android-puhelimen tiedot on tallennettu OneDrive-pilviin jo. Muista, että tallennustila on vain 5GB sama kuin iCloud. Jos tarvitset enemmän tilaa, saat lisää tallennustilaa päivittämällä 1TB-premium-version.
Kuten huomaat, Android-puhelimen varmuuskopiointi tietokoneelle tai pilvipalveluun on olemassa erilaisia menetelmiä.
Riippumatta siitä, millä tavalla haluat, muista, että sinun on muistettava, on paras tapa pitää tietosi turvassa. Varmuuskopioi tietosi säännöllisesti sekä iOS- että Android-puhelimien käyttäjille.
IOS-tietojen varmuuskopiointi on myös helppoa kuin Android-puhelimen tiedot, sinun tulee valita tarpeisiisi sopiva, tehokas ja turvallinen.
