- Osa 1. Varmuuskopioi Android-kuvat Google Drivella
- Osa 2. Varmuuskopioi Android-kuvat FoneLab Android Data Backup & Restore -sovelluksella
- Osa 3. Varmuuskopioi Android-kuvat Google Kuvien avulla
- Osa 4. Varmuuskopioi Android-kuvat tietokoneelle USB-kaapelin kautta
- Osa 5. Usein kysytyt kysymykset Android-kuvien varmuuskopioinnista
Kuinka varmuuskopioida valokuvia Androidissa vaivattomilla menetelmillä
 Päivitetty Boey Wong / 14. lokakuuta 2022 10:30
Päivitetty Boey Wong / 14. lokakuuta 2022 10:30Haluatko tietää kuinka varmuuskopioida valokuvia Androidissa? Se on melko helppoa, jos kysyt. Monille ihmisille kamera on välttämätön sovellus matkapuhelimessa. He arvostavat jokaista laitteissaan olevaa valokuvaa, niin kuin mitään vastaavaa ei olisi tässä maailmassa. Onko se liioittelua? Ei, koska se on teknisesti totta. Tiedätkö miksi?
No, käytät matkapuhelimia muistojen, erityisten tapahtumien ja jopa jokapäiväisen elämäsi tallentamiseen. Jokainen Android-puhelimella ottamasi valokuva on ainutlaatuinen. Muut ihmiset voivat kuvata kohtauksen samaan aikaan kuin sinä, mutta se ei silti poista valokuvasi ainutlaatuisuutta. Tarkka kulma ei ole sama. Samanlainen kuin aika ja luonto. Kukaan ei voi vangita hetkeä, joka tuottaa tarkan tuloksen kuin sinä. Näin ollen puhelimellasi ottamasi valokuvat ovat paljon arvokkaampia kuin uskotkaan. Siksi sinun on suojeltava niitä.
Tässä artikkelissa autamme sinua suojaamaan Android-puhelimesi valokuvat luotettavimmilla menetelmillä. Jatka alla olevien ratkaisujen lukemista ja päätä, mikä menetelmä on paras suojataksesi kuvasi äkilliseltä tietojen katoamiselta.
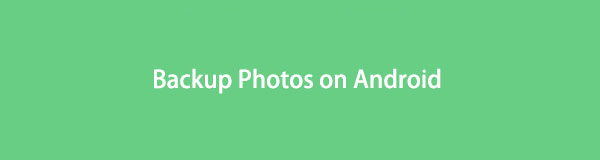

Opasluettelo
- Osa 1. Varmuuskopioi Android-kuvat Google Drivella
- Osa 2. Varmuuskopioi Android-kuvat FoneLab Android Data Backup & Restore -sovelluksella
- Osa 3. Varmuuskopioi Android-kuvat Google Kuvien avulla
- Osa 4. Varmuuskopioi Android-kuvat tietokoneelle USB-kaapelin kautta
- Osa 5. Usein kysytyt kysymykset Android-kuvien varmuuskopioinnista
Varmuuskopioi ja palauta Android-tiedot helposti tietokoneellesi.
- Varmuuskopioi ja palauta Android-tiedot helposti tietokoneellesi.
- Ennen tietojen palauttamista varmuuskopioista tarkista tiedot yksityiskohtaisesti.
- Varmuuskopioi ja palauta Android-puhelimen ja SD-kortin tiedot valikoivasti.
Osa 1. Varmuuskopioi Android-kuvat Google Drivella
Yksi maailman käytetyimmistä varmuuskopiointipalveluista on Googlen kehittämä Google Drive. Sen avulla voit synkronoida laitteesi tiedot Google-tiliisi, jolloin voit käyttää tiedostoja miltä tahansa laitteelta. Se on hyvä palvelu, sillä voit hallita tiedostojasi sen avulla. Ilmaista tallennustilaa on kuitenkin tarjolla vain 15 Gt asti. Jos haluat tallentaa tätä suurempaa dataa, joudut jo maksamaan käyttämäsi tallennustilan määrän mukaan.
Noudata alla olevia ohjeita saadaksesi taitoja kuvien varmuuskopioimiseen Android-puhelimesta Google Driveen:
Vaihe 1Asenna Google Drive -sovellus, jos se ei vielä ole Android-puhelimessasi. Tämän jälkeen käynnistä sovellus ja kirjaudu sitten sisään Google-tilille, johon haluat tallentaa varmuuskopiotiedostosi.
Vaihe 2Kirjautumisen jälkeen näet kolmen pystysuoran viivan symbolin Google Driven käyttöliittymän vasemmassa yläkulmassa. Napauttamalla sitä saat enemmän vaihtoehtoja ajon hallintaan.
Vaihe 3Napauta vaihtoehtoluettelossa Varmuuskopiot-välilehteä. Sen avulla voit hallita varmuuskopiointiominaisuutta. Koska et ole vielä varmuuskopioinut mitään, napauta Aloita varmuuskopiointi -välilehti sovelluksen käyttöliittymän alaosassa keskellä. Noudata sitten lisäohjeita varmuuskopiointiprosessin viimeistelemiseksi.
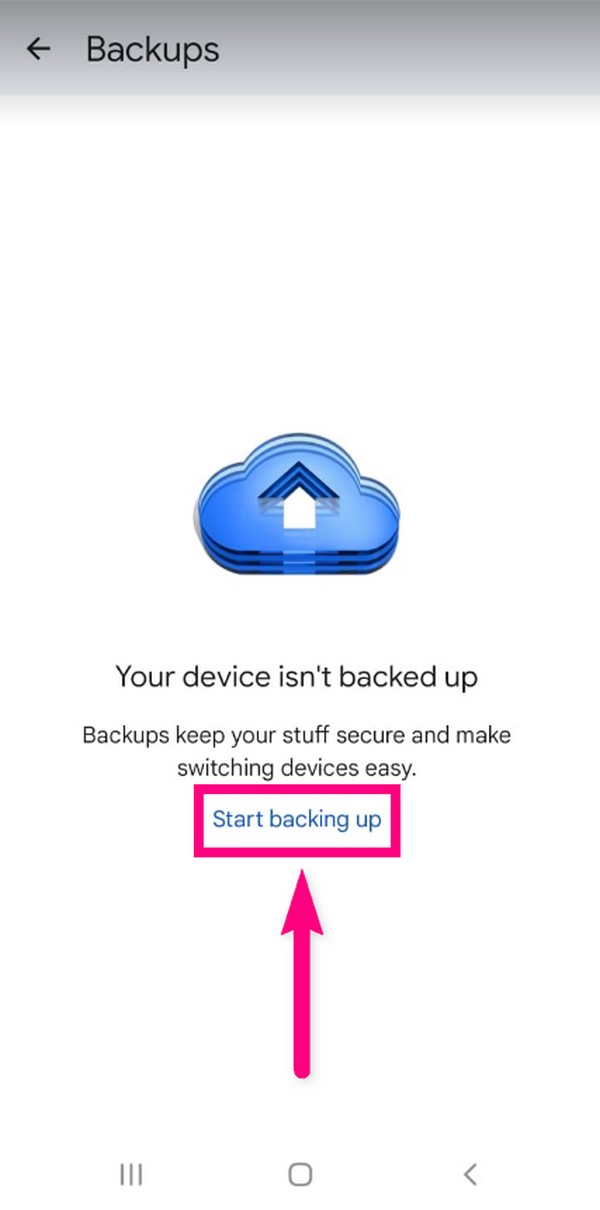
Osa 2. Varmuuskopioi Android-kuvat FoneLab Android Data Backup & Restore -sovelluksella
Jos haluat turvallisemman varmuuskopiointityökalun, valitse FoneLab Android Data Backup & Restore on juuri sitä mitä tarvitset. Tämä työkalu voi varmuuskopioida ja palauttaa valokuvasi ammattimaisesti. Se on saatavilla sekä Windowsille että Macille. Lisäksi se voi varmuuskopioida valokuvien lisäksi myös useita tietotyyppejä. Tämä sisältää videoita, ääniä, viestejä, yhteystietoja, asiakirjoja ja melkein kaiken, mitä tallennat Android-puhelimeesi.
Varmuuskopioi ja palauta Android-tiedot helposti tietokoneellesi.
- Varmuuskopioi ja palauta Android-tiedot helposti tietokoneellesi.
- Ennen tietojen palauttamista varmuuskopioista tarkista tiedot yksityiskohtaisesti.
- Varmuuskopioi ja palauta Android-puhelimen ja SD-kortin tiedot valikoivasti.
Noudata alla olevia ohjeita saadaksesi taitoja kuvien varmuuskopioimiseen Androidilla FoneLab Android Data Backup & Restore -sovelluksella:
Vaihe 1Aloita siirtymällä FoneLab Android Data Backup & Restore -verkkosivustolle ja lataamalla ohjelmisto napsauttamalla Ilmainen lataus -painiketta sivun vasemmassa alakulmassa. Avaa tiedosto ja anna sen tehdä muutoksia laitteeseen. Asennusprosessi alkaa. Odota muutama sekunti ohjelman suorittamista tietokoneellasi.
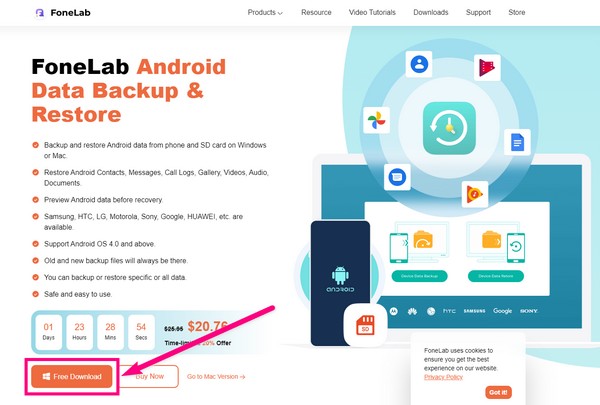
Vaihe 2Valitse Android Data Backup & Restore ominaisuus ohjelmiston pääkäyttöliittymävaihtoehdoista.
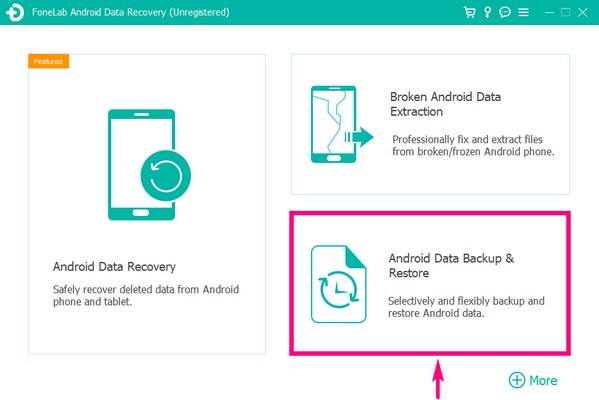
Vaihe 3Varmuuskopiointiominaisuudet ovat sivun vasemmalla puolella Android Data Backup & Restore käyttöliittymä. Yhden napsautuksen varmuuskopiointi vaihtoehto on varmuuskopioida kaikki tuetut tiedostotyypit laitteellasi yhdellä napsautuksella. Koska sinun tarvitsee vain varmuuskopioida valokuvasi, valitse Laitteen tietojen varmuuskopiointi vaihtoehto.
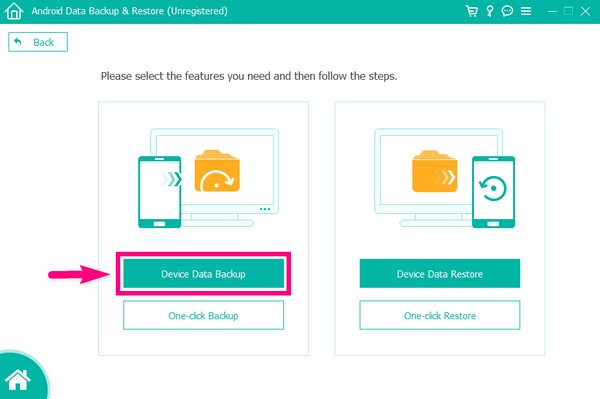
Vaihe 4Liitä puhelin USB-johdolla tietokoneeseen. Valitse sitten valintaruutu Galleria tiedostotyyppien käyttöliittymässä, koska se sisältää Android-puhelimesi valokuvat. Klikkaa Aloita painiketta jälkeenpäin.
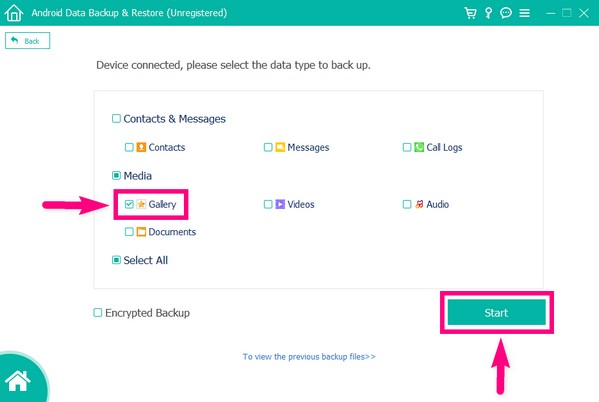
Step5Valitse tai luo kansio, jossa säilytät varmuuskopiotiedostot. Napsauta lopuksi OK -painiketta varmuuskopioidaksesi valokuvat Android-puhelimeesi.
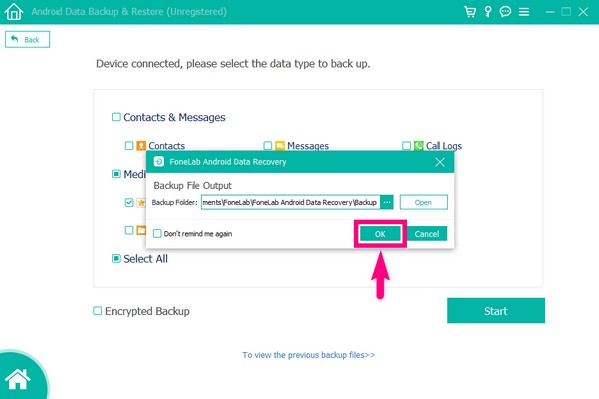
Voit käyttää sitä varmuuskopioi tiedot Androidissa nyt!
Varmuuskopioi ja palauta Android-tiedot helposti tietokoneellesi.
- Varmuuskopioi ja palauta Android-tiedot helposti tietokoneellesi.
- Ennen tietojen palauttamista varmuuskopioista tarkista tiedot yksityiskohtaisesti.
- Varmuuskopioi ja palauta Android-puhelimen ja SD-kortin tiedot valikoivasti.
Osa 3. Varmuuskopioi Android-kuvat Google Kuvien avulla
Kuten Drive, myös Google Kuvat on Googlen kehittämä tallennustilan hallintasovellus. Erona on, että tämä sovellus on erikoistunut mediatiedostojen, erityisesti valokuvien, hallintaan. Lisäksi tässä sovelluksessa on Jaettu kirjasto ominaisuus, jolla voit myöntää luotetulle henkilölle pääsyn kuviisi. Mutta sama kuin Drivessa, Google Kuvissa on vain 15 Gt ilmaista tallennustilaa.
Noudata alla olevia ohjeita saadaksesi taitoja kuvien varmuuskopioimiseen Androidilla Google Kuvien avulla:
Vaihe 1Lataa Google Kuvat -sovellus Android-puhelimesi Play Kaupasta.
Vaihe 2Etsi Google Kuvat -kuvaketta ja avaa se toimiaksesi laitteellasi. Odota näkeväsi tiedostosi sisällä, koska sovellus lataa valokuvasi ja videosi automaattisesti, kun käynnistät sen.
Vaihe 3Napauta profiilikuvakettasi Google Kuvien käyttöliittymän vasemmassa yläkulmassa. Tilivaihtoehdot tulevat näkyviin. Valitse tiliprofiilisi alapuolelta Ota varmuuskopio käyttöön -vaihtoehto ja napauta sitten Vahvistaa seuraavassa varmuuskopioidaksesi valokuvasi.
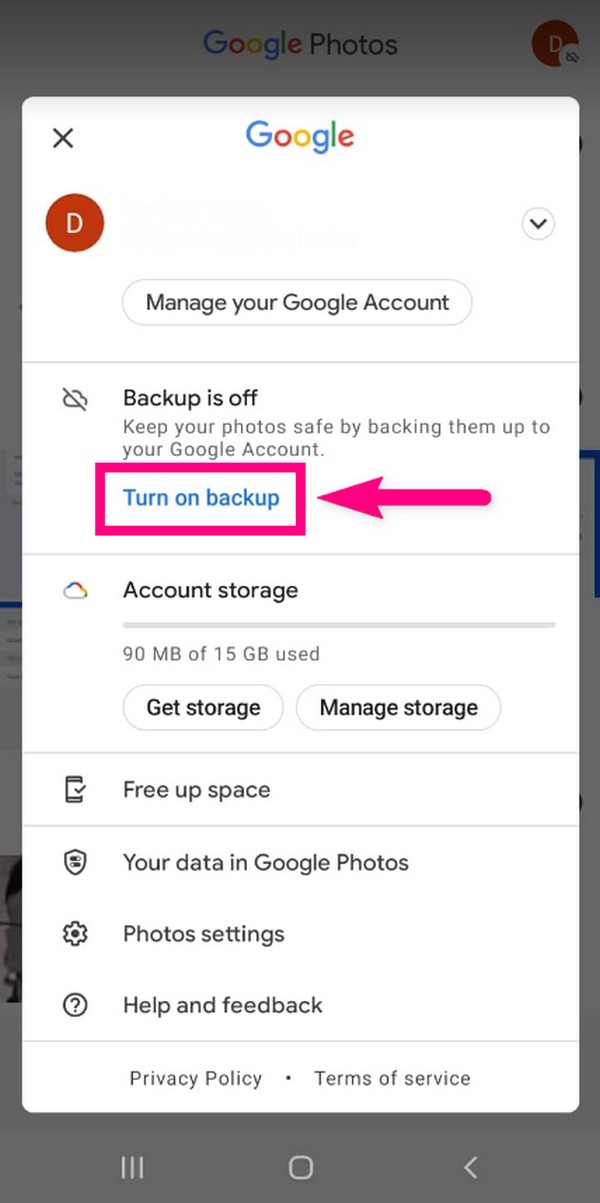
Osa 4. Varmuuskopioi Android-kuvat tietokoneelle USB-kaapelin kautta
Jos et halua käyttää verkkopalvelua tai kolmannen osapuolen työkalua, voit varmuuskopioida valokuvasi manuaalisesti USB-kaapelilla. Se on enimmäkseen Android-käyttäjien ensimmäinen valinta tiedostojen kopioinnissa tai siirtämisessä. Mutta jos sinulla on valtava määrä kopioitavia tiedostoja, se voi kestää kauan.
Noudata alla olevia ohjeita saadaksesi taitoja kuvien varmuuskopioimiseen Androidilla USB-kaapelin kautta:
Vaihe 1Yhdistä Android-puhelimesi USB-kaapelilla tietokoneeseen ja tarkista USB-asetukset puhelimen ilmoituksista. Varmista, että se on päällä Siirrä tiedostoja vaihtoehtoja.
Vaihe 2Laitteesi tietokansio avautuu sitten tietokoneelle. Avaa se nähdäksesi tiedostosi. Toisaalta luo tai avaa toinen kansio, johon haluat tallentaa varmuuskopiosi.
Vaihe 3Palaa puhelimesi tietokansioon, valitse kuvat, jotka haluat varmuuskopioida, ja kopioi ja liitä ne sitten tietokoneesi uuteen kansioon.
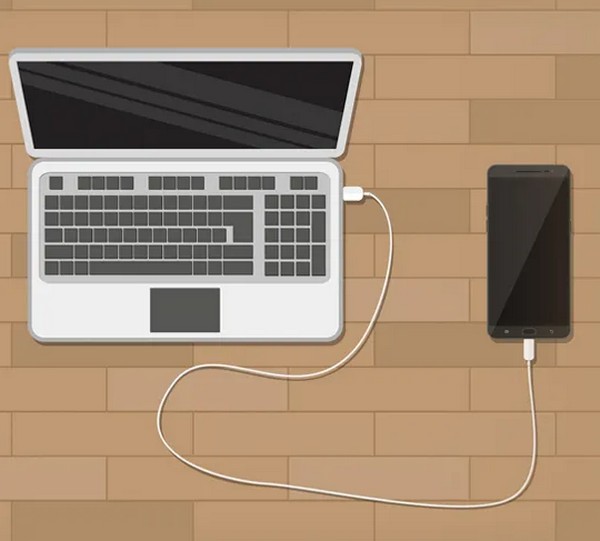
Varmuuskopioi ja palauta Android-tiedot helposti tietokoneellesi.
- Varmuuskopioi ja palauta Android-tiedot helposti tietokoneellesi.
- Ennen tietojen palauttamista varmuuskopioista tarkista tiedot yksityiskohtaisesti.
- Varmuuskopioi ja palauta Android-puhelimen ja SD-kortin tiedot valikoivasti.
Osa 5. Usein kysytyt kysymykset Android-kuvien varmuuskopioinnista
1. Voitko varmuuskopioida kuvia Google Drivessa jopa ilman internetyhteyttä?
Ei, et voi. Tarvitset varmasti Internet-yhteyden, jotta voit ladata valokuvia tai muita tiedostoja Google Driveen.
2. Mitä hyötyä Google Kuvista on Google Driveen?
Pakkausominaisuus on Google Kuvien hyvä ominaisuus, jota Google Drivella ei ole. Google Photos tarjoaa tiedostojen pakkaamisen ilmaiseksi, jos haluat säästää enemmän tallennustilaa.
3. Onko FoneLab Android Data Backup & Restore saatavilla LG-puhelimissa?
Kyllä se on. FoneLab Android Data Backup & Restore on saatavilla lähes kaikille Android-laitteille, mukaan lukien LG, Samsung, Motorola, HUAWEI, Sony ja monet muut.
Varmuuskopioi ja palauta Android-tiedot helposti tietokoneellesi.
- Varmuuskopioi ja palauta Android-tiedot helposti tietokoneellesi.
- Ennen tietojen palauttamista varmuuskopioista tarkista tiedot yksityiskohtaisesti.
- Varmuuskopioi ja palauta Android-puhelimen ja SD-kortin tiedot valikoivasti.
Kaikkien edellä mainittujen varmuuskopiointityökalujen joukossa suosittelemme FoneLabin käyttöä Android Data Backup & Restore ohjelmisto. Se on täydellinen aloittelijoille helppokäyttöisen käyttöliittymänsä vuoksi, ja ominaisuudet ovat todistetusti tehokkaita.
