Tehokkaita tapoja varmuuskopioida WhatsApp Androidissa
 Päivitetty Lisa Ou / 10. lokakuuta 2022 14:20
Päivitetty Lisa Ou / 10. lokakuuta 2022 14:20"Kuinka varmuuskopioida WhatsApp Androidissa?" Jos olet yksi niistä ihmisistä, jotka ovat varovaisia tietojen menettämisessä, olet tullut täydelliseen paikkaan. Tiedostojen turvallisuuden varmistaminen on erinomainen valinta. Kuten ihmiset sanovat: "On parempi olla turvassa kuin katua." Joten vaikka uskoisit WhatsApp-tietosi olevan jo turvassa, on silti hyvä varmuuskopioida ne, jos jotain odottamatonta tapahtuu.
Varmuuskopioi ja palauta Android-tiedot helposti tietokoneellesi.
- Varmuuskopioi ja palauta Android-tiedot helposti tietokoneellesi.
- Ennen tietojen palauttamista varmuuskopioista tarkista tiedot yksityiskohtaisesti.
- Varmuuskopioi ja palauta Android-puhelimen ja SD-kortin tiedot valikoivasti.
WhatsApp on ilmainen viestisovellus, jota käyttävät monet ihmiset ympäri maailmaa. Luonnollisesti joukko henkilöitä käyttää tätä sovellusta viestintävälineenä. Sen lisäksi voit käyttää sitä myös tiedostojen, kuten valokuvien, videoiden, äänen, asiakirjojen ja muiden, lähettämiseen ja vastaanottamiseen. WhatsApp-tietosi voivat kuitenkin sisältää tärkeitä ohjelmistokopioita koulun tai työpaikan asiakirjoista, kuvia ilmoituksista, tärkeistä viesteistä jne. Tästä syystä tietojen varmuuskopioinnista tulee välttämätön WhatsApp-sisältösi suojaamiseksi.
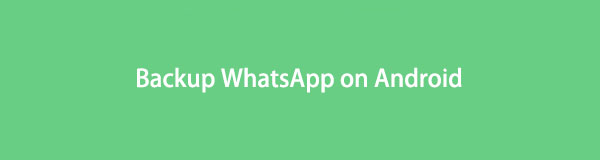
Tämä artikkeli esittelee sinulle tavan varmuuskopioida WhatsApp-tietosi itse sovelluksessa. Bonuksena saimme myös ammattimaisen työkalun, jonka avulla voit tehdä turvallisemman ja helpomman varmuuskopiointiprosessin. Jatka alla oleviin osiin aloittaaksesi WhatsApp-varmuuskopiointi.

Opasluettelo
Osa 1. Kuinka varmuuskopioida Android WhatsApp WhatsApp App -sovelluksessa
Noudata vaiheita selvittääksesi, kuinka WhatsApp varmuuskopioi Androidissa WhatsApp-sovelluksessa:
Vaihe 1Suorita WhatsApp sovellus Android-puhelimeesi. Napauta pystysuoraa ellipsisymbolia hakukuvakkeen vieressä WhatsApp-käyttöliittymän oikeassa yläkulmassa.
Vaihe 2Valikko tulee näkyviin ja napauta sitten Asetukset välilehti. Sen Asetukset -sivulla on luettelo vaihtoehdoista, kuten tili, keskustelut, ilmoitukset ja paljon muuta. Napauta Chatit -painiketta, ja sen vaihtoehdot tulevat näkyviin. Valitse Chat-varmuuskopio toiminto.
Vaihe 3Kirjaudu viimeisellä sivulla Google-tiliisi käyttöliittymän alaosassa. Voit halutessasi valita Sisällytä videot -valintaruudun. Lopuksi paina BACK UP -painiketta varmuuskopioidaksesi WhatsAppisi. Tietosi tallennetaan sitten Google Driveen.
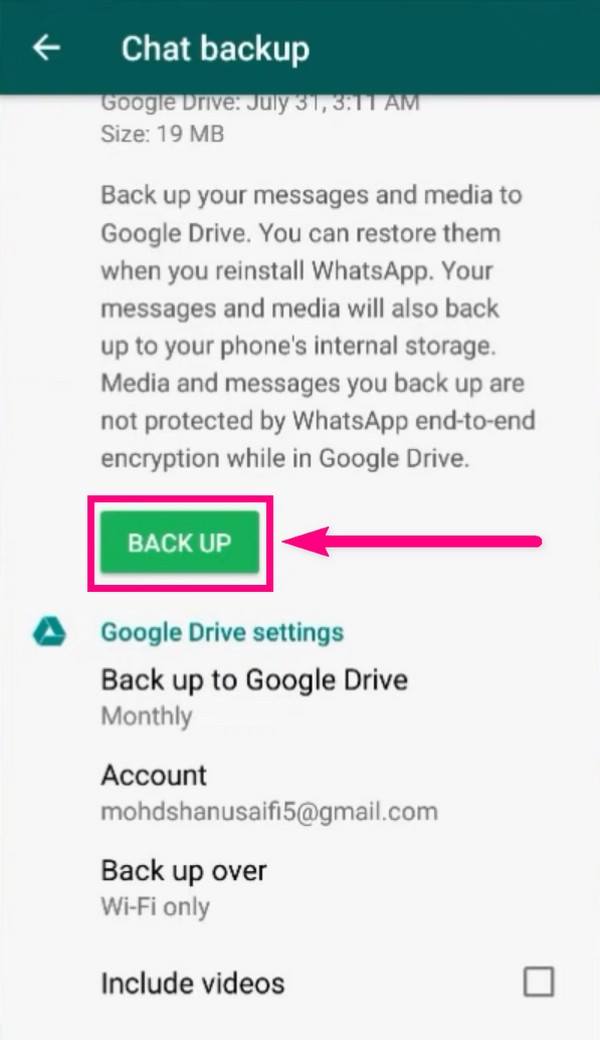
Jos sinulla on WhatsApp-sovellukseesi tallennettu suuri määrä dataa, seuraava menetelmä saattaa olla sinulle täydellinen, koska voit tallentaa vain 15 Gt:n verran dataa Google Driveen, joka on yllä mainittu tallennustila. Sitä korkeampi on jo maksettava.
Osa 2. Android-tietojen varmuuskopiointi FoneLab Android Data Backup & Restore -palvelun kautta
FoneLab Android Data Backup & Restore voida varmuuskopioi viestit, liitteet ja paljon muuta tietokoneellasi vain muutaman yksinkertaisen vaiheen avulla. Toisin kuin muut varmuuskopiointitavat, tämän ohjelmiston avulla voit esikatsella tiedostoja yksityiskohtaisesti ja valita ne yksitellen varmuuskopioinnin aikana. Tai voit myös valita tiedostot kerralla, jos haluat. Sen avulla voit valita, mitä haluat varmuuskopioida. FoneLab Android Data Backup & Restore tukee erilaisia Android-laitteita, mukaan lukien Samsung, HUAWEI, LG, Motorola, Sony, Google ja paljon muuta.
Varmuuskopioi ja palauta Android-tiedot helposti tietokoneellesi.
- Varmuuskopioi ja palauta Android-tiedot helposti tietokoneellesi.
- Ennen tietojen palauttamista varmuuskopioista tarkista tiedot yksityiskohtaisesti.
- Varmuuskopioi ja palauta Android-puhelimen ja SD-kortin tiedot valikoivasti.
Noudata vaiheita selvittääksesi, kuinka WhatsApp varmuuskopioi Androidissa FoneLab Android Data Backup & Restore -palvelun kautta:
Vaihe 1Siirry FoneLab Android Data Backup & Restore -sivustolle. Klikkaa Ilmainen lataus -painiketta, jossa on Windows-logo ladataksesi tiedoston. Jos laitteesi on Mac, napsauta Siirry Mac-versioon, jolloin se muuttuu automaattisesti Apple-logoksi. Kun tiedosto on ladattu, aloita asennus avaamalla se. Viimeistele prosessi ja käynnistä ohjelmisto käyttääksesi sitä tietokoneellasi.
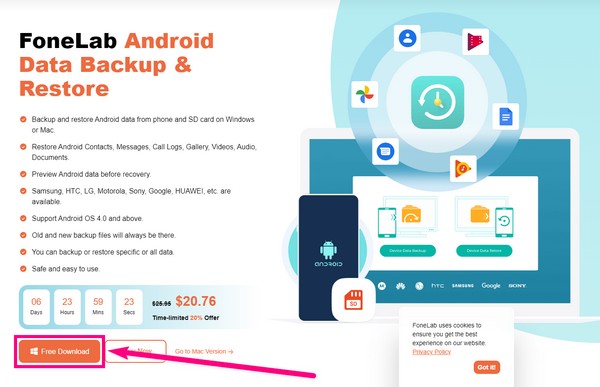
Vaihe 2Android Data Backup & Restoren pääkäyttöliittymä toivottaa sinut tervetulleeksi ominaisuuksineen. Android Data Backup & Restore -ominaisuus, Broken Android Data Extraction -ominaisuus ja Android Data Recovery -ominaisuus. Valitse Android Data Backup & Restore -ruutua jatkaaksesi varmuuskopiointiprosessia.
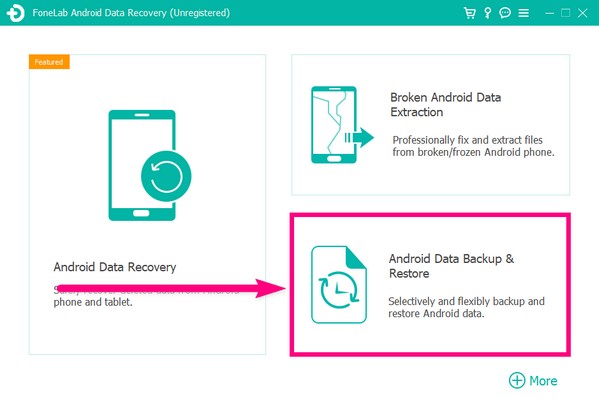
Vaihe 3Seuraavalla sivulla on kaksi laatikkoa. Toinen on varmuuskopiointia ja toinen palauttamista varten. Katso tässä tapauksessa vasen ruutu, joka on tarkoitettu Varmuuskopioille. Voit valita kahdesta vaihtoehdosta. Alaosan kieleke on Yhden napsautuksen varmuuskopiointi. Voit napsauttaa sitä, jos haluat varmuuskopioida laitteesi kerralla. Mutta koska se on vain WhatsApp-tietojasi, valitse Laitteen tietojen varmuuskopiointi välilehti sen yläpuolella. Sen avulla voit valita erityisesti, mitä varmuuskopioida.
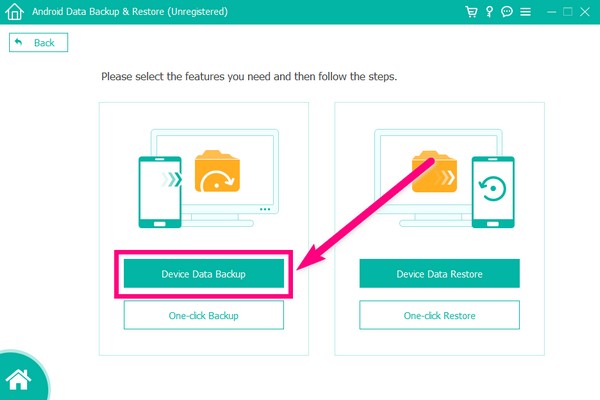
Vaihe 4Liitä Android-puhelimesi tietokoneeseen USB-kaapelilla. Noudata ohjeita käynnistääksesi Kehittäjät vaihtoehtoja ja ota USB-virheenkorjaus käyttöön siitä. Ohjeet ovat saatavilla eri Android-laitteille. Sinun tarvitsee vain valita yllä olevista malleista nähdäksesi, mikä askelsarja sopii puhelimeesi.
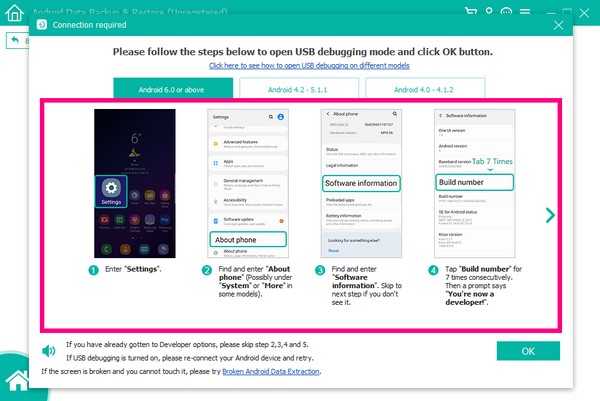
Vaihe 5Kun laitteesi on yhdistetty onnistuneesti, anna FoneGo-sovellukselle lupa asentaa puhelimeesi auttaaksesi varmuuskopiointityökalussa. Kun valtuutukset tulevat näkyviin, napauta Salli, jotta FoneLab Android Data Backup & Restore voi skannata Android-puhelimesi tiedot.
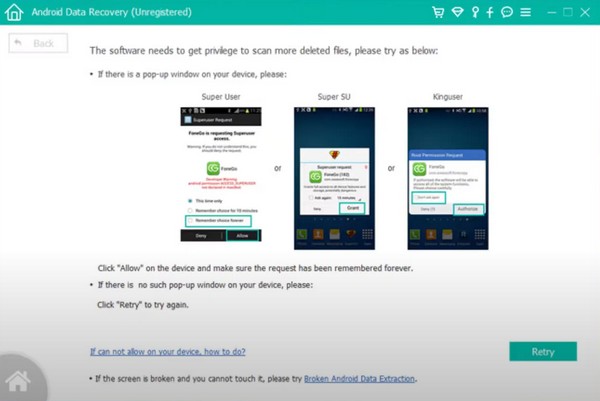
Vaihe 6Valitse skannauksen jälkeen tietotyypit, jotka haluat varmuuskopioida. Valitse halutut tiedot. Lyö Aloita -painiketta ja valitse sitten kansion sijainti, johon haluat varmuuskopioida tietosi. Lopuksi napsauta OK tietojen varmuuskopiointiin Androidissa.
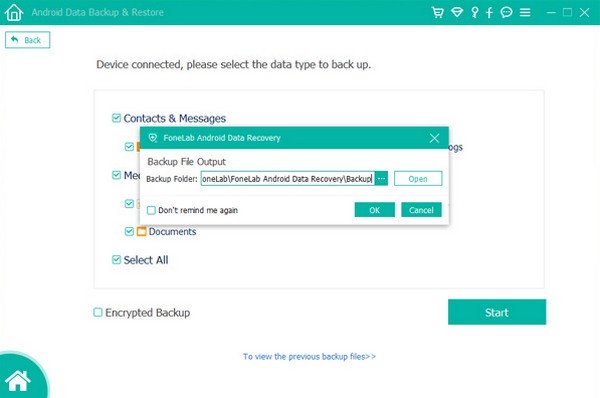
Varmuuskopioi ja palauta Android-tiedot helposti tietokoneellesi.
- Varmuuskopioi ja palauta Android-tiedot helposti tietokoneellesi.
- Ennen tietojen palauttamista varmuuskopioista tarkista tiedot yksityiskohtaisesti.
- Varmuuskopioi ja palauta Android-puhelimen ja SD-kortin tiedot valikoivasti.
Osa 3. Usein kysytyt kysymykset WhatsApp Androidin varmuuskopioinnista
1. Mistä voin käyttää WhatsApp-varmuuskopiotani?
Kun varmuuskopioit WhatsApp-tietosi itse WhatsApp-sovellukseen, ne tallennetaan tiedostoina puhelimeesi. Saatat löytää ne Android-puhelimesi sisäisestä tai SD-kortin tallennustilasta WhatsApp-kansiosta.
2. Voinko palauttaa WhatsApp-tietoni ilman varmuuskopiota?
Kyllä sinä voit. Jos et pystynyt tallentamaan varmuuskopiota WhatsApp-tiedoistasi, voit käyttää kolmannen osapuolen työkalua niiden palauttamiseen. Yksi luotettavimmista työkaluista on FoneLab Android Data Recovery. Se voi noutaa lähes kaikentyyppisiä poistettuja tietoja, mukaan lukien WhatsApp, useilla Android-laitteilla. Se tukee Android OS 4.0:aa ja uudempaa.
3. Millaisia liitteitä FoneLab Android Data Backup & Restore varmuuskopioi WhatsAppista?
FoneLab Android Data Backup & Restore voi varmuuskopioida WhatsApp-liitteitä, kuten viestejä, valokuvia, asiakirjoja, ääntä ja paljon muuta.
Varmuuskopioi ja palauta Android-tiedot helposti tietokoneellesi.
- Varmuuskopioi ja palauta Android-tiedot helposti tietokoneellesi.
- Ennen tietojen palauttamista varmuuskopioista tarkista tiedot yksityiskohtaisesti.
- Varmuuskopioi ja palauta Android-puhelimen ja SD-kortin tiedot valikoivasti.
