- Osa 1. Varmuuskopioi lukittu iPhone iCloudiin automaattisesti
- Osa 2. Lukitun iPhonen varmuuskopiointi iTunesiin
- Osa 3. Lukitun iPhonen varmuuskopiointi Finderiin
- Osa 4. Lukitun iPhonen varmuuskopiointi FoneLab iOS Data Backup & Restore -toiminnolla
- Osa 5. Usein kysyttyä lukitun iPhonen varmuuskopioinnista
Varmuuskopioi ja palauta iPhone / iPad / iPod ilman tietojen menetystä.
Lukitun iPhonen varmuuskopiointi helposti neljällä tehokkaalla menetelmällä
 Päivitetty Boey Wong / 11. toukokuuta 2022 09
Päivitetty Boey Wong / 11. toukokuuta 2022 09iPhoneni on lukittu, ja haluan varmuuskopioida iPhonen tiedot nyt. En voi tehdä sitä avaamatta sitä. Voitko varmuuskopioida lukitun iPhonen? Kiitos!
Tämä on kysymys joiltakin iPhone-käyttäjiltämme. Eri syistä heidän iPhone-laitteet on lukittu. Tiedäthän, että iPhonen lukon manuaalinen varmuuskopiointi on heille kiireellinen vaatimus. Jos kohtaat saman tilanteen, olet tullut oikeaan paikkaan.
Voitko varmuuskopioida iPhonen, jos se on lukittu?
Kyllä, tietysti voit tehdä sen. Vaikka et voi tehdä jotain iPhonen näytöllä, voit myös noudattaa yllä olevia menetelmiä varmuuskopioidaksesi iPhonen helposti.
FoneLab antaa sinun varmuuskopioida ja palauttaa iPhone / iPad / iPod ilman tietojen menetystä.
- Varmuuskopioi ja palauta iOS-tiedot PC / Mac-tietokoneeseesi helposti.
- Ennen tietojen palauttamista varmuuskopioista tarkista tiedot yksityiskohtaisesti.
- IPhone-, iPad- ja iPod touch -tietojen varmuuskopiointi ja palauttaminen valikoivasti.
Tämä viesti näyttää sinulle 4 todistetusti tehokasta tapaa varmuuskopioida lukittu iPhone. Ja voit oppia yksityiskohtaisia esityksiä täältä. Jatka oppiaksesi kuinka.
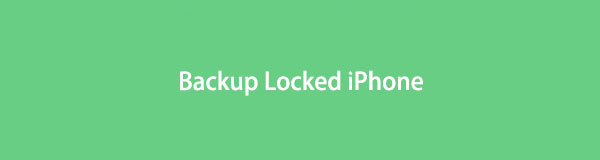

Opasluettelo
- Osa 1. Varmuuskopioi lukittu iPhone iCloudiin automaattisesti
- Osa 2. Lukitun iPhonen varmuuskopiointi iTunesiin
- Osa 3. Lukitun iPhonen varmuuskopiointi Finderiin
- Osa 4. Lukitun iPhonen varmuuskopiointi FoneLab iOS Data Backup & Restore -toiminnolla
- Osa 5. Usein kysyttyä lukitun iPhonen varmuuskopioinnista
Osa 1. Varmuuskopioi lukittu iPhone iCloudiin automaattisesti
Yksi kätevimmistä tavoista hallita iOS-tietoja etänä, iCloud voi myös varmuuskopioida ja palauttaa iPhonen tiedot helposti. Entä jos sinulla on a lukittu iPhone? Älä huoli, ja se voi myös auttaa sinua tekemään sen, jos olet ottanut tämän ominaisuuden käyttöön aiemmin.
Lukitun iPhonen automaattisen varmuuskopion vaiheet.
Vaihe 1Varmista, että olet ottanut iCloud-varmuuskopion käyttöön Asetukset > [sinun nimesi] > iCloud varmuuskopiointi ennen kuin iPhonesi on lukittu.
Vaihe 2Liitä iPhone virtalähteeseen ja Wi-Fi-verkkoon, kun se on lukittu. Se varmuuskopioi iPhone-tietosi automaattisesti.
Jos et pidä pilvipalvelusta, voit kokeilla myös toista yleistä Applen tapaa, iTunesia tietokoneella.
FoneLab antaa sinun varmuuskopioida ja palauttaa iPhone / iPad / iPod ilman tietojen menetystä.
- Varmuuskopioi ja palauta iOS-tiedot PC / Mac-tietokoneeseesi helposti.
- Ennen tietojen palauttamista varmuuskopioista tarkista tiedot yksityiskohtaisesti.
- IPhone-, iPad- ja iPod touch -tietojen varmuuskopiointi ja palauttaminen valikoivasti.
Osa 2. Lukitun iPhonen varmuuskopiointi iTunesiin
Tiedätkö, iTunes on saatavilla kaikissa Windows- ja aiemmissa macOS-tietokoneissa. Voit käyttää sitä synkronoimaan iPhone-tietosi laitteiden ja tietokoneen välillä manuaalisesti tai automaattisesti. Se on erinomainen tilaisuus auttaa sinua varmuuskopioimaan lukitun iPhonen iTunesiin. Alla on yksityiskohtaiset vaiheet ja selkeät ohjeet.
Lukitun iPhonen varmuuskopiointi iTunesiin automaattisesti
Sinulla on kaksi vaihtoehtoa varmuuskopioida iPhone iTunesiin automaattisesti USB-yhteydellä tai ilman sitä.
Vaihtoehto 1. Varmuuskopioi lukittu iPhone Wi-Fin kautta
Voit ottaa tämän ominaisuuden käyttöön valitsemalla valitsemalla laitteesi > Näytä tämä iPhone, kun Wi-Fi on käytössä. Sitten iPhone-tietosi synkronoidaan automaattisesti tietokoneeseen, kun se on liitetty virtalähteeseen, iTunesiin ja Wi-Fi-verkkoon.
Vaihtoehto 2. Varmuuskopioi lukittu iPhone yhteyden jälkeen
Jos käytät iTunesia usein ja olet ottanut käyttöön Automaattinen synkronointi, kun tämä iPhone on kytketty, ominaisuudet, sinun pitäisi huomata, että se synkronoi laitteesi automaattisesti yhdistämisen jälkeen. No, se on yksi vaihtoehdoista varmuuskopioi iPhone iTunesiin napauttamalla Salli-painiketta lukitussa iPhone-näytössä.
Vaihe 1Suorita iTunes tietokoneessa ja liitä sitten iPhone tietokoneeseen USB-kaapelilla.
Vaihe 2Tarkista, onko yläosassa sininen palkki, joka osoittaa, että se synkronoi iPhoneasi.
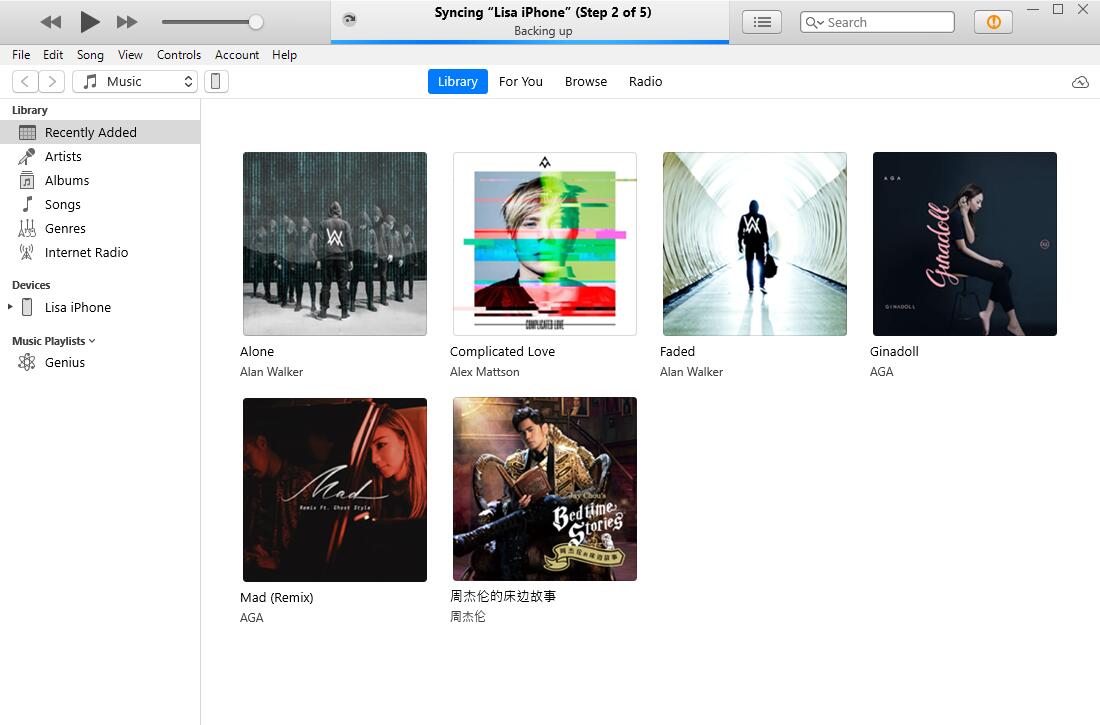
Jos iTunes-näytöllä ei ole tällaista ilmoitusta, siirry seuraavaan vaihtoehtoon.
Lukitun iPhonen varmuuskopiointi iTunesiin manuaalisesti
Jos olet liittänyt iPhonen tähän tietokoneeseen ja iTunes on havainnut sinut aiemmin, voit yrittää yhdistää lukitun iPhonen tietokoneeseen, iTunes saattaa havaita lukitun laitteesi ilman lupaa tällä kertaa. Sitten voit varmuuskopioida iPhonesi tavalliseen tapaan.
Vaihe 1Valitse laite -kuvaketta yläreunassa ja tarkista sitten varmuuskopiot oikealla puolella oleva osa.
Vaihe 2Valitse, minne haluat tallentaa varmuuskopiotiedoston, ja napsauta iCloud tai tämä tietokone.
Vaihe 3Napauta Synkronoi/Käytä painiketta.
Finder on korvannut iTunesin macOS Catalinassa ja uudemmissa versioissa. Siirry seuraavaan osaan, jos käytät uusinta macOS:ää.
FoneLab antaa sinun varmuuskopioida ja palauttaa iPhone / iPad / iPod ilman tietojen menetystä.
- Varmuuskopioi ja palauta iOS-tiedot PC / Mac-tietokoneeseesi helposti.
- Ennen tietojen palauttamista varmuuskopioista tarkista tiedot yksityiskohtaisesti.
- IPhone-, iPad- ja iPod touch -tietojen varmuuskopiointi ja palauttaminen valikoivasti.
Osa 3. Lukitun iPhonen varmuuskopiointi Finderiin
Sinulla on samanlaiset vaiheet lukitun iPhonen varmuuskopioinnissa Finderilla Macissa.
Vaihtoehto 1. Varmuuskopioi lukittu iPhone USB:n kautta
Vaihe 1Yhdistä lukittu iPhone Maciin, napsauta löytäjä ja valitse iPhone.
Vaihe 2Valitse sitten general > Varmuuskopioi kaikki iPhonen tiedot tähän Maciin.
Vaihtoehto 2. Varmuuskopioi lukittu iPhone Wi-Fin kautta
Jos olet valinnut Näytä tämä iPhone Wi-Fi-yhteydessä -ominaisuuden, lukittu iPhonesi varmuuskopioidaan automaattisesti Maciin, kun se on yhdistetty virtalähteeseen ja Wi-Fi-verkkoon sekä Finderiin.
Entä jos yhteys ei toimi? Sinun pitäisi löytää vaihtoehto, joka on toimiva kaikille niille iPhone-tietojen varmuuskopioimiseksi alla.
Osa 4. Lukitun iPhonen varmuuskopiointi FoneLab iOS Data Backup & Restore -toiminnolla
FoneLab iOS Data Backup & Restore on kolmannen osapuolen työkalu sekä Windowsissa että Macissa, jonka avulla käyttäjät voivat varmuuskopioida ja palauttaa iPhonen, iPadin ja iPod Touchin tiedot yksinkertaisilla napsautuksella. Valokuvia, videoita, yhteystietoja, WhatsAppia, muistiinpanoja, muistutuksia jne. tuetaan. Voit käyttää sitä tietokoneellasi iPhone-tietojen varmuuskopiointiin seuraamalla alla olevia ohjeita.
FoneLab antaa sinun varmuuskopioida ja palauttaa iPhone / iPad / iPod ilman tietojen menetystä.
- Varmuuskopioi ja palauta iOS-tiedot PC / Mac-tietokoneeseesi helposti.
- Ennen tietojen palauttamista varmuuskopioista tarkista tiedot yksityiskohtaisesti.
- IPhone-, iPad- ja iPod touch -tietojen varmuuskopiointi ja palauttaminen valikoivasti.
Vaihe 1Napauta Lataa -painiketta. Kaksoisnapsauta sitä ja asenna ohjelma tietokoneelle ohjeiden mukaan.
Vaihe 2Se käynnistyy automaattisesti sen jälkeen. Valita iOS-tietojen varmuuskopiointi ja palautus pääliittymästä.

Vaihe 3Valita iOS-tietojen varmuuskopiointi.
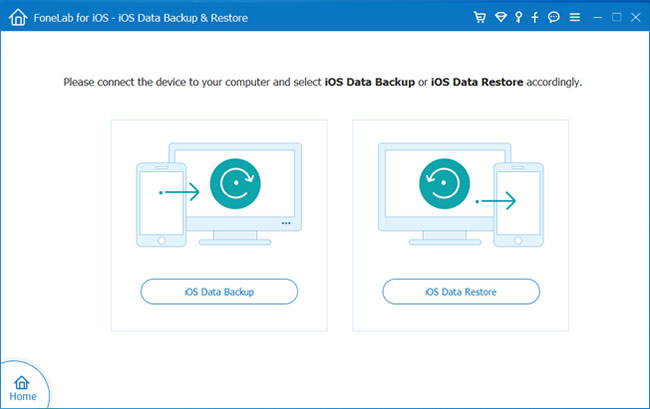
Vaihe 4Voit valita Vakio varmuuskopio or Salattu varmuuskopio asianmukaisesti. Klikkaa Aloita painiketta.
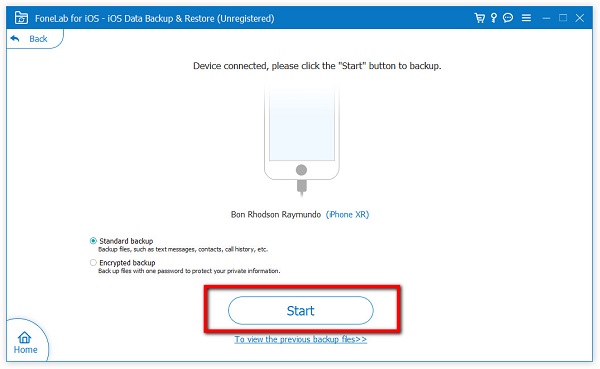
Vaihe 5Valitse varmuuskopioitava tietotyyppi, napsauta seuraava.

Vaihe 6Valitse paikallinen kansio tietojen tallentamista varten.
Siinä kaikki lukitun iPhonen varmuuskopioimisesta näillä tehokkailla mutta helppokäyttöisillä tavoilla; sinun ei tarvitse välittää monimutkaisista vaatimuksista ja muista. Se auttaa myös palauttamaan yhteystiedot ja muistiinpanot varmuuskopiosta helposti.
Osa 5. Usein kysyttyä lukitun iPhonen varmuuskopioinnista
Kuinka varmuuskopioida käytöstä poistettu iPhone luottamatta tietokoneeseen?
On olemassa erilaisia, joiden avulla käyttäjät voivat varmuuskopioida iPhonen automaattisesti. Jos olet ottanut tällaiset ominaisuudet käyttöön, voit varmuuskopioida iPhonen, vaikka se olisi poistettu käytöstä. Esimerkiksi iCloud-varmuuskopiointi tai muut pilvipalvelut, iTunes- tai Finder-varmuuskopiointi Wi-Fin kautta jne.
Kuinka lukita iPhone varmuuskopiointia varten?
Paina virtapainiketta, niin voit lukita iPhonesi. Jos olet ottanut iCloud-varmuuskopiointiominaisuuden käyttöön ja liitä se sitten virtalähteeseen ja Wi-Fi-verkkoon, iPhone-tietosi varmuuskopioidaan automaattisesti.
Kuinka voin varmuuskopioida lukitun iPhoneni ilman iTunesia?
Kuten yllä mainittiin, voit myös varmuuskopioida lukitun iPhonen automaattisesti iCloudiin, jos olet ottanut tämän ominaisuuden käyttöön. Ja voit myös yrittää FoneLab iOS Data Backup & Restore jos olet liittänyt sen tähän tietokoneeseen aiemmin.
Siinä kaikki, mitä voit tehdä lukitun iPhonen varmuuskopioimiseksi. Ja saat parhaan iOS-tietojen varmuuskopiointityökalun iPhonen varmuuskopiointiin yksinkertaisilla napsautuksella. Erilaisia tietotyyppejä tuetaan, voit aina käyttää niitä tallentamaan haluamasi.
Mikset lukeisi niitä ja kokeilisi nyt!
FoneLab antaa sinun varmuuskopioida ja palauttaa iPhone / iPad / iPod ilman tietojen menetystä.
- Varmuuskopioi ja palauta iOS-tiedot PC / Mac-tietokoneeseesi helposti.
- Ennen tietojen palauttamista varmuuskopioista tarkista tiedot yksityiskohtaisesti.
- IPhone-, iPad- ja iPod touch -tietojen varmuuskopiointi ja palauttaminen valikoivasti.
