Varmuuskopioi ja palauta iPhone / iPad / iPod ilman tietojen menetystä.
Tuki: iPadin varmuuskopiointi ja palauttaminen iCloudin kautta
 Käyttäjän Jotkut Liam / 14. huhtikuuta 2021 09:00
Käyttäjän Jotkut Liam / 14. huhtikuuta 2021 09:00 IPhonen tai iPadin varmuuskopion luomisen tulisi olla rutiininomainen useimmille käyttäjille, koska se on yksinkertainen tapa ja helpoin tapa palauttaa tietosi, jos laite korvataan, katoaa tai varastetaan.
Kun on kyse iPad-laitteen varmuuskopioinnista, hyvä määrä kuinka varmuuskopioida iPad iCloud-menetelmiin on valittavissa, joista paras on iCloud-varmuuskopiointimenetelmä. Toisin kuin muut menetelmät, iCloud-varmuuskopiointivaihtoehto on turvallinen ja erittäin luotettava.
iPad iCloud-varmuuskopiot salataan automaattisesti ja tallennetaan pilveen. Voit luoda ja käyttää niitä missä tahansa Wi-Fi-yhteyden avulla.
Tässä artikkelissa kuvaamme kuinka varmuuskopioida iPad iCloudiin käyttämällä vain muuta kuin omaa iPadia ja aktiivista iCloud-tiliäsi. Lisäksi osoitamme sinulle, kuinka iPad-tiedot voidaan palauttaa iCloud-varmuuskopiosta.


Opasluettelo
1. IPadin varmuuskopioinnin vaiheet iCloudiin
Tapa 1: Varmuuskopioi iPad iCloudiin iCloudin kautta
ICloud-varmuuskopion ottaminen käyttöön tai poistaminen käytöstä iPadissa voidaan tehdä muutamalla yksinkertaisella tavalla:
Vaihe 1Kytke iPadisi a Wi-Fi verkkoon.
Vaihe 2Mene Asetukset, tämä on kuvake, joka näyttää vaihdeelta. Siirry sitten [sinun nimesi] ja kosketa iCloud.
Vaihe 3Napauttaa iCloud varmuuskopiointi.

Vaihe 4Napauttaa Varmuuskopioi nyt. Pysy yhteydessä Wi-Fi-verkkoon, kunnes prosessi on valmis.
Voit tarkistaa edistymisen ja varmistaa varmuuskopion valmistumisen. Mene Asetukset > [sinun nimesi] > iCloud > iCloud varmuuskopiointi. Alla Varmuuskopioi nyt, näet viimeisen varmuuskopion päivämäärän ja kellonajan.
Vinkki: Jotta iCloud varmuuskopioi laitteesi automaattisesti joka päivä, sinun on tehtävä seuraava:
- Varmista, että iCloud-varmuuskopiointi on käytössä Asetukset > [sinun nimesi] > iCloud > iCloud varmuuskopiointi.
- Kytke laite virtalähteeseen.
- Kytke laite a Wi-Fi verkkoon.
- Varmista, että laitteen näyttö on lukittu.
- Tarkista, että iCloudissa on tarpeeksi tilaa varmuuskopiointia varten.
Kun kirjaudut sisään iCloudiin, saat 5GB iCloud-tallennustilaa ilmaiseksi. Jos tarvitset enemmän iCloud-tallennustilaa, voit ostaa lisää iPhonesta, iPadista, iPod touchista tai Macista. Suunnitelmat alkavat 50GB: stä 0.99 dollarilla (USD) kuukaudessa.
Tapa 2: Varmuuskopioi iPad iCloudiin iTunesin kautta
Voimme käyttää iTunesia myös iPadin varmuuskopiointiin iCloudiin. Seuraa vain seuraavia vaiheita:
Vaihe 1Käynnistä iTunes ja kytke iPad tietokoneeseen.
Vaihe 2Napauta iPad-kuvake iTunes-ikkunan vasemmassa yläkulmassa avataksesi iPadin Yhteenveto -näyttöön.
Vaihe 3In varmuuskopiot , valitse iCloud Ja napsauta sitten Varmuuskopioi nyt tehdä varmuuskopio.
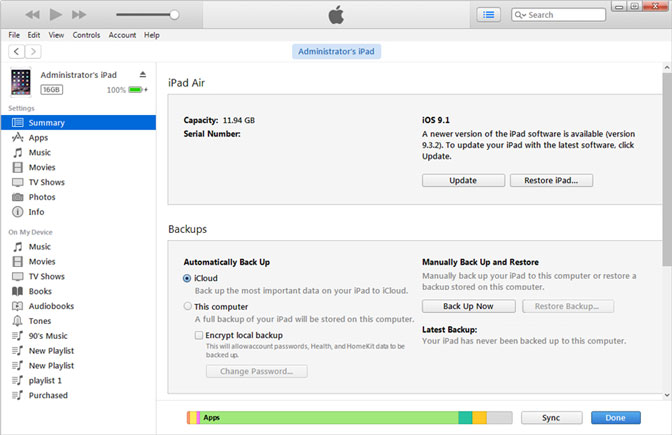
Vinkkejä: Varmuuskopioi iPadisi FoneLabin kautta
Voit halutessasi käyttää lisää tallennustilaa tai menetelmiä iPadin tai muiden iOS-laitteiden tietojen varmuuskopiointiin FoneLab iOS Data Backup & Restore joka voi varmuuskopioida tietosi iPhonessa, iPadissa tai iPod touchissa yhdellä napsautuksella.
voimme valita tiedostopolun tietokoneella, eikä se muuta tai korvaa vanhoja varmuuskopioita käyttämällä FoneLab iOS Data Backup & Restore.
- Varmuuskopioi ja palauta iOS-tiedot PC / Mac-tietokoneeseesi helposti.
- Esikatsele tietosi ennen varmuuskopiointia tai tietojen palauttamista: Esikatsele tietoja yksityiskohtaisesti ennen tietojen palauttamista varmuuskopioista.
- Varmuuskopioi ja palauta tietosi valikoivasti: Varmuuskopioi ja palauta iPhonen, iPadin ja iPod touchin tiedot valikoivasti.
FoneLab antaa sinun varmuuskopioida ja palauttaa iPhone / iPad / iPod ilman tietojen menetystä.
- Varmuuskopioi ja palauta iOS-tiedot PC / Mac-tietokoneeseesi helposti.
- Ennen tietojen palauttamista varmuuskopioista tarkista tiedot yksityiskohtaisesti.
- IPhone-, iPad- ja iPod touch -tietojen varmuuskopiointi ja palauttaminen valikoivasti.
Vaihe 1Lataa ja asenna iOS-tietojen varmuuskopiointi ja palautus. Se käynnistyy automaattisesti, kun asennus on valmis. Valita iOS-tietojen varmuuskopiointi ja palautus ohjelmiston ensimmäisellä sivulla.

Vaihe 2Kytke iPad tietokoneeseen. hana Luottamus iPadissa luottamusikkunassa, kun kytket iPadin tietokoneeseen ensimmäistä kertaa.
Vaihe 3Jos haluat suojata varmuuskopiotiedostosi salasanalla, voit valita Salattu varmuuskopio. Tai valitse vain Vakio varmuuskopio Siirtyä eteenpäin. Napsauta sitten Aloita.

Vaihe 4Sen avulla voit valita varmuuskopioitavien tietojen tyypin. Jos haluat varmuuskopioida kaikki tiedot, valitse vain ruutu sen vieressä Valitse kaikki vaihtoehto vasemmassa alakulmassa. Napsauta sitten seuraava aloittaa.

2. Kuinka palauttaa iPad-tiedot iCloud-varmuuskopiosta
Palauta iPad-tiedot iCloud-varmuuskopiosta iCloudin kautta
IPadin palauttaminen iCloud-varmuuskopiosta alkaa pyyhkimällä iPad, joka asettaa sen samaan tilaan kuin se oli, kun otit sen ensimmäisen laatikosta.
Poista kaikki sisältö ja asetukset vain muutamalla vaiheella:
Vaihe 1Mene Asetukset > general. hana asettaa uudelleen, ja napauta sitten Poista kaikki sisältö ja asetukset.
Vaihe 2Vahvista valinta ja iPad tyhjenee itsestään. Kun iPad on lopettanut tietojen poistamisen, sinut ohjataan samalle näytölle, jossa olit, kun hanki iPadisi ensimmäisen kerran.
Sitten voimme alkaa palauttaa iPad-tietoja iCloud-varmuuskopiosta.
Vaihe 1Käynnistä laite. Sinun pitäisi nähdä a Hei -näyttöön.
Vaihe 2Seuraa näytöllä näkyviä asennusvaiheita, kunnes saavut Sovellukset ja tiedot napauta sitten Palauta iCloud-varmuuskopio.
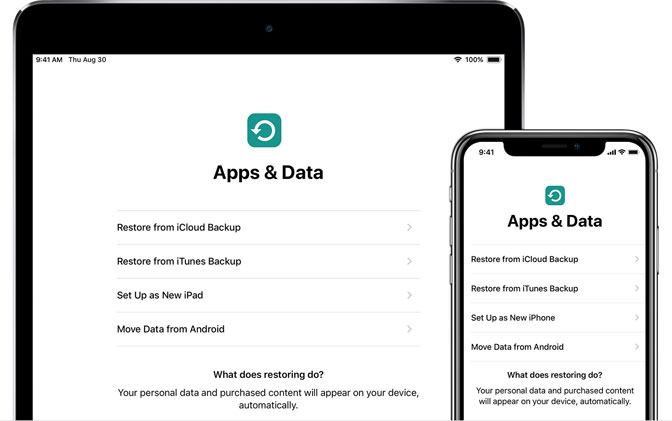
Vaihe 3Kirjaudu iCloudiin omalla Apple ID.
Vaihe 4Valitse varmuuskopio. Katso päivämäärä ja koko ja valitse sopivin. Kun olet valinnut, siirto alkaa. Jos viesti ilmoittaa, että tarvitaan uudempi iOS-versio, päivitä näytön ohjeiden mukaan.
Vaihe 5Kirjaudu pyydettäessä sisään Apple ID -tili palauttaa sovelluksesi ja ostoksesi. Jos et muista salasanaasi, voit napauttaa Ohita tämä vaihe ja kirjaudu sisään myöhemmin.
Vaihe 6Pysy yhteydessä ja odota, että edistymispalkki tulee näkyviin ja valmis. Jos irrotat yhteyden Wi-Fi liian pian, eteneminen keskeytyy, kunnes muodostat yhteyden uudelleen.
Vaihe 7Nyt voit lopettaa asennuksen ja nauttia laitteestasi. Sisältö kuten sinun sovellukset, kuvat, musiikki, ja muiden tietojen palauttaminen jatkuu taustalla seuraavien useiden tuntien tai päivien ajan. Yritä muodostaa yhteys usein Wi-Fi: hen ja virtaan, jotta prosessi saadaan loppuun.
Palauta iPad-tiedot iCloud-varmuuskopiosta FoneLabin kautta
FoneLab iOS: lle voi auttaa sinua palauttamaan tärkeät tiedot palauttamatta iPadiasi, helppoa, tarkkaa ja luotettavaa. Molemmat versiot PC: lle ja Mac: lle ovat saatavana. Tämä ohjelmisto tukee täysin iOS 12: ää.
Se kattaa kaikki mahdollisuudet kadonneen tai poistetun palauttamiseen mediatiedostot, Yhteydet, viestien, ja muistiot, koska ohjelma tarjoaa sinulle kolme palautustapaa. Voit esimerkiksi palauttaa suoraan iOS-laitteelta tai poimia tiedostoja iCloudista / iTunesista.
IOS: n FoneLab-sovelluksella voit palauttaa kadonneet / poistetut iPhone-tiedot, mukaan lukien valokuvat, yhteystiedot, videot, tiedostot, WhatsApp, Kik, Snapchat, WeChat ja muut tiedot iCloud- tai iTunes-varmuuskopiosta tai laitteesta.
- Palauta valokuvat, videot, yhteystiedot, WhatsApp ja muut tiedot helposti.
- Esikatsele tiedot ennen palauttamista.
- iPhone, iPad ja iPod touch ovat saatavana.
Vaihe 1Käynnistä ohjelma ja varmista, että iPad ja tietokone ovat kytkettyinä. Kun iPad on tunnistanut FoneLab iOS: lle, valitse iPhone Data Recovery.

Vaihe 2Valita Palauta iCloud-varmuuskopiotiedostosta. Tulla sisään Apple ID ja Salasana kirjautuaksesi iCloudiin

Vaihe 3Napauta Lataa päästäksesi etsimään iCloud backup tiedostoja.
Vaihe 4Napsauta sitten toipua sen jälkeen kun olet päättänyt, mitkä tiedostot purkaa.
Yhteenveto
Tietojen menetyksen purkamiseksi alkuunsa on aina suositeltavaa käyttää iCloudia tai iOS-tietojen varmuuskopiointi ja palautus varmuuskopioida iPad säännöllisesti.
Tietoturvan varmistamiseksi pelkkä tiedostojen varmuuskopiointi ei kuitenkaan riitä. Käytä paremmin verkkotunnuksen tietojen palautusominaisuutta FoneLab iOS: lle antaa kaksinkertainen takuu. Sen avulla voit pelastaa ja palauttaa kadonneet tiedostot ilman varmuuskopiota. Älä epäröi kokeilla.
IOS: n FoneLab-sovelluksella voit palauttaa kadonneet / poistetut iPhone-tiedot, mukaan lukien valokuvat, yhteystiedot, videot, tiedostot, WhatsApp, Kik, Snapchat, WeChat ja muut tiedot iCloud- tai iTunes-varmuuskopiosta tai laitteesta.
- Palauta valokuvat, videot, yhteystiedot, WhatsApp ja muut tiedot helposti.
- Esikatsele tiedot ennen palauttamista.
- iPhone, iPad ja iPod touch ovat saatavana.
