Varmuuskopioi ja palauta iPhone / iPad / iPod ilman tietojen menetystä.
[iTunes-varmuuskopiointi] iPadin palauttaminen ja varmuuskopiointi iTunesin avulla
 Käyttäjän Jotkut Liam / 14. huhtikuuta 2021 09:00
Käyttäjän Jotkut Liam / 14. huhtikuuta 2021 09:00 iTunes on Applen ohjelmisto synkronoida sisältö iOS-laitteiden ja tietokoneiden välillä, mukaan lukien iPhone, iPad, iPod, Mac ja PC. Voit varmuuskopioida iTunes for Windows -sovelluksen iPhonesta, iPadista, iPod touchista tietokoneelle tai iTunes Mac -versiota varmuuskopioidaksesi iPhonesta, iPadista ja iPod touchista Maciin.
Kun varmuuskopio iPadista on luotu iTunesissa ja tallennettu tietokoneellesi, voit palauttaa varmuuskopion iPadiin iTunesilla. Tutustu tähän oppaan varmuuskopiointiin ja iPadin palauttamiseen iTunesilla. Käytämme tänään esittelyssä iPadia selittämään, kuinka iTunesia käytetään iPadin varmuuskopiointiin, vaihda iTunesin varmuuskopiointipaikkaa ja palauta iPad iTunes-varmuuskopiosta.


Opasluettelo
1. Kuinka varmuuskopioida iPad iTunesiin
Jos olet ottanut iTunes-varmuuskopion käyttöön, iPad varmuuskopioidaan automaattisesti, kun liität sen tietokoneeseen. Voit myös varmuuskopioida iPadin manuaalisesti, jos haluat tehdä uuden varmuuskopion, kun se on vielä kytkettynä.
meidän pitäisi päivittää iTunesin uusimpaan versioon, jos haluamme varmuuskopioida iPadimme iTunesiin.
Vaihe 1Avaa iTunes ja kytke laite tietokoneeseen. Jos viesti kysyy laitteen salasanaa tai Luota tähän tietokoneeseen, noudata näytön ohjeita.
Vaihe 2Klikkaa Laite -kuvakkeen vieressä luokka avattavasta valikosta iTunes-ikkunan vasemmalla puolella.
Vaihe 3valita Yhteenveto ja valitse sitten Tämä tietokone varten Varmuuskopioi automaattisesti.

Vaihe 4Jos haluat tallentaa yksityisiä tietoja iOS-laitteeltasi tai Apple Watchista, sinun on salattava varmuuskopio. Valitse laatikko, jota kutsutaan Salaa [laitteen] varmuuskopio ja luoda ikimuistoinen salasana.
Jos sinun ei tarvitse tallentaa yksityisiä tietojasi, voit tehdä varmuuskopion, jota ei ole salattu. Napsauta vain Varmuuskopioi nyt.
Vaihe 5Kun prosessi päättyy, voit nähdä, onko varmuuskopiointi onnistunut Yhteenveto näyttö iTunesissa. Katso vain alla Uusin varmuuskopio löytää päivämäärä ja aika.
Vinkkejä: Käytä FoneLab iOS -datan varmuuskopiointia ja palauttamista iPadin varmuuskopiointiin
Voit halutessasi käyttää lisää tallennustilaa tai menetelmiä iPadin tai muiden iOS-laitteiden tietojen varmuuskopiointiin FoneLab iOS Data Backup & Restore joka voi varmuuskopioida tietosi iPhonessa, iPadissa tai iPod touchissa yhdellä napsautuksella.
FoneLab iOS Data Backup & Restore antaa sinun valita tiedostopolun tietokoneellasi, eikä se muuta tai korvaa vanhoja varmuuskopioita. Kaikki iOS-laitteiden tiedot ovat saatavilla. Voit varmuuskopioida haluamasi tiedot valikoivasti ja kätevästi.
FoneLab antaa sinun varmuuskopioida ja palauttaa iPhone / iPad / iPod ilman tietojen menetystä.
- Varmuuskopioi ja palauta iOS-tiedot PC / Mac-tietokoneeseesi helposti.
- Ennen tietojen palauttamista varmuuskopioista tarkista tiedot yksityiskohtaisesti.
- IPhone-, iPad- ja iPod touch -tietojen varmuuskopiointi ja palauttaminen valikoivasti.
Vaihe 1Lataa ja asenna iOS-tietojen varmuuskopiointi ja palautus. Se käynnistyy automaattisesti, kun asennus on valmis. Valita iOS-tietojen varmuuskopiointi ja palautus ohjelmiston ensimmäisellä sivulla.

Vaihe 2Kytke iPad tietokoneeseen. Luottamusikkuna avautuu, kun liität iPadin tietokoneeseen ensimmäistä kertaa, napauta Luottamus ponnahdusikkunan luottamusikkunassa.
Vaihe 3Valinnan jälkeen iOS-tietojen varmuuskopiointi, voit valita Salattu varmuuskopio jos haluat suojata varmuuskopiotiedostosi salasanalla. Tai valitse vain Vakio varmuuskopio Siirtyä eteenpäin. Napsauta sitten Aloita.

Vaihe 4Voit valita tietotyypin, jonka haluat varmuuskopioida. Jos haluat varmuuskopioida kaikki tiedot, valitse vain ruudun vieressä Valitse kaikki vaihtoehto vasemmassa alakulmassa. Napsauta sitten seuraava aloittaa.

2. Kuinka muuttaa iTunesin varmuuskopiopaikkaa
Oletusmusiikkitallennuspaikan vaihtaminen on hiukan helpompaa kuin iPadin varmuuskopiopaikan vaihtaminen. Täällä voit vain kertoa iTunesille, mihin musiikki ja media tallennetaan, ja antaa ohjelman jatkaa sitä.
Jos haluat muuttaa iTunes-varmuuskopion sijainnin, tee se seuraavasti.
Vaihe 1Avaa iTunes tietokoneellasi.
Vaihe 2Napauta muokata joka on pääsivun vasemmalla puolella olevan valikkopalkin toinen painike.
Vaihe 3valita Asetukset Ja napsauta sitten Lisää.
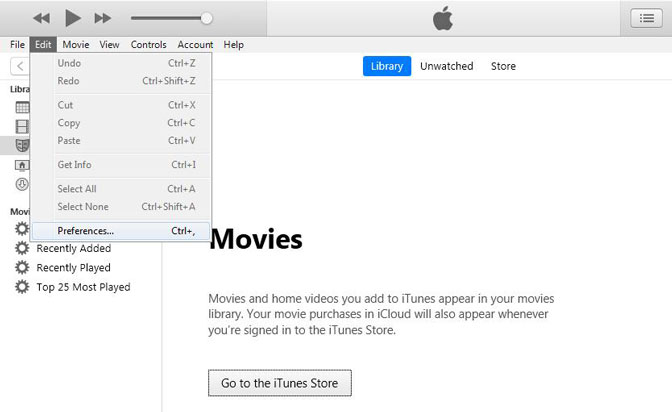
Vaihe 4Napauta Muutos ja valitse sitten asema tai sijainti, johon haluat iTunesin tallentavan mediaasi.
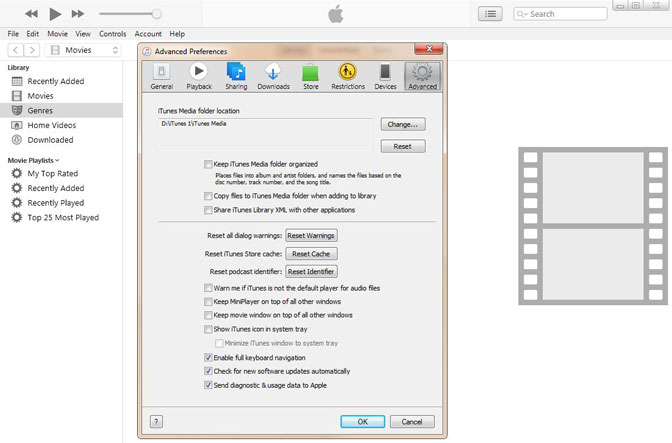
Tämä on suora kansiomuutos, ei symbolinen linkki. Lopputulos on kuitenkin sama. Muutettuaan kaikki iTunesiin lisäämäsi media tallennetaan tähän uuteen sijaintiin. Se sisältää kaiken, mitä olet ostanut, ja kaiken, mitä tuodaan iTunesiin.
3. Kuinka palauttaa iPad iTunes-varmuuskopiosta
Tapa 1: Palauta iPad iTunes-varmuuskopiosta iTunesin avulla
Jos päätät varmuuskopioida iPadisi liittämällä sen iTunesiin ja tallentamalla varmuuskopiot tietokoneellesi, voit palauttaa sen myös viimeisimmästä iTunes-varmuuskopiosta.
Vaihe 1Kytke iPad tietokoneeseen ja käynnistä sitten iTunes tietokoneella.
Vaihe 2Valitse iPad -kuvaketta, mene Asetukset.
Vaihe 3Mene varmuuskopiot > Varmuuskopiointi ja palautus manuaalisesti > Palauta varmuuskopio.

Vaihe 4Sinulla on sitten mahdollisuus valita tallennettu iPad-varmuuskopio tai iTunes-varmuuskopio ja palauttaa se iPadiin.
Tämä palauttaa vain henkilökohtaiset tiedostosi, kuten yhteystiedot, kalenterit, muistiinpanot ja asetukset, ei iPad-laiteohjelmiston. Jos olet synkronoinut useita iOS-laitteita samaan tietokoneeseen, voit vaihtaa varmuuskopioiden välillä avattavassa valikossa.
Huomautus: Find My iPad on oltava pois päältä, ennen kuin palautat iPadin varmuuskopiot iTunesin avulla. Voit poistaa sen käytöstä iPadista> Asetukset > iCloud > Etsi iPad.
Tapa 2: Palauta iPad iTunes-varmuuskopiosta FoneLabin kautta
Voimme myös käyttää FoneLab iOS: iin palauttaaksesi iPadisi iTunes-varmuuskopiosta.
FoneLab iOS: lle voi auttaa sinua palauttamaan iPadin iTunes-varmuuskopiosta. Se kattaa kaikki mahdollisuudet kadonneiden tai poistettujen mediatiedostojen, yhteystietojen, viestien ja muistioiden palauttamiseen, koska ohjelma tarjoaa sinulle kolme palautustapaa.
Voit esimerkiksi palauttaa suoraan iOS-laitteelta tai poimia tiedostoja iCloudista / iTunesista.
IOS: n FoneLab-sovelluksella voit palauttaa kadonneet / poistetut iPhone-tiedot, mukaan lukien valokuvat, yhteystiedot, videot, tiedostot, WhatsApp, Kik, Snapchat, WeChat ja muut tiedot iCloud- tai iTunes-varmuuskopiosta tai laitteesta.
- Palauta valokuvat, videot, yhteystiedot, WhatsApp ja muut tiedot helposti.
- Esikatsele tiedot ennen palauttamista.
- iPhone, iPad ja iPod touch ovat saatavana.
Vaihe 1Ensinnäkin sinun on ladattava ohjelmisto ja asennettava sen jälkeen.
Vaihe 2Kaksoisnapsauta avataksesi sen ja valitse tila Palauta iTunes-varmuuskopiointitiedosto käyttöliittymässä.

Vaihe 3Näet luettelon varmuuskopiohistoriastasi. Valitse se, joka saattaa sisältää sen, jonka haluat aloittaa skannauksen.
Vaihe 4Kun skannaus on valmis, ohjelmisto luettelee vasemmalla olevat palautetut tiedostot lajiteltuina tiedostotyypeittäin. Tarkista ne yksitellen tai ne, jotka haluat esikatsella yksityiskohtia. Valitse ne, jotka haluat purkaa tietokoneelle, ja napsauta toipua.
Yhteenveto
Sikäli kuin näet, koko palautusprosessi on erittäin helppoa, kukaan voi varmasti käyttää sitä myös ilman tätä opasta.
Lisäksi, jos olet varmuuskopioinut iPad-tiedot iCloudiin aiemmin, voit valita palauttaa iPad iCloud-varmuuskopiosta or noutaa asiakirjoja iCloudista sen sijaan.
IOS: n FoneLab-sovelluksella voit palauttaa kadonneet / poistetut iPhone-tiedot, mukaan lukien valokuvat, yhteystiedot, videot, tiedostot, WhatsApp, Kik, Snapchat, WeChat ja muut tiedot iCloud- tai iTunes-varmuuskopiosta tai laitteesta.
- Palauta valokuvat, videot, yhteystiedot, WhatsApp ja muut tiedot helposti.
- Esikatsele tiedot ennen palauttamista.
- iPhone, iPad ja iPod touch ovat saatavana.
