Varmuuskopioi ja palauta iPhone / iPad / iPod ilman tietojen menetystä.
[4 Simple Ways] iPad - iPad -oppaiden varmuuskopiointi
 Käyttäjän Jotkut Liam / 14. huhtikuuta 2021 09:00
Käyttäjän Jotkut Liam / 14. huhtikuuta 2021 09:00 Säännölliset varmuuskopiot varmistavat, että voit palauttaa kaikki tärkeät tietosi tarvittaessa. Ja jos päätät koskaan korvata nykyisen iPadin uudella mallilla, varmuuskopioiden avulla tietojen siirtäminen uuteen laitteeseen on helppoa ilman aikaa vievää asennusta.
Voit käyttää iTunesia varmuuskopioimaan iPad paikalliselle tietokoneellesi tai iOS-tietojen varmuuskopiointi ja palautus ohjelmisto iPadin varmuuskopioimiseksi. Tai voit varmuuskopioida suoraan pilveen iPadin kautta. Yksi menetelmä ei ole luonnostaan parempi kuin muut, kaikki riippuu mieltymyksistäsi. Näytämme sinulle kuinka varmuuskopioida iPad käyttämällä näitä kolmea iPad-varmuuskopiotapaa.


Opasluettelo
1. Kuinka varmuuskopioida iPad iCloudiin
iCloud tallentaa turvallisesti kuvat, videot, asiakirjat, musiikki, sovellukset, ja enemmän. Ja päivitä ne kaikilla laitteillasi. Sen avulla voit jakaa helposti kuvat, kalenterit, sijainnit ja enemmän ystävien ja perheen kanssa. Voit jopa käyttää iCloudia laitteen löytämiseen, jos kadotat sen.
Kun olet asentanut iCloudin iOS-laitteellasi tai Macilla, kirjaudu iCloudiin muilla laitteilla ja tietokoneilla samalla Apple ID: llä, sinun on tehtävä tämä vain kerran. Sen jälkeen yhdessä laitteessa tekemäsi muutokset näkyvät kaikissa muissa laitteissa. Jos esimerkiksi luot uuden albumin Valokuvat-tietokoneessa Macilla, albumi näkyy automaattisesti Valokuvat-sivulla iCloud.com on Mac ja Windows-selaimet, iOS-laitteesi, Apple Watch ja Apple TV: lläsi.
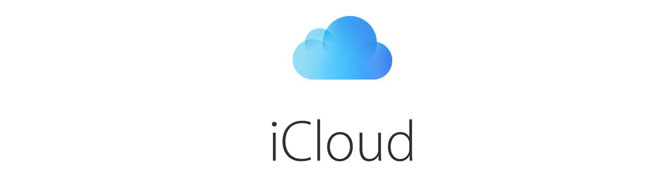
Voit varmuuskopioida iPadin iCloudilla Wi-Fi-yhteyden kautta. Prosessi on yksinkertainen, mutta sinun on varmistettava, että iCloud-tililläsi on tarpeeksi tilaa varmuuskopion sijoittamiseen ja että olet kirjautunut iCloud-tilillesi ennen aloittamista.
Jos haluat varmuuskopioida iPadin iCloudiin, meidän on ensin kytkettävä Wi-Fi-yhteys päälle iPadissa. Ota Wi-Fi-yhteys käyttöön noudattamalla seuraavia ohjeita.
Vaihe 1 Avaa iPadisi, käynnistä Asetukset sovellus aloitusnäytöltä. Asetukset Sovelluskuvake on harmaa ja näyttää hammaspyörältä.
Vaihe 2 Napauttaa Wi-Fi ja napauta sitten Wi-Fi-kytkin. Haluat, että kytkin on vihreä.
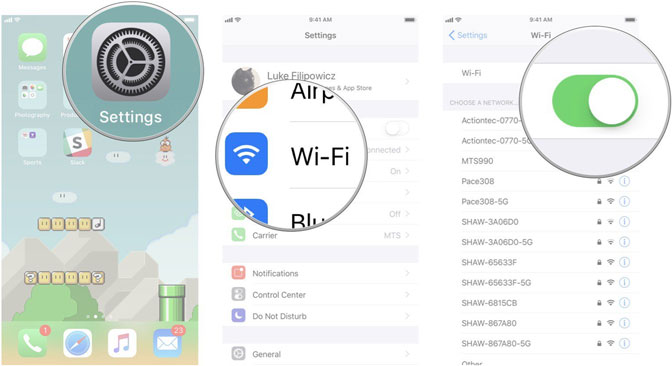
Vaihe 3 Napauta verkkoa, johon haluat liittyä. Kirjoita sitten verkon salasana. Jos verkossa ei ole salasanaa, et tarvitse tätä vaihetta.
Vaihe 4 Napauttaa Liity. Edellyttäen, että syöt kaikki oikeat tiedot, sinut muodostetaan nyt yhteys tiettyyn verkkoon, jota haluat käyttää.
Kun Wi-Fi on kytketty päälle, voimme alkaa varmuuskopioida iPad iCloudiin.
Vaihe 1 Napauttaa Asetukset iPadin aloitusnäytössä. Napauta vasemmassa paneelissa nimeäsi.
Vaihe 2 Vieritä alaspäin ja napauta iCloud varmuuskopiointi.
Vaihe 3 Laita päälle iCloud varmuuskopiointi vaihtokytkin.

Vaihe 4 Napauttaa Varmuuskopioi nyt välitöntä varmuuskopiota varten. Pysy yhteydessä Wi-Fi-verkkoosi, kunnes prosessi on valmis.
Tämän asetuksen avulla iPad varmuuskopioi automaattisesti langattomasti päivittäin, kun iPad on kytketty Wi-Fi-verkkoon, kytketty virtalähteeseen ja lukittu. Kaikki tiedot tallennetaan iCloud-tiliisi.
Mutta sinun tulisi varmistaa, että sinulla on tarpeeksi tilaa iCloudissa varmuuskopiointia varten. iCloud sisältää 5GB-tallennustilaa ilmaiseksi, mutta suurin osa käyttäjistä syö sen nopeasti. Onneksi suunnitelmat alkavat vain 0.99 dollarista 50GB tallennustilaa kohti.
Vinkki: Jos haluat tietää, kuinka palauttaa iPad-tiedot iCloud-varmuuskopiosta, viitata siihen palauttaa iPad iCloud-varmuuskopiosta.
2. Kuinka varmuuskopioida iPad iTunesiin
iTunes on ohjelmisto, jonka avulla voit lisätä, järjestää ja toistaa digitaalisen mediakokoelmasi tietokoneellasi ja synkronoida sen kannettavaan iOS-laitteeseen. Se on jukebox-soitin, joka on samanlainen kuin Songbird ja Windows Media Player, ja voit käyttää sitä Mac- tai Windows-koneessa.
Merkittävin ero iTunesin ja joidenkin muiden mediasoittimien välillä on sisäänrakennettu iTunes Store, josta voit saada podcasteja, iPad-sovelluksia, musiikkivideoita, elokuvia, äänikirjoja ja TV-ohjelmia.
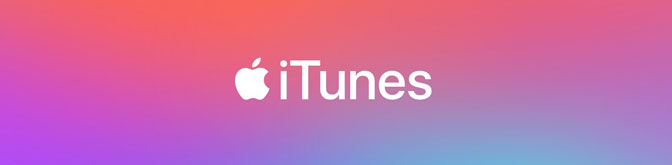
Tietenkin, iTunesin avulla voimme synkronoida myös iPadilta ostaneet mediaresurssit tietokoneeseen varmuuskopioita varten.
Vaihe 1 Kytke iPad tietokoneeseen USB-kaapelilla. Jos iTunes ei avaudu automaattisesti, avaa se.
Vaihe 2 Napauta iPad -kuvake iTunes-ikkunan vasemmassa yläkulmassa avataksesi iPadin Yhteenveto -näyttöön.
Vaihe 3 In varmuuskopiot osiossa voimme valita ryhmän Tämä tietokone or iCloud.
Vaihe 4 Vaihtoehtoisesti, jos valitsemme Tämä tietokone, voimme valita Salaa paikalliset varmuuskopiot luoda varmuuskopio, joka sisältää tilin salasanat ja tiedot Health- ja HomeKit-sovelluksista. Tämä varmuuskopio on suojattu salasanalla.

Vaihe 5 valita Varmuuskopioi nyt tehdä varmuuskopio.
Vaihe 6 Varmista varmuuskopiointi on valmis tarkistamalla päivämäärä alla Uusin varmuuskopio.
Vaihe 7 In Vaihtoehdot , valitse Synkronoi automaattisesti, kun tämä iPad on kytketty.
Jos synkronoit iPad säännöllisesti iTunesin kanssa, varmuuskopioi iPad iTunesiin. Oikeilla asetuksilla voit synkronoi iPad tietokoneeseen yksinkertaisella käytöllä. Jos joudut palauttamaan aikaisemmat tiedot, valitse varmuuskopio iTunesista.
3. IPadin varmuuskopiointi iOS-tietojen varmuuskopioinnilla ja palauttamisella
IPadin varmuuskopioinnin lisäksi iCloudiin ja iTunesiin voimme myös käyttää iOS-tietojen varmuuskopiointi ja palautus iPadin varmuuskopiointi.
Kanssa iOS-tietojen varmuuskopiointi ja palautus, voimme varmuuskopioida tietomme iPhonessa, iPadissa tai iPod touchissa yhdellä napsautuksella. ja valitse tietokoneesi tiedostopolku. Ohjelmisto ei muuta tai korvaa vanhoja varmuuskopioita.
- Varmuuskopioi ja palauta iOS-tiedot PC / Mac-tietokoneeseesi helposti.
- Esikatsele tietosi ennen varmuuskopiointia tai tietojen palauttamista: Esikatsele tietoja yksityiskohtaisesti ennen tietojen palauttamista varmuuskopioista.
- Varmuuskopioi ja palauta tietosi valikoivasti: Varmuuskopioi ja palauta iPhonen, iPadin ja iPod touchin tiedot valikoivasti.
FoneLab antaa sinun varmuuskopioida ja palauttaa iPhone / iPad / iPod ilman tietojen menetystä.
- Varmuuskopioi ja palauta iOS-tiedot PC / Mac-tietokoneeseesi helposti.
- Ennen tietojen palauttamista varmuuskopioista tarkista tiedot yksityiskohtaisesti.
- IPhone-, iPad- ja iPod touch -tietojen varmuuskopiointi ja palauttaminen valikoivasti.
Vaihe 1 Lataa ja asenna iOS-tietojen varmuuskopiointi ja palautus. Tämä ohjelmisto käynnistyy automaattisesti, kun prosessi on valmis. Valita iOS-tietojen varmuuskopiointi ja palautus käyttöliittymästä, joka voi varmuuskopioida kaikki iPhone / iPad / iPod-tiedot ja palauttaa tiedot iOS-laitteelle / PC: lle.

Vaihe 2 Kytke iPad tietokoneeseen. Jos iPad on kytketty tietokoneeseen ensimmäistä kertaa, luottamusikkuna avautuu, napauta Luottamus laitteen aloitusnäytössä, jos se avautuu.
Vaihe 3 Valita iOS-tietojen varmuuskopiointi vaihtoehto. Sen jälkeen valitse Salattu varmuuskopio jos haluat suojata varmuuskopiotiedostosi salasanalla. Tai valitse vain Vakio varmuuskopio Siirtyä eteenpäin.

Vaihe 4 Valitse tietotyyppi, jonka haluat varmuuskopioida. Jos haluat varmuuskopioida kaikki tiedot, valitse ruutu vieressä Valitse kaikki vaihtoehto vasemmassa alakulmassa. Napsauta sitten seuraava aloittaa.

4. Varmuuskopioi iPad Photos Mac-tietokoneeseen AirDropilla
AirDrop on Mac OS X Lion- ja iOS 7-sovelluksissa käyttöön otettu Apple Inc.: n iOS- ja MacOS-käyttöjärjestelmien ad-hoc-palvelu, joka mahdollistaa tiedostojen siirron tuettujen Macintosh-tietokoneiden ja iOS-laitteiden välillä Wi-Fi: n ja Bluetoothin kautta ilman postin tai massamuistilaitteen avulla. Tämä tarkoittaa, että voimme jakaa sisältöä AirDropilla iPadista Maciin iPadin varmuuskopiointiin.
Vaihe 1 Valitse tietokoneella Go > pudottaa lentokoneesta mistä valikko baari löytäjä. Tai valitse pudottaa lentokoneesta sivupalkissa a löytäjä ikkunassa.
Käynnistä iPadissa pyyhkäisemällä näytön alaosasta ylöspäin tai pyyhkäisemällä alas näytön oikeasta yläkulmasta. ohjauskeskus ja käynnistä Bluetooth: ja Wi-Fi vaihtoehto. Näpäytä pudottaa lentokoneesta. Valitse kuka voi lähettää asioita sinulle AirDropin kautta napauttamalla pois, Yhteydet Vaintai jokainen.
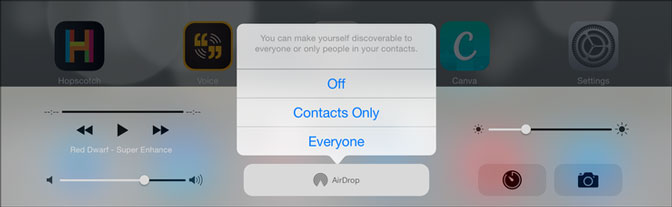
Vaihe 2 Avaa tiedosto, jonka haluat lähettää, napauta Jaa: painiketta. Tai napsauta ohjausnapsauttamalla tiedostoa löytäjä, valitse sitten Jaa: mistä Pikavalikko.
Vaihe 3 On useita jakamisvaihtoehtoja Jaa: valikko. Valita pudottaa lentokoneesta. Valitse vastaanottaja AirDrop-arkista. Sisältö lähetetään automaattisesti kyseiseen laitteeseen.

Yhteenveto
Edellä olevien neljän yleisesti käytetyn IPad-varmuuskopiointimenetelmän avulla voimme varmuuskopioida iPadin. Samanaikaisesti suosittelemme varmuuskopiointia usein tai säännöllisesti, mikä on erittäin hyvä tapa tallentaa tietoja.
Jos haluat palauttaa iPad-tiedot varmuuskopiosta, katso tämä artikkeli: Tapa purkaa iPadin varmuuskopio. Tässä artikkelissa on menetelmiä ja yksityiskohtaisia ohjeita iPad-tietojen palauttamiseksi varmuuskopiosta.
FoneLab antaa sinun varmuuskopioida ja palauttaa iPhone / iPad / iPod ilman tietojen menetystä.
- Varmuuskopioi ja palauta iOS-tiedot PC / Mac-tietokoneeseesi helposti.
- Ennen tietojen palauttamista varmuuskopioista tarkista tiedot yksityiskohtaisesti.
- IPhone-, iPad- ja iPod touch -tietojen varmuuskopiointi ja palauttaminen valikoivasti.
