Varmuuskopioi ja palauta iPhone / iPad / iPod ilman tietojen menetystä.
Miten varmuuskopioida iPhone 6s / 6s plus / 7 / 7plus / Ennen päivittämistä iOS 11iin
 Käyttäjän Lisa Ou / 14. huhtikuuta 2021 09:00
Käyttäjän Lisa Ou / 14. huhtikuuta 2021 09:00 Olet ehkä katsellut Apple-julkaisutapahtumaa ja saatat silti olla järkyttynyt sen tehokkaasta suunnittelusta uusille iPhonoille, Apple Watchille ja Apple TV: lle. En voi odottaa lisätietoja siitä?
Apple julkistaa syyskuussa 12, 2017, julkaistavassa tapahtumassaan yhden, mutta kolme uutta iPhonea. Apple ilmoitti, että iPhone X, iPhone 8 ja iPhone 8 plus langattomalla latauksella ja uudella kasvojentunnistustekniikalla. Lisäksi siinä on 4K Apple TV ja uusi Apple Watch -sarja 3 solukkoyhteydellä.
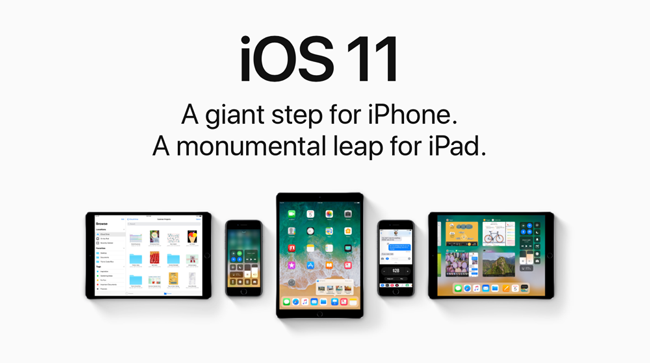
Olet ehkä löytänyt iPhone X: n, joka on äänitetty iPhonen kymmeneksi, sisältää 5.8-tuuman täysin verkkokalvonäytön. Ja se toimii iOS 11illa, joka on sama iPhonen 8 ja iPhone 8 Plus kanssa.
Vihje: iOS 12 ilmoitettiin 4. kesäkuuta 2018, joka on mobiilikäyttöjärjestelmän nykyinen merkittävä julkaisu ja iOS 11: n seuraaja. Se on esteettisesti samanlainen kuin iOS 11, mutta sisältää lukuisia suorituskyvyn parannuksia ja tietoturvapäivityksiä lisäominaisuuksien lisäksi natiivisovellusten sisällä. Jos haluat päivittää matkapuhelinjärjestelmän iOS 12: een, tarkista Apple iOS 12in yleiskatsaus.

Opasluettelo
1. Tietoja iOS 11
iOS 11 on valtava askel iPhonelle ja monumentaalinen harppaus iPadille. Se tekee iPhonesta entistä paremmin ja mahdollistaa iPadin kykenevyyden kuin koskaan. Voit siis nauttia upeista käyttäjäkokemuksista peleissä ja sovelluksissa. Alla on se mitä se erottuu.
IPadin ominaisuudet iOS 11illa
- Uusi Tiedosto-sovellus tuo kaikki tiedostosi yhteen, jotta voit selata, hakea ja hallita kaikkia tiedostoja helposti ja kätevästi.
- Sen avulla voit avata ja vaihtaa sovelluksia heti pyyhkäisemällä. Saatavilla on myös mukautettuja asetuksia.
- Multitask on helpompaa. Voit siis avata toisen sovelluksen suoraan telakalta ja molemmat pysyvät aktiivisina sekä dia- että jako-näkymässä.
- Voit siirtää tekstiä, valokuvia ja tiedostoja yhdestä sovelluksesta toiseen vetämällä ja pudottamalla.
- Se tekee Applen kynän iPad Pro: lle muistiinpanojen, pikamerkintöjen, muistiinpanojen, sisäisen piirustuksen ja paljon muuta.
- Siinä on Quick Type -näppäimistö, jonka avulla voit kirjoittaa niin nopeasti kuin napsautus.
Sekä iPhonen että iPadin ominaisuudet iOS 11illa
- Se tuo mukanaan maksun, pyynnön ja rahan vastaanottamisen yhtä helppoa.
- Lisää ilmeikkäitä valokuvia.
- App Store auttaa löytämään uusia sovelluksia ja pelejä.
- Hanki sovelluksiin Viestit-sovelluksessa nopeammin ja helpommin.
- Siri kääntää englannin eri kielille.
- Se voi tuntua, kun saatat ajaa ja auttaa pitämään sinua häiritsemättä puheluista, tekstistä ja muista ilmoituksista.
2. Mitä tehdä ennen päivittämistä iOS 11iin?
iOS 11 on yhteensopiva useiden iPhone-, iPad- ja iPod-mallien kanssa, joten etkö malta odottaa, että pääset päivittämään iOS-laitteesi iOS 11:een? Mitä sinun tulee tehdä ennen iOS 11:een päivittämistä?
Useimmat iPhone-käyttäjät saattavat tavata kirjanpitäjän, joka menettää kaikki iPhone-tiedot uuden version iOS päivityksen jälkeen, joten on suositeltavaa varmuuskopioida kaikki tärkeät tiedot ennen tämän tekemistä.
3. Miksi sinun pitäisi varmuuskopioida iOS-tietoja?
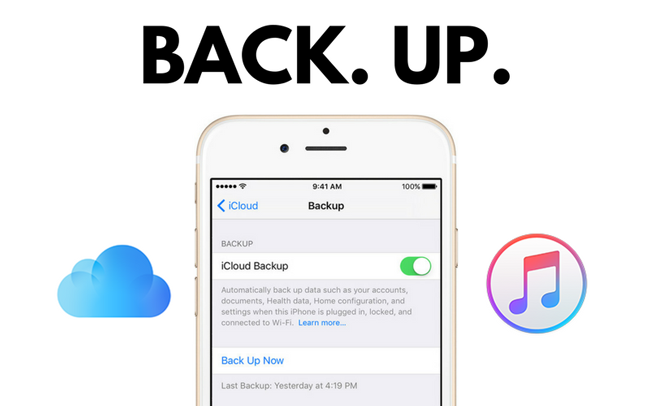
Itse asiassa jokaisen matkapuhelimen käyttäjän täytyy varmuuskopiot tietyssä ajassa ja tehdä siitä kuukausittainen tai kausiluonteinen tapahtuma varmistaakseen, etteivät he menetä tietojaan, jos ne poistavat tai menettävät ne vahingossa. Jos teit sen, voit palauttaa tiedot varmuuskopiotiedostostasi, joten sinun ei enää tarvitse huolehtia tietojen katoamisesta.
4. IPhone-tietojen varmuuskopiointi?
1) Varmuuskopioi iPhone iTunesilla
iTunes on tavallinen iPhone-käyttäjän työkalu tietojen siirtämiseen laitteen ja tietokoneen välillä. Kun haluat siirtää tiedot tietokoneesta iPhoneen tai haluat tallentaa iPhonen tiedot tietokoneen paikalliseen kansioon, liitä iPhone tietokoneeseen ja siirrä ne sitten haluamaasi paikkaan. Esittelemme, miten varmista iPhone-tietosi askel askeleelta alla opetusohjelmassa iTunesin kanssa.
Vaihe 1 Kytke iPhone tietokoneeseen USB-kaapelilla.
Vaihe 2Suorita iTunes tietokoneellasi.
Vaihe 3 Valitse Laitteen kuvake ikkunan vasemmassa yläkulmassa.
Vaihe 4 Valita Tämä tietokone alla Yhteenveto -osiossa. Jos et halua muiden ihmisten saavan varmuuskopiotiedostoa, voit rasti Salaa iPhone-varmuuskopio tehdä varmuuskopiot yksityiseksi tiedostoksi.
Vaihe 5Napauta Varmuuskopioi nyt.
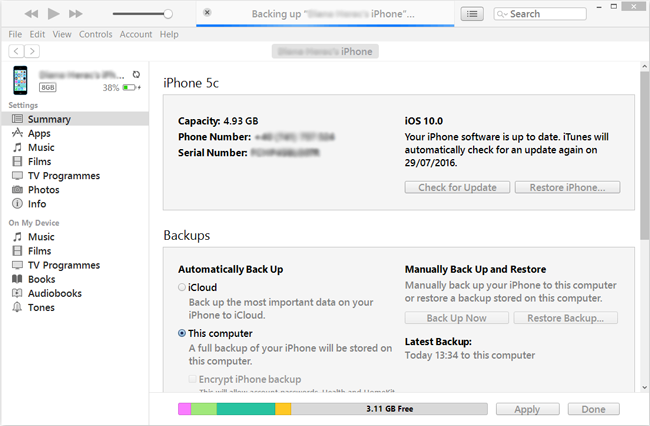
Tämän jälkeen varmuuskopiointimenettelyn suorittaminen kestää jonkin aikaa iPhonen tietojen varmuuskopiotiedostojen koon mukaan.
Kuten tiedät, iTunes-varmuuskopio sisältää lähes kaikki laitteesi tiedot ja asetukset, kuten alla.
- Valokuvia ja kuvia
- Elokuvat, musiikki, videot (muu sovellus / laite), soittoäänet jne.
- iMessage, operaattorin tekstiviesti, ääniviesti, yhteystiedot, puheluhistoria jne.
- Sovelluksen asetukset, asetukset, tiedot, asiakirjat ja asennusprofiilit
- App Store osti sovellustiedot
- Aloitusnäytön järjestely, pariliitettävät Bluetooth-laitteet jne.
- Verkkoasetukset (Wi-Fi-hotspotit, VPN-asetukset, verkkoasetukset)
- Muistiot ja kalenteri ja kirjanmerkki
- Safarin historia, offline-tiedot, selaimen välimuisti jne.
Mutta iTunes-varmuuskopio ei sisällä alla mainittuja kohteita.
- Sisältö iTunesista ja App Storesista suoraan iBooksiin.
- Sisältö synkronoidaan iTunesista.
- Kosketa ID-asetuksia.
- Kuvat, jotka on jo tallennettu pilviin.
- Apple Maksa tietoja ja asetuksia.
- Toiminta, terveys, avaimenperätiedot.
2) Varmuuskopioi iPhone iCloudilla
Kuten tiedätte, on olemassa toinen Apple-tapa hallita iPhonen tietoja ilman tietokonetta. iCloud on kätevä tapa tallentaa tietojasi. Sitten voit käyttää sitä aina kun haluat. On kaksi tapaa varmuuskopioi tiedot iCloudin kanssa alla olevien vaiheiden mukaisesti.
a. Varmuuskopioi tiedot iCloudiin iTunesin kanssa
Vaihe 1 Kytke iPhone tietokoneeseen USB-kaapelilla.
Vaihe 2 Kaksoisnapsauta iTunesia tietokoneellasi.
Vaihe 3 Valitse Laitteen kuvake ikkunan vasemmassa yläkulmassa.
Vaihe 4 Valita Yhteenveto vasemmassa paneelissa.
Vaihe 5 valita Tämä tietokone. Ja sen avulla voit valita Salaa iPhone-varmuuskopio lukita varmuuskopiot salasanalla.
Vaihe 6 Napauta Varmuuskopioi nyt.
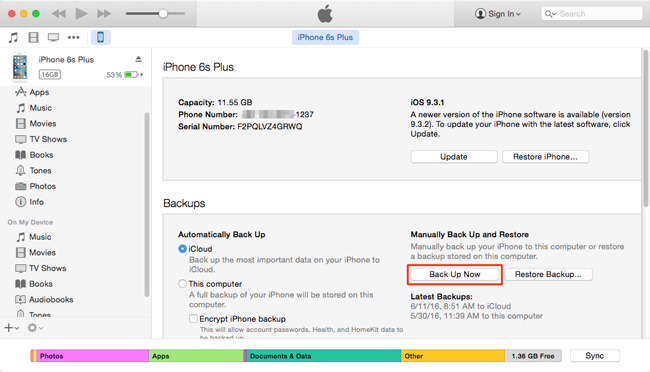
b. Varmuuskopioi tiedot iCloudiin iCloudin avulla
Vaihe 1 Yhdistä iPhone Wi-Fi-verkkoon.
Vaihe 2 Löytää Asetukset iPhonen kotinäyttöön.
Vaihe 3 Napauta nimeäsi näytön yläosassa ja siirry iCloud jos laite on iOS 10.3 -laitteessa tai uudemmassa versiossa tai siirry alaspäin iCloud suoraan.
Vaihe 4 Mene iCloud varmuuskopiointi or Tallennus ja varmuuskopiointi.
Vaihe 5 Turn on iCloud varmuuskopiointi jos se on pois päältä.
Vaihe 6 Napauta Varmuuskopioi nyt.

Jos iPhonen vikaantumisen aiheuttaminen aiheuttaa jotakin vikaa, voit tarkistaa miten Poista käytöstä poistettu iPhone tästä.
3) Varmuuskopioi iPhone iOS-tietojen varmuuskopioinnilla ja palauttamisella
Molemmat yllä mainitut Apple-tapat varmuuskopioivat lähes kaikki iPhone-, iPad- ja iPod-tiedot kerralla, jos haluat varmuuskopioida laitteen tiedot valikoivasti, voit kokeilla iPhone-tietojen varmuuskopiointi ja palautus tehdä tämä puolestasi. FoneLab iOS Data Backup & Restore on erittäin suositeltavaa täällä. Se on kolmannen osapuolen työkalu, jolla on yksinkertainen, kätevä ja tehokas toiminto.
FoneLab iOS Data Backup & Restore -ominaisuuden ominaisuudet
- Voit valita varmuuskopioidut tietotyypit ja voit varmuuskopioida tiedot valikoivasti.
- Se tukee täysin iPhonea, iPadia ja iPod touchia. Voit käyttää sitä uuden iPhone 8- tai iPhone X -muistikortin varmuuskopiointiin.
- iOS 11 ja ealier-tarkistukset ovat käytettävissä.
- Voit myös käyttää sitä tietojen palauttamiseen tietokoneeseen tai laitteeseen.
- Se ei muuta tai kopioi tietojasi.
- Käyttö on helppoa ja turvallista.
Vaihe 1 Lataa ja asenna ohjelmisto, jota kutsutaan FoneLab iOS Data Backup & Restore tietokoneellasi. Avaa se kaksoisnapsauttamalla, jos se ei käynnisty automaattisesti.
FoneLab antaa sinun varmuuskopioida ja palauttaa iPhone / iPad / iPod ilman tietojen menetystä.
- Varmuuskopioi ja palauta iOS-tiedot PC / Mac-tietokoneeseesi helposti.
- Ennen tietojen palauttamista varmuuskopioista tarkista tiedot yksityiskohtaisesti.
- IPhone-, iPad- ja iPod touch -tietojen varmuuskopiointi ja palauttaminen valikoivasti.
Vaihe 2 Kytke iPhone tietokoneeseen USB-kaapelilla. Napauta sitten Luottamus laitteen aloitusnäytössä, jos se avautuu.
Vaihe 3 Valitse iOS-tietojen varmuuskopiointi ja palautus oikeassa alakulmassa.
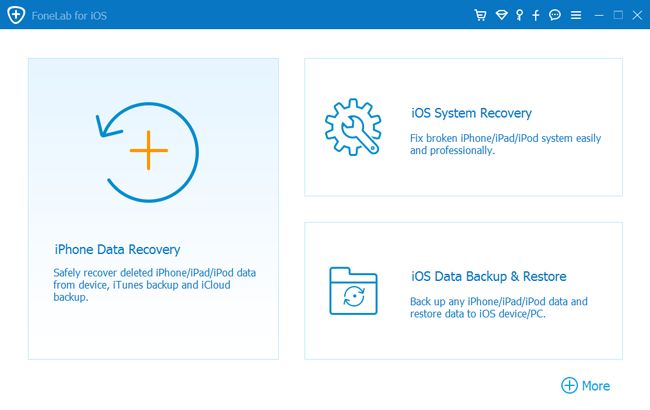
Vaihe 4 Valita iOS-tietojen varmuuskopiointi tässä osiossa.
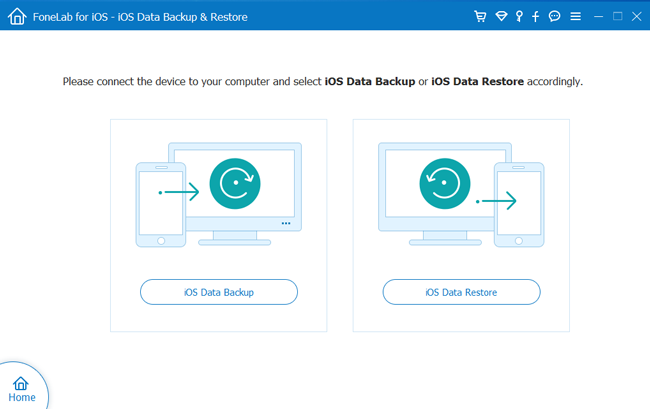
Vaihe 5 Voit valita Salattu varmuuskopio jos haluat suojata varmuuskopiotiedostosi salasanalla. Tai valitse vain Vakio varmuuskopio Siirtyä eteenpäin.

Vaihe 6 Sen avulla voit valita varmuuskopioitavien tietojen tyypin. Jos haluat varmuuskopioida kaikki tiedot, valitse vain ruutu sen vieressä Valitse kaikki vaihtoehto vasemmassa alareunassa.
Vaihe 7 Valitse Aloita ja odota sitä.
Viimeistely kestää minuutteja tai tunteja sen mukaan, kuinka paljon tietoja haluat varmuuskopioida. Voit valita, mihin paikalliseen kansioon varmuuskopiotiedostot tallennetaan kolmen rivin asetuskuvakkeen> asetukset -kohdan kautta.
FoneLab iOS Data Backup & Restore on yksinkertainen ja turvallinen työkalu iPhonen, iPadin ja iPodin tietojen varmuuskopiointiin ja palauttamiseen. Älä epäröi ladata ja kokeilla nyt!
FoneLab antaa sinun varmuuskopioida ja palauttaa iPhone / iPad / iPod ilman tietojen menetystä.
- Varmuuskopioi ja palauta iOS-tiedot PC / Mac-tietokoneeseesi helposti.
- Ennen tietojen palauttamista varmuuskopioista tarkista tiedot yksityiskohtaisesti.
- IPhone-, iPad- ja iPod touch -tietojen varmuuskopiointi ja palauttaminen valikoivasti.
