- Osa 1. iPhone-sovellusten tietojen varmuuskopiointi FoneLabin iOS-tietojen varmuuskopiointi- ja palautustoiminnolla
- Osa 2. iPhone App Data Backup iTunesin avulla
- Osa 3. iPhone-sovelluksen tietojen varmuuskopiointi iCloudin avulla
- Osa 4. Usein kysytyt kysymykset iPhone-sovellusten tietojen varmuuskopioinnista
Varmuuskopioi ja palauta iPhone / iPad / iPod ilman tietojen menetystä.
Parhaat iPhone-sovellusten tietojen varmuuskopiointiratkaisut erinomaisella oppaalla
 Käyttäjän Lisa Ou / 26. toukokuuta 2023 16
Käyttäjän Lisa Ou / 26. toukokuuta 2023 16Useimmat iPhonet tarjoavat erilaisia tallennuskapasiteettivaihtoehtoja, joiden avulla voit ladata ja asentaa erilaisia sovelluksia, tallentaa lähes kaikki tietotyypit jne. Mutta kuten muutkin laitteet, ne saavuttavat silti rajansa, kunnes et voi enää säilyttää enemmän tietoja. Tämä tapahtuu nopeammin, kun haluat asentaa suuria sovelluksia, jotka vievät paljon tilaa. Lisäksi useimmat sovellukset käyttävät jatkuvasti tallennustilaasi jopa asennuksen jälkeen. Näin ollen auttaisi, jos luot varmuuskopion, johon voit tallentaa sovellustietosi vapauttaa tallennustilaa iPhonessasi. Sinun on kuitenkin opittava varmuuskopioimaan iPhone-sovellustiedot.
Tässä artikkelissa kerrotaan tärkeimmistä työkaluista ja menetelmistä iPhonen sovellustietojen varmuuskopiointiin. Sen lisäksi, että parannat laitteesi suorituskykyä tilan vapauttamisen jälkeen, voit käyttää niitä myös nollattaessa tai vaihtaessasi uuteen iPhoneen. Jokaiselle osalle annetaan yksityiskohtaiset ohjeet varmuuskopiointiprosessin suorittamiseksi sujuvasti. Alla keräämiemme menetelmien tiedetään olevan parhaita ja helppokäyttöisimpiä. Joten lähde liikkeelle ja ymmärrä jokainen tekniikka varmuuskopioi iPhonesovelluksen tiedot onnistui.
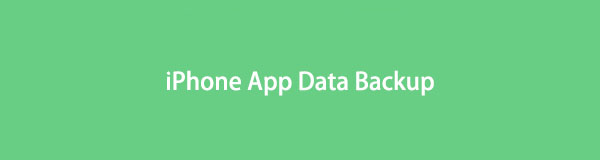

Opasluettelo
- Osa 1. iPhone-sovellusten tietojen varmuuskopiointi FoneLabin iOS-tietojen varmuuskopiointi- ja palautustoiminnolla
- Osa 2. iPhone App Data Backup iTunesin avulla
- Osa 3. iPhone-sovelluksen tietojen varmuuskopiointi iCloudin avulla
- Osa 4. Usein kysytyt kysymykset iPhone-sovellusten tietojen varmuuskopioinnista
Osa 1. iPhone-sovellusten tietojen varmuuskopiointi FoneLabin iOS-tietojen varmuuskopiointi- ja palautustoiminnolla
FoneLab iOS Data Backup & Restore on yksi harvoista työkaluista, jotka tukevat sovellustietojen varmuuskopiointia, toisin kuin muut menetelmät, joilla voit varmuuskopioida vain rajoitettuja mediatiedostoja. Tämä ohjelma toimii hyvin iOS-laitteiden kanssa, mukaan lukien iPhone, iPod Touch ja iPad. Se turvallisesti varmuuskopioi tietosi Käytätkö Mac- tai Windows-tietokonetta, joten et tule kohtaamaan yhteensopivuusongelmia. Lisäksi FoneLab iOS Data Backup & Restore tarjoaa edullisia ominaisuuksia, jotka tekevät prosessista entistä hallittavamman.
FoneLab antaa sinun varmuuskopioida ja palauttaa iPhone / iPad / iPod ilman tietojen menetystä.
- Varmuuskopioi ja palauta iOS-tiedot PC / Mac-tietokoneeseesi helposti.
- Ennen tietojen palauttamista varmuuskopioista tarkista tiedot yksityiskohtaisesti.
- IPhone-, iPad- ja iPod touch -tietojen varmuuskopiointi ja palauttaminen valikoivasti.
Katso alla olevat ohjeet esimerkkinä, kuinka voit varmuuskopioida iPhone-sovelluksen tiedot FoneLab iOS Data Backup & Restore:
Vaihe 1Avaa selain ja siirry FoneLab iOS Data Backup & Restore -sivustolle. Tallenna työkalun asennustiedosto napsauttamalla sivun vasemmassa osassa Ilmainen lataus. Napsauta sitten tiedostoa latausosiossa, jotta työkalu voi tehdä muutoksia laitteeseen. Kun Asenna-painike tulee näkyviin ohjelmaikkunaan, paina sitä ja suorita se tietokoneellasi.
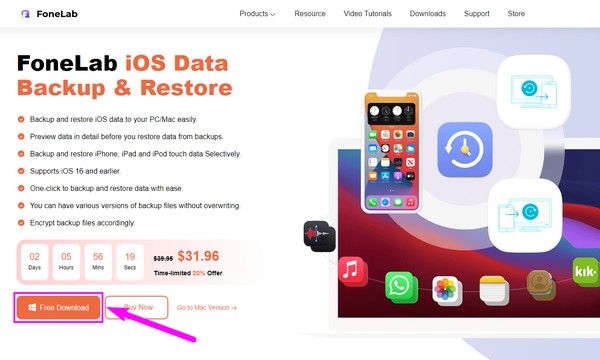
Vaihe 2Ohjelman pääkäyttöliittymässä näkyvistä tärkeimmistä toiminnoista on iOS Data Backup & Restore. Se sijaitsee vasemmassa osassa iOS System Recovery - ja WhatsApp Transfer for iOS -ominaisuuksien välissä. Napsauta sen ruutua päästäksesi varmuuskopiointi- ja palautusvaihtoehtoihin. Voit käyttää muita toimintoja myöhemmin iPhonesi järjestelmän korjaamiseen, WhatsApp-tietojen siirtämiseen tai minkä tahansa tiedostotyypin palauttamiseen iPhonessa tai muissa iOS-laitteissa.
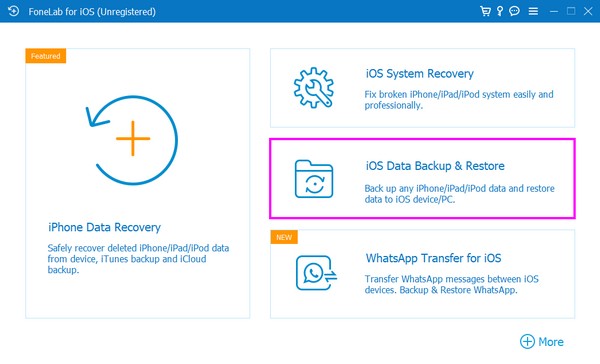
Vaihe 3Napsauta kahdesta vaihtoehdosta iOS Data Backup -toimintoa seuraavassa käyttöliittymässä. Jatkaksesi seuraavaa vaihetta, sinun on liitettävä iPhone johonkin tietokoneen porteista salamajohdolla. Tämän jälkeen sinun on myös noudatettava käyttöliittymäohjeita, jotta ohjelma tunnistaa laitteesi.
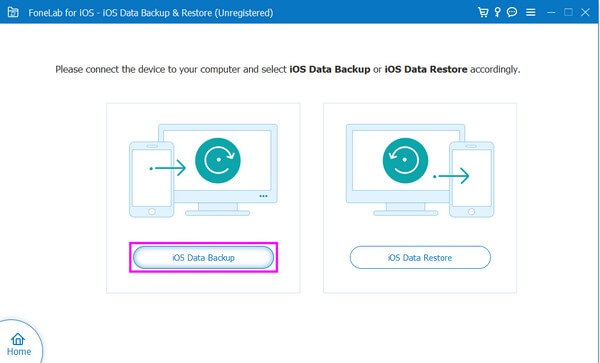
Vaihe 4Kun iPhonesi on yhdistetty onnistuneesti, sinulle annetaan kaksi varmuuskopiointivaihtoehtoa seuraavassa näytössä. Voit valita Vakio- tai Salatun varmuuskopion, jonka avulla voit asettaa salasanan yksityisille tiedoillesi. Kun olet valinnut haluamasi varmuuskopiointitilan, jatka napsauttamalla Käynnistä-painiketta käyttöliittymän alaosassa.
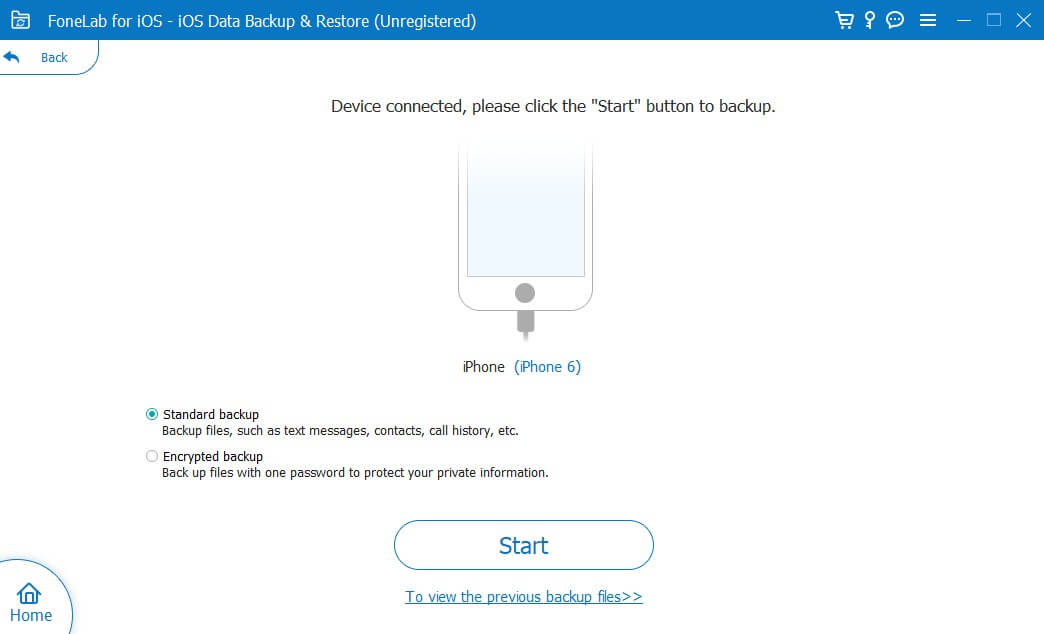
Vaihe 5Merkitse sen jälkeen tietotyypit, jotka haluat varmuuskopioida. Näet Sovellukset-osion alaosassa. Tarkista sovellustesi liitteet, asiakirjat jne. varmuuskopioiden varalta. Napsauta sitten Seuraava ja valitse haluamasi varmuuskopiointipaikka. Paina sitten Varmuuskopioi-painiketta tallentaaksesi sovelluksesi tiedot tietokoneelle.
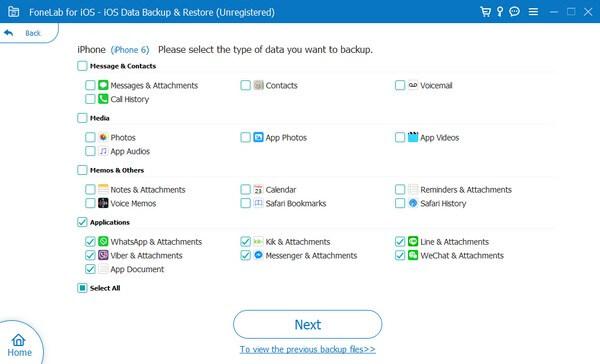
FoneLab antaa sinun varmuuskopioida ja palauttaa iPhone / iPad / iPod ilman tietojen menetystä.
- Varmuuskopioi ja palauta iOS-tiedot PC / Mac-tietokoneeseesi helposti.
- Ennen tietojen palauttamista varmuuskopioista tarkista tiedot yksityiskohtaisesti.
- IPhone-, iPad- ja iPod touch -tietojen varmuuskopiointi ja palauttaminen valikoivasti.
Osa 2. iPhone App Data Backup iTunesin avulla
iTunes on virallinen varmuuskopiointimenetelmä iOS-käyttäjille maailmanlaajuisesti. Jos etsit varmuuskopiointipalvelua, se on yksi Applen oletuspalveluista. Tämän ohjelman avulla voit nopeasti varmuuskopioida iPhonesi paikalliset tiedot, kuten sovellustiedot, valokuvat, yhteystiedot, viestit, puhelulokit, iPhonen asetukset ja paljon muuta.
Toimi alla olevien ongelmattomien ohjeiden mukaisesti iPhone-sovellustietojen iTunes-varmuuskopiointia varten:
Vaihe 1Lataa uusin iTunes-versio ja käynnistä se tietokoneellasi. Riippuen tietokoneesi käyttöjärjestelmästä, voit hankkia ohjelman App- tai Microsoft Storesta. Kun iTunes on käynnistetty, liitä iPhone liittämällä USB-kaapeli tietokoneeseen ja laitteesi latausportteihin.
Vaihe 2Tämän jälkeen käyttöliittymän vasemmassa yläkulmassa näkyy matkapuhelinkuvake. Napsauta sitä nähdäksesi laitteen tiedot ja asetukset. Yhteenveto-osiossa iPhone-tietosi näkyvät yläosassa, kun taas varmuuskopiointi- ja palautusvaihtoehdot ovat alaosassa.
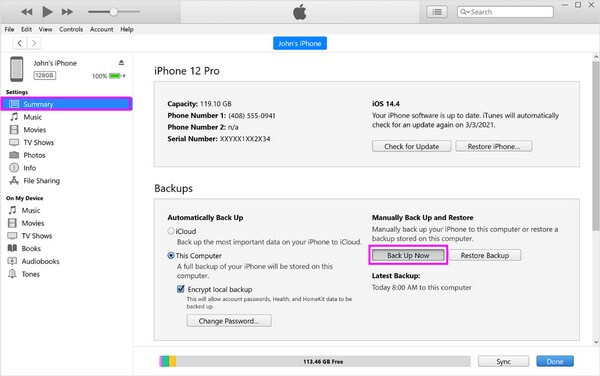
Vaihe 3Keskity Varmuuskopiot-osion vaihtoehtoihin. Valitse Varmuuskopioi automaattisesti -kohdasta Tämä tietokone -vaihtoehto. Ja jos haluat, että tilisi salasanat sisällytetään varmuuskopioon, merkitse Salaa paikallinen varmuuskopio -valintaruutu. Siirry sen jälkeen oikeaan kohtaan Varmuuskopioi ja palauta manuaalisesti. Napsauta sitten Varmuuskopioi nyt -välilehteä varmuuskopioidaksesi sovellustiedot.
Huomaa kuitenkin, että tämän varmuuskopiointitekniikan suorittaminen luo täydellisen varmuuskopion iPhonesta tietokoneellesi. Näin ollen et voi valita valikoivasti haluamiasi sovellustietoja, ja varmuuskopio sisältää muut ei-toivotut iPhone-tietosi.
FoneLab antaa sinun varmuuskopioida ja palauttaa iPhone / iPad / iPod ilman tietojen menetystä.
- Varmuuskopioi ja palauta iOS-tiedot PC / Mac-tietokoneeseesi helposti.
- Ennen tietojen palauttamista varmuuskopioista tarkista tiedot yksityiskohtaisesti.
- IPhone-, iPad- ja iPod touch -tietojen varmuuskopiointi ja palauttaminen valikoivasti.
Osa 3. iPhone-sovelluksen tietojen varmuuskopiointi iCloudin avulla
Toinen suosittu iOS-tietojen varmuuskopiointipalvelu on iCloud. Napauttamalla vain muutamia vaihtoehtoja Asetuksissa voit varmuuskopioida iPhone-tietosi, mukaan lukien sovellustiedot, videot, valokuvat, musiikkitiedostot ja paljon muuta, pilvipalvelun avulla. Muista myös, että se tarjoaa vain 5 Gt ilmaista tallennustilaa.
Noudata alla olevia vaatimattomia ohjeita iCloud-varmuuskopio iPhone-sovellustiedoista:
Vaihe 1Selaa iPhone-sovelluksiasi ja käytä Asetukset-sovellusta. Napauta sen jälkeen profiiliasi ylimmässä osassa ja paina sitten iCloudia seuraavassa näytössä.
Vaihe 2Sen kautta näet eri iCloud-vaihtoehdot, kuten iCloud Drive, Photos, Backup, Keychain ja Find My iPhone. Valitse luettelosta Varmuuskopiointi.
Vaihe 3Ota seuraavaksi ominaisuus käyttöön ja varmuuskopioi tiedot automaattisesti vaihtamalla iCloud Backup -vaihtoehdon vieressä olevaa kytkintä. Lopuksi napauta alla olevaa Varmuuskopioi nyt -välilehteä ja odota, että varmuuskopiointi on valmis.
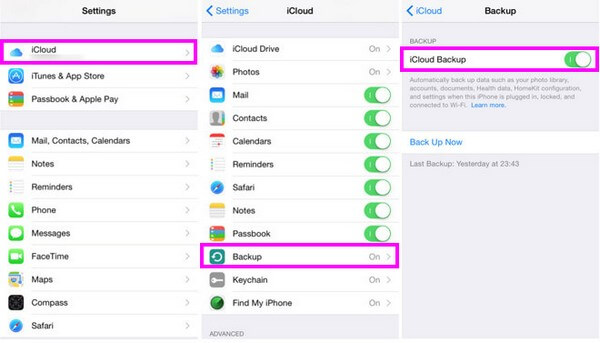
Mutta ennen kuin valitset tämän menetelmän, sinun on oltava valmis nollaamaan iPhonesi ennen kuin palautat iCloud-varmuuskopiotiedot, koska voit palauttaa ne vain käynnistyksen aikana.
Osa 4. Usein kysytyt kysymykset iPhone-sovellusten tietojen varmuuskopioinnista
1. Mikä on paras kolmannen osapuolen iPhone-sovelluksen tietojen varmuuskopiointiohjelmisto?
Kun keskustellaan suosituimmista ohjelmistoista iPhonen kolmannen osapuolen sovellustietojen varmuuskopiointiin, suosittelemme FoneLab iOS Data Backup & Restore. Kuten yllä olevassa artikkelissa kirjoitetaan, tämä ohjelma tarjoaa useita edullisia vaihtoehtoja varmuuskopiointiprosessissa. Tämä sisältää mahdollisuuden varmuuskopioida vain valitut tiedot iPhonessasi. Lisäksi sen tiedetään olevan sujuvaa ja tehokasta prosessin aikana.
2. Voitko palauttaa vain yhden sovelluksen iCloud-varmuuskopiosta?
Valitettavasti et voi. Jos haluat palauttaa tietyn sovelluksen iCloud-varmuuskopiostasi, muut tietosi sisällytetään automaattisesti palautusprosessiin. iCloud ei tarjoa toimintoa, jonka avulla voit palauttaa tietosi valikoivasti.
Se on se iPhone-sovellustietojen varmuuskopiointiin. Jos käytät yllä olevia suositeltuja menetelmiä, voit taata onnistuneen varmuuskopiointiprosessin ilman liikaa komplikaatioita.
FoneLab antaa sinun varmuuskopioida ja palauttaa iPhone / iPad / iPod ilman tietojen menetystä.
- Varmuuskopioi ja palauta iOS-tiedot PC / Mac-tietokoneeseesi helposti.
- Ennen tietojen palauttamista varmuuskopioista tarkista tiedot yksityiskohtaisesti.
- IPhone-, iPad- ja iPod touch -tietojen varmuuskopiointi ja palauttaminen valikoivasti.
