- Osa 1. Varmuuskopioi iPhone-kalenteri FoneLab iOS Data Backup & Restore -sovelluksella
- Osa 2. Kuinka varmuuskopioida iPhone-kalenteri iTunesiin
- Osa 3. Kalenterin varmuuskopiointi iPhonessa iCloudin kautta
- Osa 4. iPhone-kalenterin varmuuskopiointi FoneTransilla iOS:lle
- Osa 5. Usein kysyttyä iPhone-kalenterin varmuuskopioinnista
Varmuuskopioi ja palauta iPhone / iPad / iPod ilman tietojen menetystä.
Kuinka varmuuskopioida iPhone-kalenteri sekunneissa [päivitetyt menetelmät]
 Päivitetty Lisa Ou / 21. syyskuuta 2022 12
Päivitetty Lisa Ou / 21. syyskuuta 2022 12Kalenterisovellus on kätevä iPhone-muotoilu, joka auttaa käyttäjiä muistamaan jotain tiettynä päivänä. Pitkän ajan kuluttua sinulla saattaa olla lukemattomia kalentereita tai tapahtumia iPhonessasi ja haluat tallentaa ne tietojen katoamisen estämiseksi.
Tässä tulee kysymys, kuinka varmuuskopioida iPhone-kalenteri?
![Kuinka varmuuskopioida iPhone-kalenteri sekunneissa [päivitetyt menetelmät]](https://www.fonelab.com/images/ios-backup-restore/backup-iphone-calendars.jpg)
FoneLab antaa sinun varmuuskopioida ja palauttaa iPhone / iPad / iPod ilman tietojen menetystä.
- Varmuuskopioi ja palauta iOS-tiedot PC / Mac-tietokoneeseesi helposti.
- Ennen tietojen palauttamista varmuuskopioista tarkista tiedot yksityiskohtaisesti.
- IPhone-, iPad- ja iPod touch -tietojen varmuuskopiointi ja palauttaminen valikoivasti.

Opasluettelo
- Osa 1. Varmuuskopioi iPhone-kalenteri FoneLab iOS Data Backup & Restore -sovelluksella
- Osa 2. Kuinka varmuuskopioida iPhone-kalenteri iTunesiin
- Osa 3. Kalenterin varmuuskopiointi iPhonessa iCloudin kautta
- Osa 4. iPhone-kalenterin varmuuskopiointi FoneTransilla iOS:lle
- Osa 5. Usein kysyttyä iPhone-kalenterin varmuuskopioinnista
Osa 1. Varmuuskopioi iPhone-kalenteri FoneLab iOS Data Backup & Restore -sovelluksella
FoneLab iOS Data Backup & Restore on yksi tehokkaimmista mutta käyttäjäystävällisimmistä työkaluista, joita sinun pitäisi kokeilla. Se mahdollistaa sen varmuuskopioida valokuvia, yhteystiedot, viestit jne. tietokoneeseen ja palauta yhteystiedot ja muistiinpanot iPhoneen helposti.
Lisäksi tuetaan iPhonea, iPadia ja iPod Touchia. Voit varmuuskopioida tiedot iOS-laitteista helposti. Alla on esittely kalenterin varmuuskopioinnista iPhonessa FoneLab iOS Data Backup & Restore -toiminnolla.
FoneLab antaa sinun varmuuskopioida ja palauttaa iPhone / iPad / iPod ilman tietojen menetystä.
- Varmuuskopioi ja palauta iOS-tiedot PC / Mac-tietokoneeseesi helposti.
- Ennen tietojen palauttamista varmuuskopioista tarkista tiedot yksityiskohtaisesti.
- IPhone-, iPad- ja iPod touch -tietojen varmuuskopiointi ja palauttaminen valikoivasti.
Vaihe 1Lataa ohjelma tietokoneellesi ja asenna se sitten ohjeiden mukaan.
Vaihe 2Suorita se tietokoneella ja liitä iPhone USB-kaapelilla.
Vaihe 3Valita iOS-tietojen varmuuskopiointi ja palautus > iOS-tietojen varmuuskopiointi.

Vaihe 4Napauta Vakio varmuuskopio or Salattu varmuuskopio, Ja napsauta Aloita painiketta.
Vaihe 5Valitse tietotyyppi ja napsauta seuraava -painiketta aloittaa.
Niin helppoa, eikö? Sen avulla voit varmuuskopioida iPhonen tiedot valikoivasti tai kokonaan. Jotta se voi säästää aikaasi lukemattomien tiedostojen siirtämisestä.
On edelleen joitain todistettuja tapoja varmuuskopioida iPhone-kalenteri iTunesiin tai iCloudiin.
FoneLab antaa sinun varmuuskopioida ja palauttaa iPhone / iPad / iPod ilman tietojen menetystä.
- Varmuuskopioi ja palauta iOS-tiedot PC / Mac-tietokoneeseesi helposti.
- Ennen tietojen palauttamista varmuuskopioista tarkista tiedot yksityiskohtaisesti.
- IPhone-, iPad- ja iPod touch -tietojen varmuuskopiointi ja palauttaminen valikoivasti.
Osa 2. Kuinka varmuuskopioida iPhone-kalenteri iTunesiin
Jos olet käyttänyt iPhonea pitkään, sinun tulee tuntea iTunes tietokoneellasi, jotta voit hallita iPhonen tietoja helposti. Sen avulla voit varmuuskopioida, palauttaa ja synkronoida tietoja iOS-laitteen ja tietokoneen välillä ilman lisätyökaluja.
Ja sinun pitäisi tietää, että iTunes on korvattu Finderilla iPhone-tietojen hallitsemiseksi uusimmassa macOS:ssä nykyään.
Alla on osoitus iPhonen kalenterin varmuuskopioinnista iTunesiin tai Finderiin.
Vaihe 1Päivitä iTunes tai macOS uusimpaan versioon ja suorita ne sitten tietokoneella.
Vaihe 2Liitä iPhone tietokoneeseen USB-kaapelilla. Valitse Yhteenveto/general.
Vaihe 3In varmuuskopiot Osio, napsauta Varmuuskopioi nyt.

Mutta iTunesin lataaminen ja asentaminen tietokoneeseen ei ole helppoa, jos sinulla ei ole hyvää Internet-yhteyttä ja hyvin toimivaa tietokonetta. Jos et halua tuhlata aikaasi näihin tehtäviin, voit yrittää iCloudia varmuuskopioida kalentereita iPhonessa.
Osa 3. Kalenterin varmuuskopiointi iPhonessa iCloudin kautta
Teknologian kehittyessä ihmiset haluavat käyttää pilvipalveluita iPhone-tietojen hallintaan ilman fyysistä yhteyttä. Ei ole epäilystäkään siitä, että voit käyttää niitä myös iPhone-tietojen varmuuskopiointiin. No, iCloud on erityinen pilvipalvelu iPhonelle tietojen, mukaan lukien kalenterien, nopeaan varmuuskopiointiin ja palauttamiseen. Voit seurata opetusohjelmaa oppiaksesi varmuuskopioimaan kalenterin iPhonessa iCloudin avulla.
Vaihe 1On Asetukset sovellus iPhonessa, napauta profiiliasi.
Vaihe 2valita iCloud > iCloud varmuuskopiointi. Kytke se päälle.
Vaihe 3Valitse Varmuuskopioi nyt -painiketta iPhone-kalenterin ja kaikkien muiden tietojen varmuuskopioimiseksi iCloudiin.

Olet ehkä huomannut, että iTunes ja iCloud eivät anna sinun valita mitä haluat. Se on hankalaa, jos haluat varmuuskopioida vain tiettyjä tietoja. Nyt esittelemme sinulle FoneTransin iOS:lle.
Osa 4. iPhone-kalenterin varmuuskopiointi FoneTransilla iOS:lle
FoneTrans iOS: lle on tehokas mutta helppo työkalu tietokoneella, jonka avulla voit siirtää iPhone-tietoja. Joten voit varmuuskopioida ja palauttaa iPhone-tiedot siirtämällä tietoja vapaasti. Se tukee valokuvia, yhteystietoja, viestejä, videoita ja muuta yksinkertaisella napsautuksella.
FoneTransilla iOS: lle voit nauttia vapaudesta siirtää tietojasi iPhonesta tietokoneeseen. Voit siirtää vain iPhone-tekstiviestejä tietokoneeseen, mutta myös valokuvia, videoita ja yhteystietoja voidaan siirtää helposti tietokoneeseen.
- Siirrä valokuvia, videoita, yhteystietoja, WhatsApp ja paljon muuta helposti.
- Esikatsele tietoja ennen siirtoa.
- iPhone, iPad ja iPod touch ovat saatavana.
Lisäksi saatavilla on iPhone, iPad ja iPod Touch. Tässä tapauksessa voit käyttää sitä iPhone-kalenterien varmuuskopiointiin helposti.
Vaihe 1Lataa FoneTrans for iOS tietokoneeseen, kaksoisnapsauta sitten pakettia ja asenna se noudattamalla näytön ohjeita. Ohjelma käynnistyy automaattisesti tämän jälkeen.
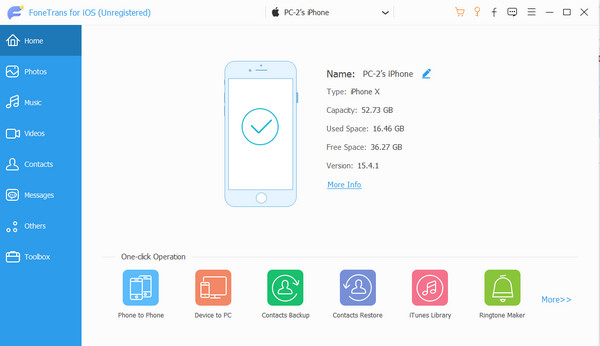
Vaihe 2Liitä iPhone tietokoneeseen. Näet laitteesi onnistuneen yhteyden muodostamisen jälkeen.
Vaihe 3valita Muuta vasemmasta paneelista, niin näet Kalenterit, Klikkaa sitä.
Vaihe 4Valitse oikealta puolelta kaikki kalenterit ja napsauta viedä tietokoneelle tai muu laite, jonka haluat tallentaa.
Se siitä. Sen avulla voit myös varmuuskopioida tai palauttaa iPhonen tiedot tietokoneeseen tai toiseen iOS-laitteeseen vastaavien vaiheiden avulla. Voit valita sen aina, kun haluat siirtää tai varmuuskopioida iPhone-tietoja.
FoneTransilla iOS: lle voit nauttia vapaudesta siirtää tietojasi iPhonesta tietokoneeseen. Voit siirtää vain iPhone-tekstiviestejä tietokoneeseen, mutta myös valokuvia, videoita ja yhteystietoja voidaan siirtää helposti tietokoneeseen.
- Siirrä valokuvia, videoita, yhteystietoja, WhatsApp ja paljon muuta helposti.
- Esikatsele tietoja ennen siirtoa.
- iPhone, iPad ja iPod touch ovat saatavana.
Osa 5. Usein kysyttyä iPhone-kalenterin varmuuskopioinnista
1. Onko iPhonen kalenteri varmuuskopioitu iCloudiin?
Jos käytät Asetukset-sovellusta iPhonen varmuuskopiointiin, kalenteri varmuuskopioidaan iCloudiin. Jos käytät muita menetelmiä, sinun tulee tarkistaa ne vastaavasti.
2. Kuinka palauttaa kalenterikuvake iPhonessa?
Pyyhkäise iPhonen näyttöä vasemmalle App Library -näytölle ja etsi oma Kalenteri sovellus. Pidä sitä painettuna, kunnes voit siirtää sen vasemmalle takaisin aloitusnäyttöön. Lopulta voit löytää omasi Kalenteri -kuvake iPhonessa.
3. Kuinka nollata kalenteri iPhonessa?
Siirry osoitteeseen icloud.com ja kirjaudu sisään tilillesi. Valitse Tilin asetukset > Lisää jakso > Palauta kalenterit.
4. Kuinka palauttaa kalenteritapahtumat iPhonessa?
Voit yrittää FoneLab iOS: lle että palauttaa iPhonen kalenteritapahtumat. Lataa ja asenna se tietokoneeseen, valitse iPhone Data Recovery > Palauta iOS-laitteesta. Se skannaa laitteesi tämän jälkeen. Valita Kalenterit Valitse vasemmasta ruudusta kohteet ja napsauta toipua painiketta.
5. Kuinka poistan koko päivän tapahtumia iPhone-kalenteristani?
Vaihtoehto 1. Avaa Kalenteri sovellus iPhonessa. Siirry tapahtumiin, jotka haluat poistaa, pidä sitä painettuna, kunnes näet uuden ikkunan, ja valitse Poista tapahtuma.
Vaihtoehto 2. Siirry kohtaan Asetukset > Profiili > iCloud > Kalenteri. Kytke se pois päältä ja valitse Poista iPhonesta.
Vaihtoehto 3. Avaa Asetukset sovellus> Kalenteri > Tilit. Valitse tilisi ja kirjaudu ulos iPhonestasi.
Vaihtoehto 4. Asenna FoneEraser iOS: lle tietokoneella, valitse Poista kaikki tiedot ja valitse sitten poistotaso aloittaaksesi kaikkien tietojen poistamisen iPhonesta. Sitten myös kalenteritapahtumasi poistetaan.
Vaihtoehto 5. Voit nollata kaiken sisällön ja asetukset iPhonesta poistaaksesi kaikki tapahtumat iPhonen kalenterista. Mene Asetukset sovellus> general > Siirrä tai nollaa iPhone > Palauta kaikki sisältö ja asetukset. Sinun on annettava iPhone-salasanasi vahvistaaksesi prosessi.
Siinä kaikki iPhone-kalenterin varmuuskopioiminen helposti. Voit varmuuskopioida iPhone-kalenterisi iCloudiin tai iTunesiin ohjeiden mukaisesti. Vaihtoehtoisesti voit kokeilla suosituinta menetelmää - FoneLab iOS Data Backup & Restore varmuuskopioidaksesi iPhonen tiedot valikoivasti tai kokonaan. Mikset lataa ja ala nauttimaan tietojen varmuuskopioinnista tietokoneelle nyt!
FoneLab antaa sinun varmuuskopioida ja palauttaa iPhone / iPad / iPod ilman tietojen menetystä.
- Varmuuskopioi ja palauta iOS-tiedot PC / Mac-tietokoneeseesi helposti.
- Ennen tietojen palauttamista varmuuskopioista tarkista tiedot yksityiskohtaisesti.
- IPhone-, iPad- ja iPod touch -tietojen varmuuskopiointi ja palauttaminen valikoivasti.
