- Osa 1. Yhteystietojen varmuuskopiointi iPhonessa ilman iTunesia FoneLabin avulla iOS:lle
- Osa 2. Yhteystietojen varmuuskopiointi iPhonessa iTunesin avulla
- Osa 3. Yhteystietojen varmuuskopiointi iPhonessa iCloudin avulla
- Osa 4. Varmuuskopioi iPhone-yhteystiedot FoneTrans for iOS -sovelluksella
- Osa 5. Usein kysyttyä yhteystietojen varmuuskopioinnista iPhonessa
Varmuuskopioi ja palauta iPhone / iPad / iPod ilman tietojen menetystä.
Kuinka varmuuskopioida yhteystiedot iPhonessa helposti ja nopeasti [päivitetyt asetukset]
 Käyttäjän Boey Wong / 19. syyskuuta 2022 09
Käyttäjän Boey Wong / 19. syyskuuta 2022 09 Aluksi yhteydenpito on eräänlainen olennainen tieto matkapuhelimissa. Se tallensi puhelinnumeron ja sisältää nyt sähköpostiosoitteen, kuvia, muistiinpanoja ja paljon muuta, jotta voit soittaa puheluita tai suorittaa muita tehtäviä ilman lisämuistiinpanoja. Samoin iPhone-yhteystiedoilla on tärkeä rooli jokapäiväisessä elämässä. Tarvitset siis turvallisia tapoja tehdä niistä turvallisia.
Nyt, varmuuskopioi iPhone kontakteista on tullut käyttäjien keskuudessa usein kysytty kysymys. Tässä näytämme sinulle 4 todistettua ja vaivatonta menetelmää, joiden avulla voit saada haluamasi päätökseen ilman vaivaa.
![Kuinka varmuuskopioida yhteystiedot iPhonessa helposti ja nopeasti [päivitetyt asetukset]](https://www.fonelab.com/images/ios-backup-restore/backup-iphone-contacts.jpg)

Opasluettelo
- Osa 1. Yhteystietojen varmuuskopiointi iPhonessa ilman iTunesia FoneLabin avulla iOS:lle
- Osa 2. Yhteystietojen varmuuskopiointi iPhonessa iTunesin avulla
- Osa 3. Yhteystietojen varmuuskopiointi iPhonessa iCloudin avulla
- Osa 4. Varmuuskopioi iPhone-yhteystiedot FoneTrans for iOS -sovelluksella
- Osa 5. Usein kysyttyä yhteystietojen varmuuskopioinnista iPhonessa
Osa 1. Yhteystietojen varmuuskopiointi iPhonessa ilman iTunesia FoneLabin avulla iOS:lle
Jos olet vanha iPhonen käyttäjä, sinun pitäisi huomata, että iTunes tai iCloud eivät salli iPhone-yhteystietojen varmuuskopioimista valikoivasti. Siksi meidän on esitettävä FoneLab iOS:lle täällä.
FoneLab iOS Data Backup & Restore on tehokas ja kätevä ominaisuus, joka voi varmuuskopioida ja palauttaa iPhonen tiedot. Joten voit asentaa sen tietokoneeseen ja tallentaa kopion tiedoistasi helposti. Lisäksi sen avulla voit valita vakio- tai edistyneet tilat vastaavasti. Sen avulla voit lukita varmuuskopion salasanalla ja estää tietojen paljastamisen.
Tehokkaiden ominaisuuksiensa ansiosta voit myös käyttää sitä, vaikka olisit aloittelija. Voit tarkistaa alla olevat vaiheet iPhone-yhteystietojen varmuuskopioimiseksi FoneLab for iOS -sovelluksella nyt.
FoneLab antaa sinun varmuuskopioida ja palauttaa iPhone / iPad / iPod ilman tietojen menetystä.
- Varmuuskopioi ja palauta iOS-tiedot PC / Mac-tietokoneeseesi helposti.
- Ennen tietojen palauttamista varmuuskopioista tarkista tiedot yksityiskohtaisesti.
- IPhone-, iPad- ja iPod touch -tietojen varmuuskopiointi ja palauttaminen valikoivasti.
Vaihe yhteystietojen varmuuskopioimiseksi iPhonesta tietokoneeseen:
Vaihe 1Lataa ja asenna FoneLab for iOS tietokoneeseen ja liitä iPhone sen jälkeen.
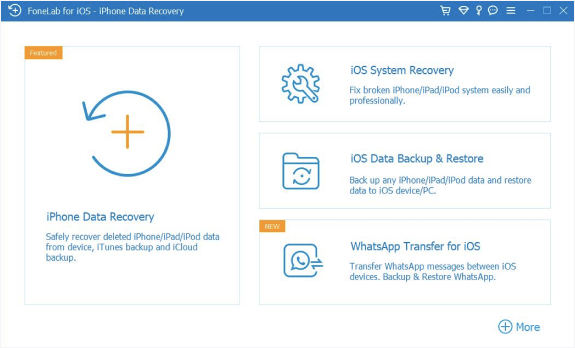
Vaihe 2Suorita se tietokoneella ja valitse iOS-tietojen varmuuskopiointi ja palautus pääliittymässä.
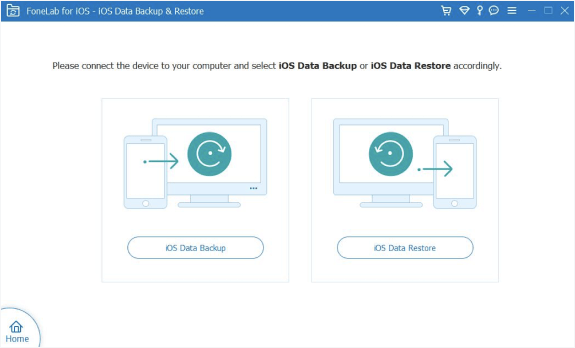
Vaihe 3Valita iOS-tietojen varmuuskopiointi, valitse sitten varmuuskopiointitila ja napsauta Aloita painiketta.
Vaihe 4valita Yhteystiedot Ja napsauta seuraava painiketta.

Jotkut käyttäjät saattavat kuitenkin haluta tietää kuinka varmuuskopioida yhteystiedot iPhonesta Maciin tai Windowsiin oletusmenetelmillä. Voit siirtyä seuraaviin osiin.
FoneLab antaa sinun varmuuskopioida ja palauttaa iPhone / iPad / iPod ilman tietojen menetystä.
- Varmuuskopioi ja palauta iOS-tiedot PC / Mac-tietokoneeseesi helposti.
- Ennen tietojen palauttamista varmuuskopioista tarkista tiedot yksityiskohtaisesti.
- IPhone-, iPad- ja iPod touch -tietojen varmuuskopiointi ja palauttaminen valikoivasti.
Osa 2. Yhteystietojen varmuuskopiointi iPhonessa iTunesin avulla
Tiedäthän, että iTunes on yleisimmin käytetty hallintalaite tietojen varmuuskopiointiin ja palauttamiseen sekä laitteiden hallintaan. Voit yksinkertaisesti yrittää suorittaa sen joko Windowsissa tai Macissa varmuuskopioidaksesi yhteystiedot iPhonessa. iTunes on kuitenkin korvattu sen jälkeen, kun macOS on päivitetty uusimpaan versioon, joten voit silti kokeilla Finderia.
Vaiheet yhteystietojen varmuuskopioimiseksi iPhonessa ilman iCloudia iTunesin tai Finderin avulla:
Vaihe 1Avaa iTunes tai Finder tietokoneella ja liitä iPhone tietokoneeseen USB-kaapelilla.
Vaihe 2Napsauta iTunesissa laitekuvaketta > Yhteenveto > Varmuuskopioi nyt. Valitse Finderissa iPhonesi vasemmasta paneelista ja valitse sitten general > Varmuuskopioi nyt.
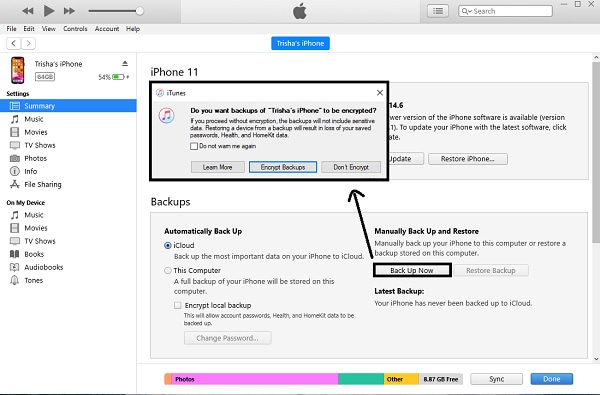
Joskus käyttäjät saattavat ajatella, että iTunes tai Finder on liian monimutkainen heille. Älä huoli, voit oppia varmuuskopioimaan yhteystiedot iPhonessa ilman iTunesia seuraavassa osassa.
Osa 3. Yhteystietojen varmuuskopiointi iPhonessa iCloudin avulla
Kehitetyn tekniikan avulla ihmiset haluaisivat valita joitakin langattomia menetelmiä tietojen varmuuskopiointiin ja palauttamiseen ilman fyysisiä yhteyksiä. Applen käyttäjille iCloud on suunniteltu auttamaan iPhone-tietojen varmuuskopioinnissa ja palauttamisessa iCloudiin ilman tietokonetta tai USB-kaapelia.
Ensinnäkin voit ottaa iCloud-ominaisuuden käyttöön asetuksista synkronoidaksesi iPhonen tiedot valikoivasti laitteiden välillä, joilla on sama Apple ID. Alla esittely.
Vaihe 1Siirry Asetukset sovellus iPhonessa, valitse omasi profiili > iCloud > Yhteystiedot.
Vaihe 2Ota se käyttöön.
Vaihtoehtoisesti voit varmuuskopioida kaikki iPhone-tiedot kerralla ja palauttaa kaikki iPhone-tiedot poistamalla kaikki tiedot iPhonesta. Tässä on yksityiskohtaiset vaiheet ja selkeät ohjeet iPhone-yhteystietojen ja kaikkien muiden tietojen varmuuskopioimiseksi iCloudiin.
Vaihe 1Avaa Asetukset app, mene profiili > iCloud > iCloud varmuuskopiointi.
Vaihe 2Ota iCloud Backup käyttöön.
Vaihe 3Sen jälkeen valitse Varmuuskopioi nyt painiketta.

Lopuksi voit myös käyttää iTunesia tai Finderia tietokoneella iPhone-tietojen varmuuskopiointiin iCloudiin, se ei ole ihanteellinen vaihtoehto, jos haluat tehdä tämän ilman USB-kaapelia. Löydät kuitenkin edelleen oppaan iPhone-yhteystietojen varmuuskopioinnista alta.
Vaihe 1Avaa iTunes tai Finder tietokoneella ja valitse laitteesi.
Vaihe 2valita general/Yhteenveto. On varmuuskopiot , valitse iCloud varten Varmuuskopioi automaattisesti.
Vaihe 3Valitse Synkronoi painiketta.
FoneLab antaa sinun varmuuskopioida ja palauttaa iPhone / iPad / iPod ilman tietojen menetystä.
- Varmuuskopioi ja palauta iOS-tiedot PC / Mac-tietokoneeseesi helposti.
- Ennen tietojen palauttamista varmuuskopioista tarkista tiedot yksityiskohtaisesti.
- IPhone-, iPad- ja iPod touch -tietojen varmuuskopiointi ja palauttaminen valikoivasti.
Osa 4. Varmuuskopioi iPhone-yhteystiedot FoneTrans for iOS -sovelluksella
FoneTrans for iOS on yksi suosituimmista vaihtoehdoista tiedon siirtämiseen iOS-laitteiden ja tietokoneiden välillä. Se tukee valokuvia, yhteystietoja, viestejä, videoita, kappaleita ja paljon muuta. Siten voit myös siirtää iPhonen yhteystiedot tietokoneeseen tai toiseen laitteeseen varmuuskopiointia varten tietojen katoamisen estämiseksi.
Alla on kuinka käyttää FoneTrans iOS: lle varmuuskopioida iPhone-yhteystiedot.
FoneTransilla iOS: lle voit nauttia vapaudesta siirtää tietojasi iPhonesta tietokoneeseen. Voit siirtää vain iPhone-tekstiviestejä tietokoneeseen, mutta myös valokuvia, videoita ja yhteystietoja voidaan siirtää helposti tietokoneeseen.
- Siirrä valokuvia, videoita, yhteystietoja, WhatsApp ja paljon muuta helposti.
- Esikatsele tietoja ennen siirtoa.
- iPhone, iPad ja iPod touch ovat saatavana.
Vaihe 1Lataa FoneTrans for iOS viralliselta sivustolta ja asenna se tietokoneelle noudattamalla näytön ohjeita.
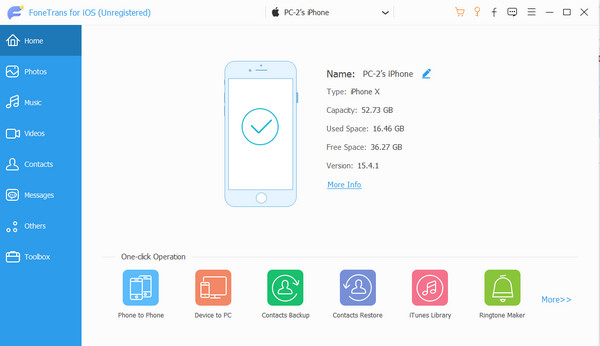
Vaihe 2Suorita se tietokoneella ja liitä sitten iPhone. Ohjelma tunnistaa laitteesi automaattisesti.
Vaihe 3Sen jälkeen valitse Yhteystiedot vasemmasta paneelista ja valitse kohteet, jotka haluat tallentaa varmuuskopioksi.
Vaihe 4Valitse Vie laitteeseen or Vie tietokoneeseen -painiketta. Valitse sitten laite tai paikallinen kansio iPhone-yhteystietojen varmuuskopiointia varten.
Ammattimaisilla ominaisuuksilla voit myös muokata, yhdistää, poistaa ja lisätä yhteystietoja tarpeidesi mukaan. Miksi et lataa ja yritä varmuuskopioida iPhonen tiedot nyt!
Osa 5. Usein kysyttyä yhteystietojen varmuuskopioinnista iPhonessa
1. Kuinka varmuuskopioida iPhone-yhteystiedot PC:lle ilman iTunesia?
Jos haluat varmuuskopioida iPhonen yhteystiedot ilman iTunesia PC:lle, voit kokeilla FoneLabia iOS:lle tietokoneella varmuuskopioidaksesi yhteystiedot valikoivasti tai kokonaan iPhonesta tietokoneeseen.
2. Kuinka varmuuskopioida iPhone-yhteystiedot Gmailiin?
Voit kokeilla FoneTrans iOS: lle tietokoneessa, liitä iPhone ja valitse sitten Yhteystiedot ja kohteet, valitse Gmail.
Vaihtoehtoisesti voit myös valita iPhonen asetukset lisätäksesi Gmail-tilisi yhteystietojen synkronointia varten. Mutta et voi valita kohteita valikoivasti.
3. Kuinka varmuuskopioida iPhonen yhteystiedot SIM-kortille?
Valitettavasti et voi tallentaa yhteystietoja iPhonesta SIM-kortille suoraan kuten Android.
4. Kuinka siirrän yhteystietoja SIM-kortilta?
avoin Asetukset sovellus iPhonessa ja vieritä alas valitaksesi Yhteystiedot > Tuo SIM-yhteystiedot.
5. Kuinka siirrän yhteystiedot uuteen iPhoneen?
Ensinnäkin voit kokeilla osan 3 menetelmää ottaaksesi iCloud-yhteystiedot käyttöön iPhone-yhteystietojen synkronoimiseksi eri laitteiden kautta, kun kirjaudut sisään oikealle tilille. Toiseksi, voit myös käyttää FoneTrans iOS: lle tietokoneella siirtääksesi tietoja iOS-laitteiden välillä yksinkertaisella napsautuksella.
Siinä kaikki iPhone-yhteystietojen varmuuskopioiminen tietokoneeseen, iTunesiin, Finderiin tai iCloudiin tehokkaasti ja helposti. Voit aina löytää monia muita menetelmiä, mutta FoneLab iOS Data Backup & Restore ja FoneTrans iOS: lle ovat aina suosituimmat ja luotettavimmat työkalut, joita sinun ei pidä hukata.
FoneTransilla iOS: lle voit nauttia vapaudesta siirtää tietojasi iPhonesta tietokoneeseen. Voit siirtää vain iPhone-tekstiviestejä tietokoneeseen, mutta myös valokuvia, videoita ja yhteystietoja voidaan siirtää helposti tietokoneeseen.
- Siirrä valokuvia, videoita, yhteystietoja, WhatsApp ja paljon muuta helposti.
- Esikatsele tietoja ennen siirtoa.
- iPhone, iPad ja iPod touch ovat saatavana.
