Varmuuskopioi ja palauta iPhone / iPad / iPod ilman tietojen menetystä.
[Ratkaistu] Ultimate-opas iPhonen varmuuskopiointiin iCloudiin
 Käyttäjän Boey Wong / 20. tammikuuta 2021 16:00
Käyttäjän Boey Wong / 20. tammikuuta 2021 16:00Käytin aiemmin Android-puhelinta, mutta nyt muutin käyttämään iPhonea. Tiedän, että Apple tarjoaa käyttäjille suuren synkronointipalvelun, iCloudin, jossa käyttäjät voivat varmuuskopioi iPhone tiedot. Mutta miten voin varmuuskopioida iPhoneni sitten? Tarvitseeko minun tehdä varmuuskopiointi manuaalisesti joka kerta?
Nykyään,
Ihmiset aikovat säilyttää joitakin erittäin tärkeitä tietoja iPhoneissaan, olipa kyseessä sitten kuvia unohtumattomista hetkistä tai tärkeimmän liikekumppanisi yhteystiedot. Viestit, puheluhistoria, asiakirjat, terveystiedot, sovellukset ja paljon muuta, kaikki nämä henkilökohtaiset tiedot tallennetaan iPhoneen.

Joten et todellakaan halua menettää niitä.
Mutta luottamus tapahtuu kaikkialla ja milloin tahansa. Mitä olisi, jos valokuvia, yhteystietoja ja kaikkea muuta olisi mennyt iPhonen kadonneen, varastetun tai kadonneen vuoksi vaurioitunut vesi? Jos sinulla on iPhone-varmuuskopio, voit olla varma menettämästäsi tietoja, koska voit palauttaa iPhonen tiedot varmuuskopioista.

Opasluettelo
1. Kuinka varmuuskopioida iPhone iCloudiin
MITÄ TAKAISIN?
Varmuuskopiointi on yksi tai useampi kopio tietokoneesta, muusta ulkoisesta kovalevystä tai pilvipalvelusta tallennetuista tiedoista. Voit palauttaa tiedot, jos alkuperäiset tiedot katoavat tai vahingoittuvat. Eri varmuuskopiointiratkaisut suojaavat erilaisia tietoja ja erilaisia laitteiden yhdistelmiä.
iCloud saattaa olla ensimmäinen työkalu hypätä mieleesi.
MIKÄ ON ICLOUD?
iCloud on yksi markkinoiden varmuuskopiointiratkaisuista, jotka varmuuskopioivat iPhonesi. Sen avulla voit varmuuskopioida tiedot pilviin automaattisesti Wi-Fi-yhteyden avulla ja varmuuskopioida alla olevat tiedot:
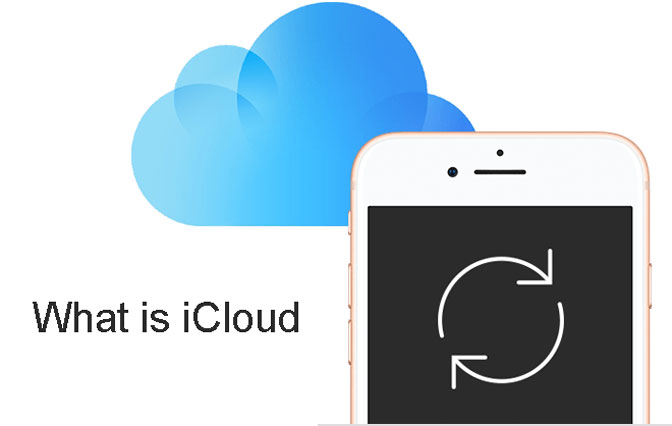
- Ostanut musiikkia, elokuvia, TV-ohjelmia, sovelluksia ja kirjoja iTunesista, App Storesta tai iBook Storesta.
- Valokuvat, videot, asetukset, sovellustiedot, iMessages, Viestit, soittoäänet.
Apple tarjoaa 5GB: n ilmaisen iCloud-tallennuksen Apple ID: tä kohti. Se syö nopeasti, jos olet varmuuskopioida yhteystiedot, videoita ja muita tietoja säännöllisesti. Joten sinun täytyy ehkä ostaa lisää iCloud-tallennustilaa.
iTunes ja iCloud ovat Applen tarjoamia erilaisia varmuuskopiointiratkaisuja. Molemmilla on etunsa ja suosittelemme niiden käyttöä.
Yleisesti ottaen,
Sinä pystyt varmuuskopioi iPhone iTunesiintai voit varmuuskopioida sen iCloudiin. Jos teet myöhemmin, sinun ei tarvitse kytkeä iPhoneasi tietokoneeseen tai edes olla kotona varmuuskopioidaksesi iCloudin avulla.
On hieno idea ottaa iCloud-varmuuskopiot. Jos iPhonellesi tapahtuu jotain, pystyt siihen palauta iPhone iCloudista missä tahansa Wi-Fi-verkossa.
Varmuuskopioi iCloudiin iPhone-asetusten kautta
Ennen kuin voit aloittaa varmuuskopioinnin iCloudiin, on varmistettava, että iCloud-varmuuskopiot ovat käytössä iPhonessa.
Vaihe 1 Turn on iCloud varmuuskopiointi iPhonessa menemällä Asetukset - iCloud - Varmuuskopiointi - iCloud-varmuuskopiointi (Jos laitteessasi on iOS 7 tai aikaisempi, napauta Asetukset - iCloud - Tallennus ja varmuuskopiointi).
Vaihe 2 Vaihda iCloud varmuuskopiointi laittaa päälle.
Vaihe 3 Jälkeen iCloud varmuuskopiointi on käytössä, iCloud voi varmuuskopioida tiedot automaattisesti joka päivä, kun iPhone on kytketty, lukittu, kytketty Wi-Fi-verkkoon ja sinulla on riittävästi tilaa iCloudissa varmuuskopiointia varten.
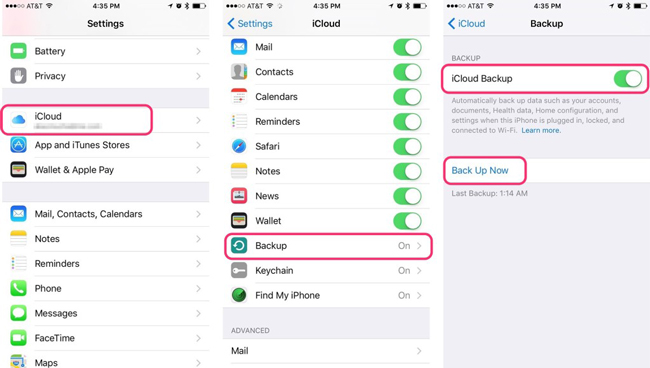
Jos haluat varmuuskopioida iPhonesi manuaalisesti iCloudiin, esimerkiksi kun olet tien päällä etkä ole varmuuskopioinut vähään aikaan tai kun työskentelet erillään virtalähteestä. Sitten voit napauttaa Varmuuskopioi nyt aivan sen ulkopuolella iCloud varmuuskopiointi kytkin.
Huomaa, että ensimmäinen varmuuskopiointi kestää jonkin aikaa. Älä katkaise verkkoyhteyttä iCloudin varmuuskopioinnin aikana.
Sen jälkeen,
iCloud lataa vain muutokset, jotka olet tehnyt viimeisen varmuuskopioinnin jälkeen, mikä on paljon nopeampaa.
Tarkista, onko varmuuskopiointi valmis vai ei, napauttamalla Asetukset > iCloud > varastointi > Hallitse tallennustilaa (iCloud> Tallennus ja varmuuskopiointi > Hallitse Storage iOS: n aiemmalle versiolle) ja valitse sitten laite. Juuri luotu varmuuskopio tulee näkyä varmuuskopioinnin ajan ja koon mukaan.
Varmuuskopioi iCloudiin iCloud-ohjelman avulla
Voit hallita valokuvia ja videoita iCloudin avulla PC: ssä yksinkertaisten napsautusten avulla.
Vaihe 1 Lataa ja asenna iCloud osoitteesta Applen virallinen sivusto tietokoneella.
Vaihe 2 Käynnistä iCloud tietokoneella, napsauta Valokuvat > Vaihtoehdot > iCloud Kuvat.
Vaihe 3 valita valmis > käyttää.
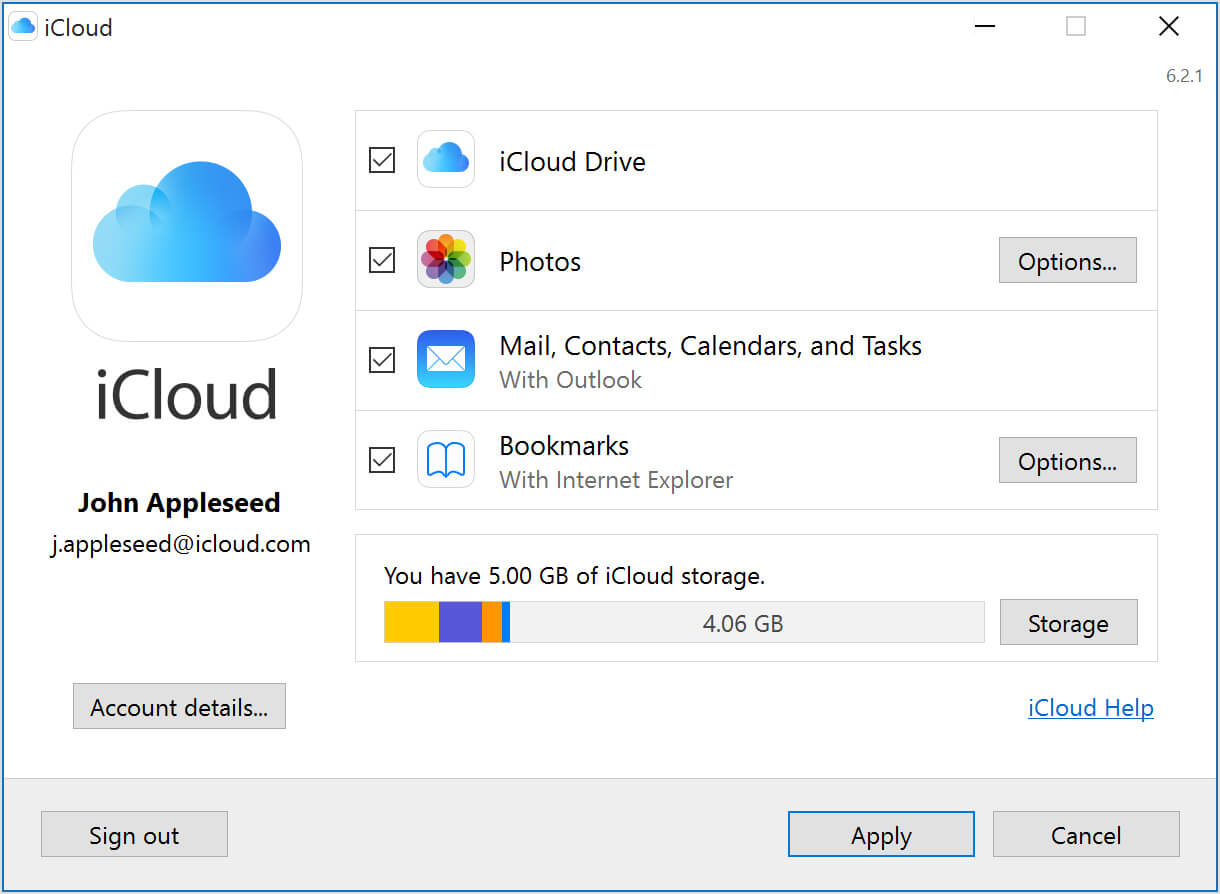
Voit käyttää samoja tapoja hallita asiakirjoja, postia, yhteystietoja, kalenteria, tehtäviä ja paljon muuta.
Varmuuskopioi iCloudiin iCloud Photo Libraryn avulla
iCloud Photo Library on ominaisuus, jolla voit ladata ja tallentaa koko kirjaston automaattisesti iCloudiin, jotta voit käyttää valokuvia ja videoita kaikista laitteista sen käyttöönoton jälkeen.
Vaihe 1 Mene Asetukset > [sinun nimesi] > iCloud.
Vaihe 2 Löytää Valokuvat ja kamerat, napauta iCloud Photo Library laittaa se päälle.
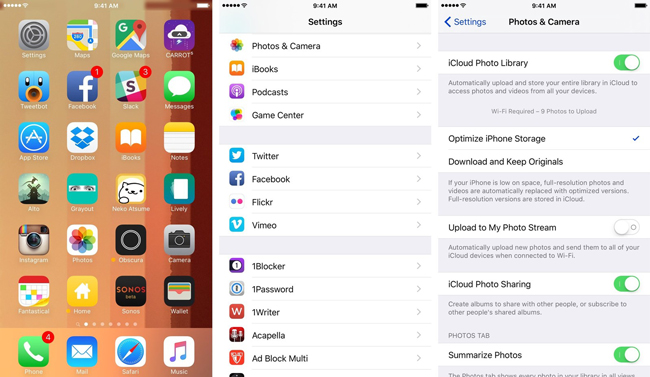
Löydät, että voit sallia samanlaisen synkronointitoiminnon käyttääksesi erilaisia tietoja kaikkiin laitteisiin Apple ID: n kanssa.
Varmuuskopioi iCloudiin iCloud-verkkosivustolla
iCloud-verkkosivu on vaihtoehto käyttäjille, jotka haluavat käyttää iCloud-ominaisuutta tietokoneessa lataamatta ohjelmaa. Voit vain käydä sivustolla suoraan ja sitten ladata tai palauttaa tietosi haluamallasi tavalla.
Vaihe 1 Mene iCloud.com, ja kirjaudu sitten tiliisi ja salasanasi.
Vaihe 2 Valita Valokuvat sivulla, lataa sitten haluamasi kohteet.

Voit valita oikean tietotyypin ikkunassa ja ladata sitten valmiit tiedostot siihen.
Varmuuskopioi iCloudiin iTunesin avulla tietokoneella
Voit tehdä tämän myös iTunesissa, kun iPhone on liitetty tietokoneeseen.
Vaihe 1 Käynnistä iTunes tietokoneellasi ja kytke laite siihen USB-kaapelilla.
Vaihe 2 Napsauta iPhonen kuvaketta ja sitten Yhteenveto Tab.
Vaihe 3 In varmuuskopiot oikealla, valitse iCloud vaihtoehto.

Voit myös valita Musiikki, Elokuvat, TV-ohjelmat, Valokuvat ja lisää osiossa, jossa voit järjestää erilaisia tietoja iTunesin kanssa.
2. Vaihtoehtoja iPhonen varmuuskopiointiin iCloudiin
iTunes on toinen tapa järjestää iOS-tietoja laitteen ja tietokoneen välillä helposti. Sinun tulisi myös käyttää sitä hallita iPhonen tietoja, jos et pidä iCloudista tai iCloud ei toimi laitteellesi.
Varmuuskopioi iPhone-tiedot tietokoneelle iTunesin avulla
Sen lisäksi, että FoneLab on iPhone-tietojen varmuuskopiointityökalu, se on hyvä valinta palauttaa iPhonen tiedot tietokoneessa helposti. Sen avulla käyttäjät voivat varmuuskopioida ja palauttaa tiedot valikoivasti ja kätevästi.
Vaihe 1 Käynnistä iTunes tietokoneellasi ja kytke laite siihen USB-kaapelilla.
Vaihe 2 Napsauta laitekuvaketta> Yhteenveto Tab.
Vaihe 3 In varmuuskopiot oikealla, valitse Tämä tietokone tallentaa iPhonen kopio iTunes-varmuuskopiotiedostoon.

Tämän jälkeen iPhonen tiedot vaihdetaan, jos haluat palauttaa iPhonen tiedot näistä iTunes- tai iCloud-varmuuskopiotiedostoista. Tietysti voit löytää muita vaihtoehtoja tietojen häviämisen välttämiseksi.
Varmuuskopioi iPhone-tiedot tietokoneelle USB-kaapelilla
Jos liität iPhonen tietokoneeseen USB-kaapelilla, löydät kansion tietokoneelta. Sitten valokuvien ja videoiden siirtäminen laitekansion ja paikallisen kansion välillä on käytettävissä. Siksi voit yrittää käyttää sitä varmuuskopioi iPhone-kuvat tietokoneeseen vetämällä ja pudottamalla niitä yksinkertaisesti.
Varmuuskopioi iPhone-tiedot Google Drivessa
Google Driven avulla voit varmuuskopioida valokuvia, yhteystietoja, kalenteria iPhonessa ja iCloud-tilissä alla.
Vaihe 1Asenna ja avaa iPhone iPhonessa Google Drive -sovellus.
Vaihe 2 Napauta vasemmassa yläkulmassa valikko.
Vaihe 3 Napauta yläreunassa Asetukset Varmuuskopiointi.
Vaihe 4 Napauttaa Aloita varmuuskopiointi.

Muista, että:
- Kuvat palautuvat Google Kuvat.
- Yhteystiedot palautuvat Google Contacts.
- Kalenteri varmuuskopioidaan Google-kalenteri.
Varmuuskopioi iPhone-tiedot tietokoneelle FoneLab-ohjelmalla
FoneLab iOS Data Backup & Restore on luotettava ja tehokas kolmannen osapuolen työkalu, jonka avulla voit varmuuskopioida ja palauttaa iOS-tietoja ilman tietojen häviämistä. Voit valita, mitä tietoja haluat valikoivasti.
Alla on esittely.
Vaihe 1 Lataa ja asenna ohjelmisto tietokoneellesi ja avaa se kaksoisnapsauttamalla sitä, jos se ei käynnisty automaattisesti.
FoneLab antaa sinun varmuuskopioida ja palauttaa iPhone / iPad / iPod ilman tietojen menetystä.
- Varmuuskopioi ja palauta iOS-tiedot PC / Mac-tietokoneeseesi helposti.
- Ennen tietojen palauttamista varmuuskopioista tarkista tiedot yksityiskohtaisesti.
- IPhone-, iPad- ja iPod touch -tietojen varmuuskopiointi ja palauttaminen valikoivasti.
Vaihe 2 Valita iOS-tietojen varmuuskopiointi ja palautus napsauta iOS-tietojen varmuuskopiointi kun se tulee näkyviin.


Vaihe 3Valitse, onko sinun salattava varmuuskopiotiedosto, ja napsauta sitten Aloita.

Vaihe 4 Valitse ruutu sen vieressä Valokuvat, napsauta sitten seuraava aloittaa.

3. Mitä ei varmuuskopioida iCloudin avulla
Melkein kaikki tiedot ja asetukset varmuuskopioidaan iCloudiin. Lukuun ottamatta tietokoneeltasi synkronoituja mediatiedostoja iCloud ei varmuuskopioi, eikä myöskään ostettuja sovelluksia, kirjoja, musiikkia, elokuvia ja TV-ohjelmia varmuuskopioida.
Mitä todellisuudessa varmuuskopioidaan, ovat linkit näihin kohteisiin iTunes Store, App Store ja iBookstoren.
Ne ladataan kuitenkin automaattisesti uudelleen omilta myymälöistään, kun palautat iPhonen iPhonen iCloud-varmuuskopiosta. Tämä tarkoittaa, että tallennat jonkin verran iCloud-tallennustilaa.
4. ICloud-varmuuskopioiden hallinta
iCloud-varmuuskopiot ovat suuria, mutta 5GB: lle on rajoitettu vapaa tallennus. Et voi löytää tilaa, varsinkin jos sinulla on useampi kuin yksi iOS-laite ja käytät iCloudia asiakirjan tallennukseen.
Vaihe 1 Mene Asetukset - iCloud - varastointi - Hallitse Storage (iCloud - Tallennus ja varmuuskopiointi - Hallitse Storage iOS: n aiemmalle versiolle). Näet koko tallennuksen koon ja käytettävissä olevan tallennustilan.
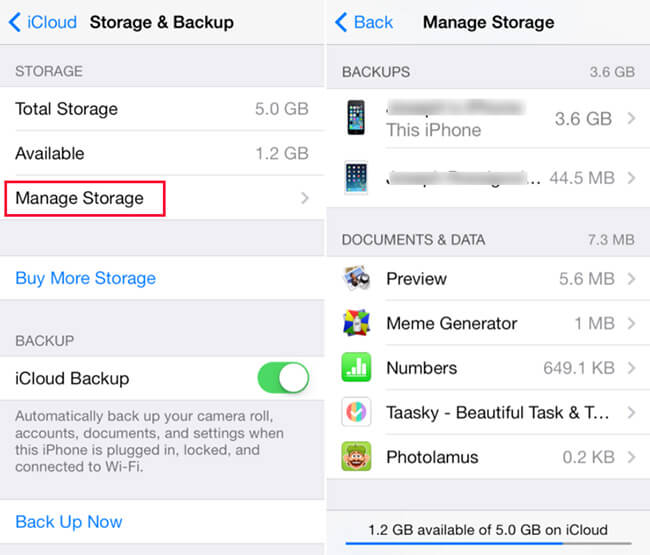
Vaihe 2 Napauta Hallitse Storage vapauttaa joitakin iCloud-tilaa.
Niille sovelluksille, jotka vievät paljon tilaa ja sinun ei tarvitse varmuuskopioida, sinun on vain kytkettävä kytkimet pois päältä. Se lopettaa varmuuskopioinnin ja poistaa varmuuskopiotiedot iCloudista myöhemmin, mutta poistat vain tiedot iCloud-varmuuskopiosta, jolloin sovellus ja sen tiedot pysyvät edelleen paikallisesti iPhonessasi.
Tietenkin, Jos haluat varmuuskopioida kaikki tiedot, voit ostaa lisää tallennustilaa tarpeidesi mukaan. iPhone-tietojen varmuuskopiointi iCloudin avulla on helppoa iPhone-käyttäjille, vaikka et tunne sitä.
Kuitenkin, se ei myöskään voi varmuuskopioida ja palauttaa tietoja valikoivasti iTunesiksi. Jos tarvitset kätevän ja turvallisen työkalun iOS-tietojen varmuuskopioimiseksi ja palauttamiseksi, FoneLab iOS Data Backup & Restore on hyvä valinta sinulle.
Miksi et lataa ja yritä varmista iPhone-tietosi nyt?
FoneLab antaa sinun varmuuskopioida ja palauttaa iPhone / iPad / iPod ilman tietojen menetystä.
- Varmuuskopioi ja palauta iOS-tiedot PC / Mac-tietokoneeseesi helposti.
- Ennen tietojen palauttamista varmuuskopioista tarkista tiedot yksityiskohtaisesti.
- IPhone-, iPad- ja iPod touch -tietojen varmuuskopiointi ja palauttaminen valikoivasti.
