Palauta kadonneet / poistetut tiedot tietokoneelta, kiintolevyltä, muistitikulta, digitaalikameralta ja muilta.
BIOS ei käynnisty -ongelmat: 4 huippuluokan ratkaisua tietokoneeseen vuonna 2023
 Päivitetty Lisa Ou / 15. kesäkuuta 2022 09:15
Päivitetty Lisa Ou / 15. kesäkuuta 2022 09:15Käyttäjät voivat muuttaa jotain tietokoneen asetuksista tai ottaa käyttöön järjestelmäominaisuuden tai ratkaista joitakin tietokonevirheitä BIOS:in kautta. Se voi kuitenkin olla turhauttavaa, jos järjestelmäsi ei anna sinun päästä BIOSiin. Ja vaikka yrität uudelleen, saat saman tuloksen. Älä kuitenkaan huoli. Jos olet huolissasi ja haluat etsiä parhaita tapoja korjata tämä ongelma tietokoneellasi, olet tullut oikeaan paikkaan. Tässä opit syistä ja suosituimmista ratkaisuista, joiden avulla voit ratkaista, että tietokone ei käynnisty BIOSiin.
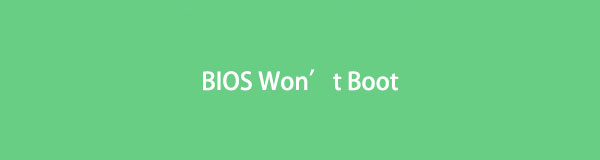

Opasluettelo
Osa 1. Miksi BIOSiin ei pääse
On monia syitä, miksi et pääse BIOSiin, kun haluat korjata tietokoneen ongelmia, muuttaa asetuksia jne. Se voi johtua siitä, että käynnistysprosessi on kytketty päälle järjestelmässäsi, mikä estää BIOSin käytön. Toinen syy voi olla, että järjestelmässäsi on laitteistovika, koska järjestelmä ei läpäise käynnistyksen itsetestiä tai POST-testiä. Jos laitteiston testauksen jälkeen laitteistossasi on ongelmia, et voi käynnistää BIOSia.
On kuitenkin myös 4 luotettavaa menetelmää, joiden avulla voit korjata tämän tyyppisen ongelman tietokoneellasi.
Osa 2. Kuinka korjata tietokone, joka ei käynnisty BIOSiin
Jos kohtaat "ei pääse BIOSiin" -ongelmia, voit silti ratkaista tämän ongelman alla mainituilla luotettavilla menetelmillä.
FoneLab Data Retriever - palauttaa menetetyt / poistetut tiedot tietokoneelta, kiintolevyltä, flash-asemalta, muistikortilta, digitaalikameralta ja muilta.
- Palauta valokuvat, videot, asiakirjat ja lisätietoja helposti.
- Esikatsele tiedot ennen palauttamista.
Tapa 1. Käytä UEFI-laiteohjelmiston asetuksia
Voit käyttää BIOSia käyttämällä UEFI Firmware -asetuksia, jos käytät Windows 10 -käyttöjärjestelmää, varsinkin jos tietokoneesi käynnistyy käyttöjärjestelmästä, mutta ei anna sinulle BIOS-käyttöä. Näin se tehdään.
Vaihe 1Avaa ensin tietokoneesi asetukset. Klikkaa Windows kuvake> Asetukset > Päivitys ja tietoturva.
Vaihe 2Valitse sitten Elpyminen vaihtoehto luettelosta. Ja alla Advanced StartupNapsauttamalla Käynnistä nyt painiketta.
Vaihe 3Valitse sitten Vianetsintä-painike seuraavassa ikkunassa, joka on Valitse vaihtoehto -osio. Ja napsauta Lisäasetukset > UEFI Firmware -asetukset.
Vaihe 4Napsauta lopuksi painiketta Käynnistä uudelleen -painiketta, jotta järjestelmä käynnistyy BIOSiin. Ja siinä se on!
Tapa 2. Nollaa CMOS poistamalla BIOS-akku
Jos tietokoneessasi on Windows 7, voit nollata CMOS:n poistamalla BIOS-akun. Vaikka se on saatavilla kaikille käyttöjärjestelmille, jos tietokoneessasi on Windows 10 tai uudempi, voit kokeilla toista menetelmää, kuten yllä mainittua. Katso nyt, kuinka voit nollata kannettavan tietokoneen ja pöytätietokoneen CMOS:n.
Työpöydällä:
Vaihe 1Ensin sammuta työpöytä ja irrota kaikki HDMI- ja USB-kaapelit.
Vaihe 2Irrota sitten virtajohto ja poista suojakotelo. Huomaa, että BIOS-akun sijainti riippuu emolevyn mallista. Löydä se helposti etsimällä kellomainen tyhjä akku ja poista se.
Vaihe 3Odota nyt 5-10 minuuttia ja aseta se takaisin. Lopuksi käynnistä tietokone uudelleen. Se siitä!
Tapa 3. Tarkista viallinen tai vaurioitunut virtaliitin
Muista, että et voi käynnistää BIOS:ia, jos suorittimen tai emolevyn virtaliitin on kytketty väärin tai se on viallinen. Varmista siis, että virtaliitin on kytketty tiukasti oikeaan paikkaan. Tai irrota se ja liitä uudelleen. Kun liität sen uudelleen, mutta se ei edelleenkään toimi, virtaliittimessäsi on ongelma.
Tapa 4. RAM-muistitikkujen vianmääritys
Kun käynnistät BIOSin tai käyttöjärjestelmän, RAM-ongelma voi aiheuttaa tietokoneesi epäonnistumisen. Varmista, että kaikki RAM-muistit ovat paikoillaan oikein ja hyvässä kunnossa. Voit tehdä sen seuraavasti:
Vaihe 1Ensin sammuta tietokone ja irrota sen virtajohto.
Vaihe 2Avaa sen jälkeen sen kotelo ja siirry emolevyn RAM-tikkujen sijaintiin.
Vaihe 3Ota seuraavaksi ne kaikki ulos paikoistaan ja aseta ne sitten takaisin yksitellen.
Vaihe 4Kun olet kiinnittänyt tikun oikein, molemmilla puolilla olevien kielekkeiden on kuuluttava napsahtavaa ääntä. Lopuksi käynnistä järjestelmä uudelleen. Ja siinä se!
Jos tämä ei vieläkään auta, lisää muut RAM-tikut yksitellen uudelleen, kunnes näet viallisen tikun, joka on vaihdettava.
Etsitkö menetelmää tietojen palauttamiseen tietokoneeltasi? Siellä on työkalu, jota voit käyttää, ja se on paras ohjelma tärkeiden tietojesi hakemiseen. Siirry tämän viestin seuraavaan osaan löytääksesi sen.
Osa 3. Tietojen palauttaminen PC:stä FoneLab Data Retrieverin avulla
Aina kun haluat hakea tärkeitä tiedostoja tietokoneeltasi, FoneLab Data Retriever voi varmasti auttaa sinua siinä. Sen avulla voit ammattimaisesti ja erinomaisesti palauttaa kadonneet ja poistetut tiedot tietokoneeltasi, mukaan lukien usein käytetyt tiedot, kuten kuvat, videot, kappaleet, asiakirjat, sähköpostit ja monet muut. Se voi noutaa lähes kaikentyyppisiä tietoja ja muotoja. Nyt tietää, miten voit palauttaa tiedot tietokoneellesi, seuraa alla antamaamme opetusohjelmaa.
FoneLab Data Retriever - palauttaa menetetyt / poistetut tiedot tietokoneelta, kiintolevyltä, flash-asemalta, muistikortilta, digitaalikameralta ja muilta.
- Palauta valokuvat, videot, asiakirjat ja lisätietoja helposti.
- Esikatsele tiedot ennen palauttamista.
Vaihe 1Aloita lataamalla ja asentamalla FoneLab Data Retriever tietokoneellesi ilmaiseksi. Se käynnistyy automaattisesti asennuksen jälkeen.
Vaihe 2Valitse työkalun pääliittymästä tiedot, jotka haluat noutaa napsauttamalla ruudun vieressä olevaa ruutua tiedostotyyppi. Tai voit myös valita Tarkista kaikki tiedostotyypit vaihtoehto. Ja rastita Skannata painiketta.

Vaihe 3Kun skannaus on valmis, etsi ja valitse noudettavat tiedot valitsemalla tiedostonimen vieressä oleva valintaruutu.
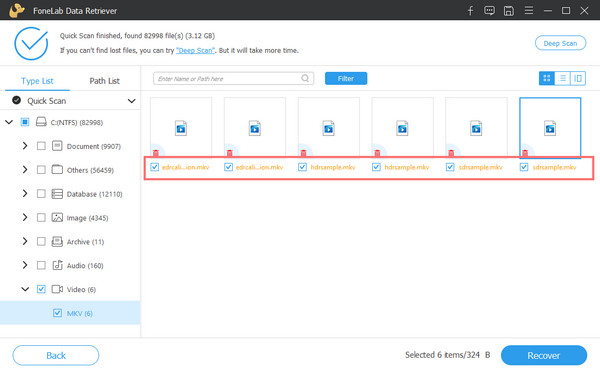
Vaihe 4Kun olet valinnut, paina toipua -painiketta aloittaaksesi tietojen palauttamisen tietokoneeltasi. Ja siinä se!

Näin voit nopeasti ja tehokkaasti noutaa tiedostosi FoneLab Data Retrieverin avulla. Se on suosituin työkalu tämän tyyppisiin ongelmiin. Joten lataa ja kokeile nyt!
FoneLab Data Retriever - palauttaa menetetyt / poistetut tiedot tietokoneelta, kiintolevyltä, flash-asemalta, muistikortilta, digitaalikameralta ja muilta.
- Palauta valokuvat, videot, asiakirjat ja lisätietoja helposti.
- Esikatsele tiedot ennen palauttamista.
Osa 4. Usein kysytyt kysymykset Tietoja ei voi käynnistää BIOSista
1. Mitä BIOSin nollaus tekee?
BIOSin nollaaminen auttaa palauttamaan sen viimeksi tallennettuun kokoonpanoon, joten prosessia voidaan käyttää myös järjestelmän palauttamiseen muiden muutosten tekemisen jälkeen. Huomaa, että BIOSin nollaaminen on vain yksinkertainen prosessi sekä kokeneille että uusille käyttäjille, joten he voivat käsitellä tietokoneitaan missä tahansa tilanteessa.
2. Mistä kiintolevyn osiosta käynnistys-BIOS yrittää käynnistää käyttöjärjestelmän?
Kiintolevyn osio, jonka käynnistys-BIOS yrittää käynnistää käyttöjärjestelmän, on aktiivisesta osiosta.
Lopuksi totean, että nyt tiedät mitä tehdä, kun tietokoneesi ei käynnisty BIOSin aikaisempaan versioon. Kaikki edellä mainitut menetelmät tämäntyyppisten virheiden korjaamiseksi, mukaan lukien paras tapa palauttaa tiedot kiintolevyltä, ovat luotettavia. FoneLab Data Retriever on todellakin paras työkalu, jota voit käyttää tärkeiden tietojesi palauttamiseen.
Jos pidit tästä viestistä hyödyllisenä, kerro siitä meille kommentoimalla alla. Myös kaikki kommentit ja ehdotukset, voit kirjoittaa ne alle.
FoneLab Data Retriever - palauttaa menetetyt / poistetut tiedot tietokoneelta, kiintolevyltä, flash-asemalta, muistikortilta, digitaalikameralta ja muilta.
- Palauta valokuvat, videot, asiakirjat ja lisätietoja helposti.
- Esikatsele tiedot ennen palauttamista.
