Kaappaa still-kuvia videosta Windows Media Playerissa
 Käyttäjän Lisa Ou / 25 2021:16
Käyttäjän Lisa Ou / 25 2021:16Kun haluat jakaa videon TikTokille, YouTubelle tai Vimeolle, miten vangita still-kuva videosta Windows Media Playerissa? Jos painat vain Print Screen -painikkeella, saatat saada vain tyhjän kuvan. Mitkä ovat parhaat menetelmät pikkukuvan ottamiseksi videosta WMP: stä Windows 10: ssä? Opi vain artikkelista lisätietoja 3 tehokkaasta menetelmästä.

Opasluettelo
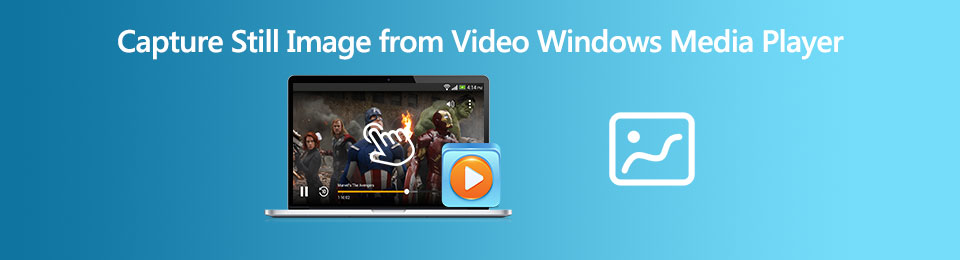
1. Oletusmenetelmä stillkuvan sieppaamiseksi WMP-videoista
Jos sinulla on uusin Windows Media Player -versio, voit käyttää sitä Print Screen -painike pysäyttää still-kuvia videosta Windows Media Player -sovelluksessa. Windows Media Player -versiosta riippumatta voit käyttää seuraavaa menetelmää kaapata kuvakaappaus.
Vaihe 1Tuo video Windows Media Playeriin. Voit napsauttaa Työkalut -valikosta ja valitse Vaihtoehdot painiketta. Sitten napsauta Asetukset-ikkunassa Suorituskyky Tab.
Vaihe 2Napsauta Suorituskyky-ikkunassa Lisää -painiketta ja poista valinta Käytä peittoja vaihtoehto Videon kiihdytysasetukset. Napsauta sitten Ok -painiketta vahvistaaksesi asetukset.
Vaihe 3Varmista, että WMP on työpöydän ja paina Alt + Tulosta näyttö painikkeita. Pikanäppäimen avulla voidaan kaapata kuvakaappaus aktiivisen ikkunan Windows Media Player -ohjelmassa.
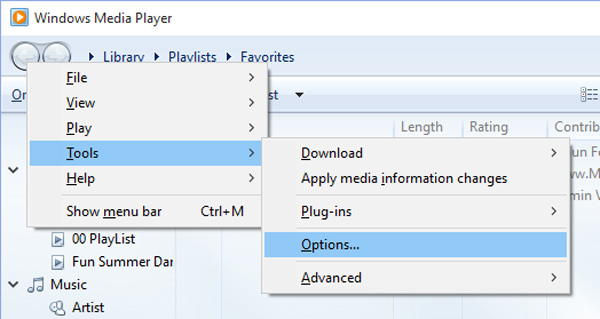
Huomaa: Kun olet ottanut kuvankaappauksen Windows Media Playerissä, voit käyttää sitä Ctrl + V liittää kuvankäsittelyohjelma, kuten maali Ohjelma, jota voit edelleen muokata kuvakaappausta helposti.
FoneLab Screen Recorder antaa sinun tallentaa videoita, ääniä, online-opetusohjelmia jne. Windows / Macilla, ja voit helposti mukauttaa kokoa, muokata videota tai ääntä ja paljon muuta.
- Tallenna videoita, ääniä, web-kameraa ja ota kuvakaappauksia Windows / Mac-tietokoneella.
- Esikatsele tiedot ennen tallentamista.
- Se on turvallinen ja helppokäyttöinen.
2. Kuvien sieppaaminen WMP-videoiden videoista Snipping Tool -sovelluksella
Kun joudut sieppaamaan vapaamuotoinen katkelma tai muokkaamaan kuvakaappausta helposti, oletusasetus Palanen koristella on haluttu menetelmä. Voit avata ohjelman painamalla -painiketta Aloita ja valitse sitten katkaisutyökalu videon valokuvien sieppaamiseksi Windows Media Playerissä.
Vaihe 1Kun olet käynnistänyt Palanen koristella, voit valita tila -vaihtoehto ja valitse katkaisutapa, kuten Vapaamuotoinen Snip, The Suorakulmainen piippu, The Window Snip ja Koko näytön snip.
Vaihe 2Kun teet suorakulmaisen katkelman, pidä painettuna siirtyminen ja valitse nuolinäppäimillä alue, jonka haluat leikata. Ota uusi kuvakaappaus käyttämällä samaa tilaa, jota käytit viimeksi, painamalla Alt + N. avaimet.
Vaihe 3Voit tallentaa kaapatut kuvat Windows Media Playeriin painamalla Ctrl + S avaimet. Sen jälkeen voit kopioida tilannekuvan leikepöydälle tai kuvaeditoriin.
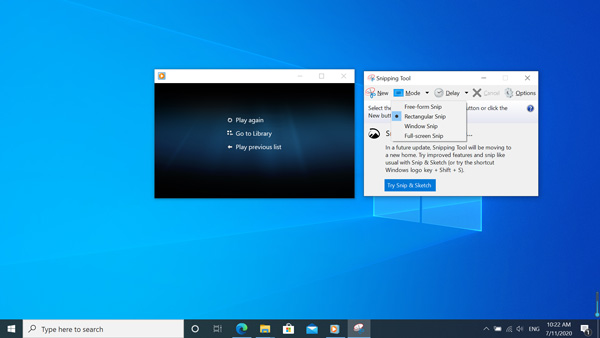
3. Paras tapa tallentaa still-kuva videosta WMP: ssä
Onko olemassa ammattimaista menetelmää pysäytyskuvan kaappaamiseksi videosta Windows Media Playerissa ilmaiseksi? FoneLab-näytön tallennin on ilmainen ja monipuolinen katkaisutyökalu, jonka avulla voit mukauttaa tilannekuvien kokoa, lisätä muotoja / vesileimoja / tekstejä ja säätää tiedostomuotoa. Lisäksi voit hallita helposti ohjelman useita näyttökuvia ohjelman sisällä.
- Kaappaa videot, äänitiedostot ja otokset Windows Media Playeristä.
- Lisää tekstejä, viivoja, nuolia, huomautuksia, vesileimoja ja piirrä jopa kuvia.
- Säädä pikanäppäimiä kuvien, valokuvien ja kuvaustilojen ottamiseksi.
- Hallitse useita näyttökuvia sisäänrakennetussa mediahallinnassa ja -editorissa.
FoneLab Screen Recorder antaa sinun tallentaa videoita, ääniä, online-opetusohjelmia jne. Windows / Macilla, ja voit helposti mukauttaa kokoa, muokata videota tai ääntä ja paljon muuta.
- Tallenna videoita, ääniä, web-kameraa ja ota kuvakaappauksia Windows / Mac-tietokoneella.
- Esikatsele tiedot ennen tallentamista.
- Se on turvallinen ja helppokäyttöinen.
Vaihe 1Lataa ja asenna Windows Media Player -tallennin, käynnistä ohjelma tietokoneellasi. Kun joudut säätämään videoformaattia ja pikanäppäimiä, voit siirtyä Asetukset mahdollisuus säätää parametreja.

Vaihe 2Jos haluat tallentaa still-kuvan videosta Windows Media Player -sovelluksessa, voit keskeyttää haluamasi kehyksen. Palaa takaisin kotirajapintaan ja valitse screen Capture vaihtoehto ja valitse haluttu alue.
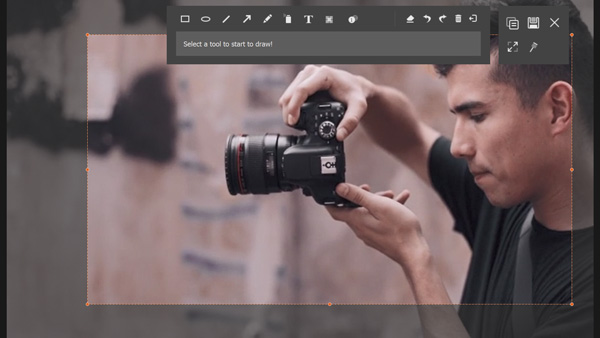
Vaihe 3Kun olet valloittanut halutun kuvakaappauksen, voit lisätä kuvia, tekstejä, huomiotekstejä ja muita elementtejä tilannekuvaan. Sitten voit säätää kokoa ja väriä ennen kuvakaappauksen tallentamista.
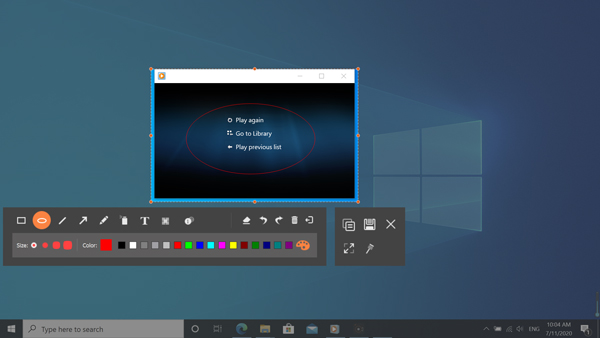
Vaihe 4Jos haluat hallita kaapattuja valokuvia WMP: ssä, napsauta Tallennushistoria -vaihtoehto katsella kaapattuja kuvakaappauksia. Sen avulla voit katsella kuvaa, nimetä tiedostot uudelleen ja jakaa ne sosiaaliseen mediaan.
FoneLab Screen Recorder antaa sinun tallentaa videoita, ääniä, online-opetusohjelmia jne. Windows / Macilla, ja voit helposti mukauttaa kokoa, muokata videota tai ääntä ja paljon muuta.
- Tallenna videoita, ääniä, web-kameraa ja ota kuvakaappauksia Windows / Mac-tietokoneella.
- Esikatsele tiedot ennen tallentamista.
- Se on turvallinen ja helppokäyttöinen.
4. Usein kysyttyjä kysymyksiä valokuvien sieppaamisesta videoista WMP: ssä
1. Miksi et voi vangita still-kuvia WMP: n videoista PrtSc-painikkeella?
Varmista, että sinulla on uusin Windows Media Player -versio. Kun käynnistät videon Windows Media Playerissä, voit käyttää Print Screen -näppäin kaksoisnäyttöä varten. Lehdistö Alt + Tulostusnäyttö vain aktiivisen ikkunan kuvakaappaus pysäytettyjen kuvien sieppaamiseksi videosta Windows Media Playerissä.
2. Mikä on paras vaihtoehto videoiden sieppaamiseen videosta?
Jos sinun on vain otettava kuvakaappaus videosta, VLC on yksi parhaista vaihtoehdoista, jotka voit ottaa huomioon. Avaa vain video VLC Media Player -sovelluksessa. Kun siirryt ruutuun, jonka haluat ottaa kuvakaappauksia, voit keskeyttää videon ja napsauttaa videota valitaksesi Ota tilannekuva vaihtoehto.
3. Voitko ottaa still-kuvan videoista suoraan WMP: ssä?
Kun toistat tuettua videota, kuten WMV, Windows Media Player -sovelluksessa, voit yksinkertaisesti painaa Ctrl + I näppäinyhdistelmä avataksesi Tallenna sieppauskuva ikkuna, josta voit kaapata still-kuvan videosta suoraan Windows Media Player -sovelluksessa.
Yhteenveto
Se on lopullinen opas kuvakaappausten sieppaamisesta videosta Windows Media Playerissa. Kolmen usein käytetyn menetelmän lisäksi löydät myös syyn, miksi et voi ottaa kuvakaappausta näppäinyhdistelmällä suoraan, parhaan vaihtoehdon sekä Windows Media Playerin kaappauskuvan ominaisuuden. Jos sinulla on kysyttävää aiheesta, voit jakaa lisätietoja kommenteissa.
FoneLab Screen Recorder antaa sinun tallentaa videoita, ääniä, online-opetusohjelmia jne. Windows / Macilla, ja voit helposti mukauttaa kokoa, muokata videota tai ääntä ja paljon muuta.
- Tallenna videoita, ääniä, web-kameraa ja ota kuvakaappauksia Windows / Mac-tietokoneella.
- Esikatsele tiedot ennen tallentamista.
- Se on turvallinen ja helppokäyttöinen.
