Varmuuskopioi ja palauta iPhone / iPad / iPod ilman tietojen menetystä.
Vaivaton menetelmiä iTunes-kirjaston sijainnin muuttamiseen
 Käyttäjän Boey Wong / 08. maaliskuuta 2023 16:00
Käyttäjän Boey Wong / 08. maaliskuuta 2023 16:00Voinko vaihtaa iTunesin varmuuskopion sijainnin Windows 7:ään? iPhone- ja iTunes-tallennustilani on täynnä, joten laitteen suorituskyky hidastuu. Ja joskus se jopa jäätyi. Onko parempaa tapaa tallentaa tietoni?
iTunes on yksi suosituimmista tavoista varmuuskopioida tiedostoja, kuten kappaleita ja elokuvia. Sen tallennustila on kuitenkin rajoitettu, koska se pitää iOS-varmuuskopiotiedostot oletuksena tietokoneen järjestelmäasemassa. Ja ajan myötä tallennustila vähenee jatkuvasti varmuuskopiotiedostojen, tiedostojen lataamisen ja ohjelmien asentamisen vuoksi. Tämä johtaa lopulta riittämättömään säilytykseen. Siksi iTunes-varmuuskopion sijainnin muuttaminen on erittäin suositeltavaa. Tämä auttaa sinua säilyttämään laitteesi erinomaisen suorituskyvyn ja välttämään viivästymisen.

Tästä huolimatta olisi ilo tarjota sinulle oikeat menetelmät iTunes-kirjaston tai varmuuskopiointipaikan vaihtamiseen. Lisäksi sisällytimme joitain parhaita työkaluja ja tekniikoita iOS-tietojen varmuuskopiointiin. Riippumatta siitä, oletko tyytyväinen kolmannen osapuolen työkaluun tai sisäänrakennetuihin tekniikoihin, tässä artikkelissa kerrotaan sinulle parhaiten. Ja jos et ole vielä yrittänyt varmuuskopioida tiedostojasi iTunesissa, tämä on tilaisuutesi oppia ohjelman varmuuskopiointiprosessi. Jatka lukemista alla saadaksesi lisätietoja varmuuskopioinnista.

Opasluettelo
Osa 1. iTunesin varmuuskopiointipaikan muuttaminen
Yksi oikeista tavoista muuttaa iTunes-varmuuskopion sijaintia on käyttää Windows PowerShell -ohjelmaa. Tämä menetelmä sisältää teknisiä yksityiskohtia ja sisältää monimutkaisia vaiheita. Mutta jos noudatat ohjeita oikein, voit vaihtaa varmuuskopion sijaintia onnistuneesti.
Muuta iTunes-kirjaston sijainti onnistuneesti noudattamalla alla olevia ohjeita:
Vaihe 1Etsi %USERPROFILE%\Apple\MobileSync tietokoneellasi avataksesi varmuuskopion sijainnin. Valitse sen jälkeen Varmuuskopiointi kansio ja siirrä tai vedä se uuteen sijaintiasemaan. Nimeä se myös uudelleen päällekirjoittamisen välttämiseksi.
Vaihe 2Palaa nyt kansion alkuperäiseen sijaintiin. Lehdistö siirtyminen ja napsauta hiiren kakkospainikkeella missä tahansa nähdäksesi vaihtoehdot. Valitse sitten Avaa PowerShell-ikkuna täällä -välilehti. The Windows PowerShell ohjelma käynnistyy sitten.
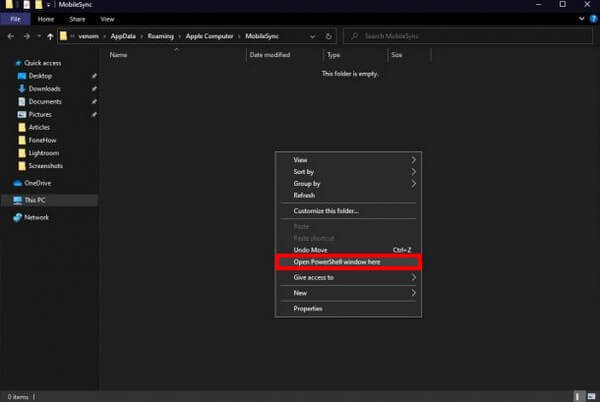
Vaihe 3Anna komento, /c mklink /J "%USERPROFILE%\Apple\MobileSync\Backup" "C:\Backup" ohjelman käyttöliittymässä. Muokkaa vain "C:/Varmuuskopio" osa varmuuskopion uuden kohdekansion sijainnin mukaan.
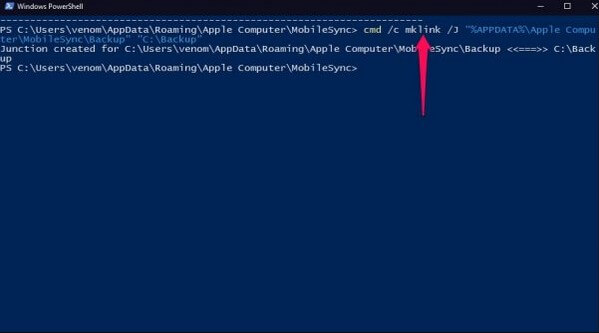
Näet uuden Varmuuskopiointi kansio alkuperäisessä paikassa, kun prosessi on valmis. Huomaa kuitenkin, että se ei ole varsinainen kansio, vaan pikakuvake, joka johtaa sinut varmuuskopiotiedostojesi uuteen sijaintiin.
Osa 2. iOS-tietojen varmuuskopiointi
Sillä välin, jos et ole vielä luonut varmuuskopiota tiedostoistasi, alla olevat menetelmät auttavat sinua tekemään sen. Voit kokeilla niitä milloin tahansa suojataksesi tiedostosi ja välttääksesi tietojen katoamisen.
Tapa 1. Kokeile FoneLab iOS Data Backup & Restore -toimintoa
FoneLab iOS Data Backup & Restore on aliarvostettu ohjelma, joka tekee enemmän kuin odotat sen tekevän. Se varmuuskopioi nopeasti tiedostosi ja muut tiedot Windowsissa tai Macissa. Ja toisin kuin muut työkalut, tämä ohjelma antaa sinun valita tiedostot, jotka haluat varmuuskopioida yksitellen. Sen sijaan, että varmuuskopioit tai palauttaisit kaikki tiedostot kerralla, se antaa sinulle mahdollisuuden valita vain tärkeät tiedostot, jotka sinun on suojattava. Tällä tavalla voit säästää aikaa, tallennustilaa ja vaivaa jättämällä huomioimatta muita merkityksettömiä tietojasi. Lisäksi tämä työkalu tukee lähes kaikkia iPhone-, iPad- ja iPod Touch -versioita, joten yhteensopivuus olisi pienin ongelma.
FoneLab antaa sinun varmuuskopioida ja palauttaa iPhone / iPad / iPod ilman tietojen menetystä.
- Varmuuskopioi ja palauta iOS-tiedot PC / Mac-tietokoneeseesi helposti.
- Ennen tietojen palauttamista varmuuskopioista tarkista tiedot yksityiskohtaisesti.
- IPhone-, iPad- ja iPod touch -tietojen varmuuskopiointi ja palauttaminen valikoivasti.
Noudata alla olevia vaatimattomia ohjeita varmuuskopioidaksesi iPhonen Windows 7-, 8-, 10- ja muissa käyttöjärjestelmissä FoneLab Data Backup & Restore -toiminnolla:
Vaihe 1Siirry verkkosivustolle FoneLab iOS Data Backup & Restore saadaksesi asennustiedoston ilmaiseksi painamalla Ilmainen lataus -painiketta. Avaa tiedosto ja varmista, että valtuutat työkalun tekemään muutoksia laitteeseesi. Kun asennus alkaa, sinun tarvitsee vain odottaa hetki ennen kuin asennus on valmis. Käynnistä sitten ohjelma sujuvasti tietokoneellasi.
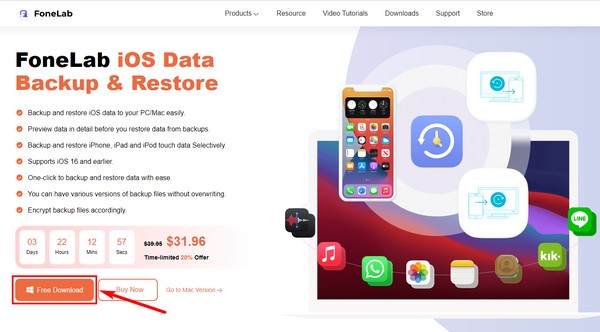
Vaihe 2Törmäät FoneLab iOS Data Backup & Restoren ominaisuuksiin sen ensisijaisessa käyttöliittymässä. Voit käyttää niitä aina, kun tarvitset niitä tuleviin tarkoituksiin. Siellä on ominaisuus tietojen palauttamiseen, järjestelmän palautukseen ja WhatsApp-siirtoon. Mutta toistaiseksi paina iOS-tietojen varmuuskopiointi ja palauttaminen toiminto.
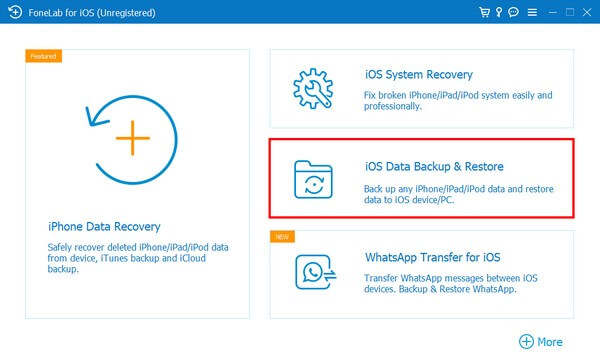
Vaihe 3Napsauta sen kautta iOS-tietojen varmuuskopiointi ominaisuus seuraavassa käyttöliittymässä. Voit käyttää toista ominaisuutta, iOS Data Restorea, kun olet valmis palauttamaan tiedostosi. Yhdistä sillä välin iOS-laitteesi tietokoneeseen USB-kaapelilla. Valitse sitten haluamasi varmuuskopion tyyppi ennen kuin napsautat Aloita painiketta.
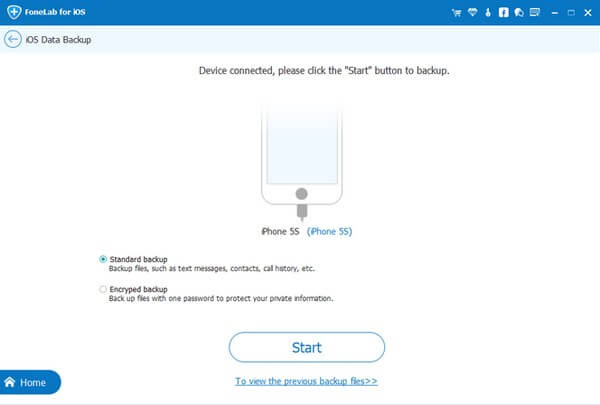
Vaihe 4Tarkista sen jälkeen tietotyypit, jotka haluat varmuuskopioida. Tai tarkista Valitse kaikki jos haluat varmuuskopioida kaiken. Napsauta sen jälkeen seuraava jotta ohjelma alkaa varmuuskopioida tiedostosi. Kun olet valmis, näet Onneksi olkoon käyttöliittymän lopussa, mikä osoittaa onnistuneen prosessin.
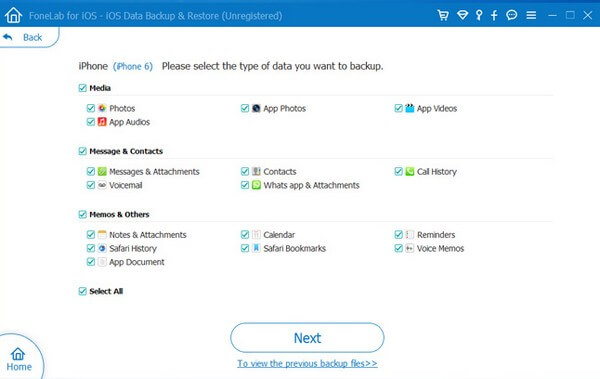
Menetelmä 2. Käytä Finderia
Jos haluat varmuuskopioida laitteesi Macilla, jossa on macOS 10.15 tai uudempi versio, voit käyttää Finderia. Jos käytät aiempaa versiota, kokeile sen sijaan iTunesia tai muita menetelmiä.
Noudata alla olevia vaatimattomia ohjeita tallentaaksesi tai siirtääksesi iPhonen varmuuskopion Macissa Finderin avulla:
Vaihe 1Yhdistä iPhonesi USB-kaapelilla Maciin. Näet sitten iPhonesi näytön Finder-sivupalkissa.
Vaihe 2Valitse se ja napsauta sitten general Finder-ikkunassa. Valitse sen jälkeen Varmuuskopioi kaikki iPhonen tiedot tähän Maciin vaihtoehto.
Vaihe 3Lopuksi osuma Varmuuskopioi nyt alkaa varmuuskopioida tietojasi.
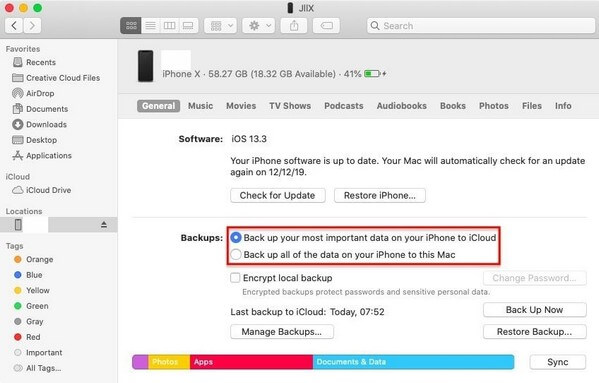
FoneLab antaa sinun varmuuskopioida ja palauttaa iPhone / iPad / iPod ilman tietojen menetystä.
- Varmuuskopioi ja palauta iOS-tiedot PC / Mac-tietokoneeseesi helposti.
- Ennen tietojen palauttamista varmuuskopioista tarkista tiedot yksityiskohtaisesti.
- IPhone-, iPad- ja iPod touch -tietojen varmuuskopiointi ja palauttaminen valikoivasti.
Tapa 3. Käytä iTunesia
Jos käytät Windowsia tai aiempia macOS-versioita, voit varmuuskopioida laitteesi manuaalisesti iTunesin avulla. Se vaatii vain helppoja vaiheita huolehtimatta teknisistä seikoista. Raporttien mukaan iTunes ei kuitenkaan joskus sisällä muita tiedostoja, jotka haluat varmuuskopioida. Joten jos tarvitset työkalun, joka voi sisältää kaikki tiedostosi turvallisesti, kokeile toista yllä olevaa menetelmää.
Varmuuskopioi tiedostosi iTunesilla noudattamalla alla olevia vaatimattomia ohjeita:
Vaihe 1Käynnistä iTunes tietokoneellasi ja liitä laitteesi salamakaapelilla. Napsauta sitten puhelin -kuvaketta iTunes-ikkunan vasemmassa yläkulmassa.
Vaihe 2In Yhteenveto -osio, paina Varmuuskopioi nyt -välilehti varmuuskopioidaksesi iOS-tietosi iTunesissa.
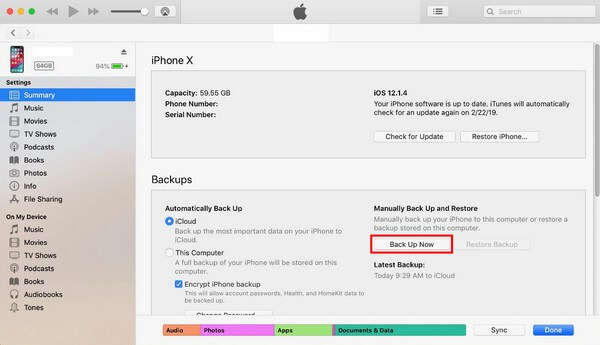
Osa 3. Usein kysytyt kysymykset iOS-tietojen varmuuskopioinnista
1. Onko iCloud palvelu tietojen varmuuskopiointiin?
Kyllä se on. iCloud on toinen tapa varmuuskopioi iOS-tiedot. Se tarjoaa kuitenkin vain rajoitetun tallennustilan ilmaisille käyttäjille. Jos sinun on varmuuskopioitava lisää tiedostoja, sinun on käytettävä kuukausittaista suunnitelmaa tai maksua.
2. Voitko esikatsella varmuuskopioita ennen niiden palauttamista?
Kyllä sinä voit. Ohjelmat kuten FoneLab iOS Data Backup & Restore voit esikatsella varmuuskopiotiedostoja siihen mennessä, kun haluat palauttaa ne. Näin ollen voit tarkastella ja palauttaa haluamasi tiedoston sen sijaan, että palautat kaikki ennen niiden esikatselua, mikä on vaivaa.
3. Tukeeko FoneLab iOS Data Backup & Restore -asiakirjoja?
Kyllä. FoneLab iOS Data Backup & Restore voi varmuuskopioida lähes kaikki tietotyypit, mukaan lukien asiakirjat, valokuvat, audiot, videot, yhteystiedot, viestit ja liitteet, puhepostit, puheluhistorian, muistiinpanot ja paljon muuta.
FoneLab antaa sinun varmuuskopioida ja palauttaa iPhone / iPad / iPod ilman tietojen menetystä.
- Varmuuskopioi ja palauta iOS-tiedot PC / Mac-tietokoneeseesi helposti.
- Ennen tietojen palauttamista varmuuskopioista tarkista tiedot yksityiskohtaisesti.
- IPhone-, iPad- ja iPod touch -tietojen varmuuskopiointi ja palauttaminen valikoivasti.
Toivottavasti tämä artikkeli voi auttaa sinua varmuuskopioimaan tiedostosi onnistuneesti. Löydät lisää työkaluja mihin tahansa laiteasioihin, kun olet suunnannut siihen FoneLab iOS Data Backup & Restoresivustolla.
