Erinomaiset tallentimet Chrome-äänenkaappaukseen oppaan kanssa
 Käyttäjän Lisa Ou / 02 2023:16
Käyttäjän Lisa Ou / 02 2023:16Etsitkö Chrome MP3 -tallenninta? Monet ihmiset yrittävät löytää tehokkaimpia tallentimia, mutta eivät aina onnistu. Tämä johtuu siitä, että vaikka verkossa on useita työkaluja ja menetelmiä, niiden kaikkien kokeileminen ja parhaan valitseminen vie paljon aikaa. Varsinkin kun jokaisella on erilainen tallennustarkoitus. Ehkä yksi henkilö suosii tallenninta musiikin kuunteluun verkossa. Samaan aikaan yksi henkilö käyttää sitä tallentaakseen kokouksen fyysisessä ympäristössä. Jotkut työkalut saattavat soveltua järjestelmän äänen kaappaamiseen, mutta niiltä puuttuu laatu live-äänen sieppaamiseen ja päinvastoin. Lähes kaikilta osin hyvän löytäminen on haastavaa.
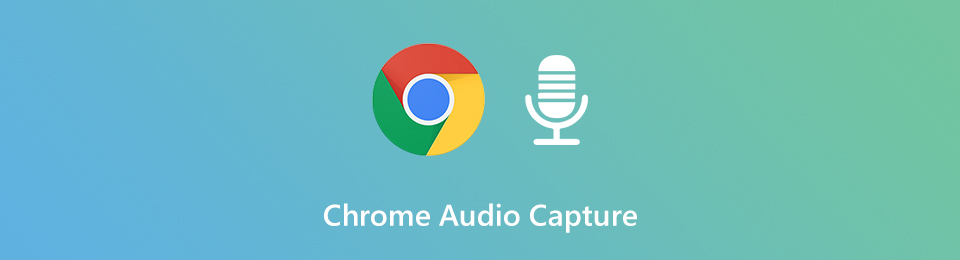
Tämän mielessä päätimme testata useita tallentimia eri alustoilla säästääksemme monia ihmisiä ajanhukkaalta. Kun tehokkaiden työkalujen etsiminen päättyi, keksimme lopulta 4 luotettavinta ratkaisua, jotka on nyt lueteltu tässä artikkelissa. Alla löytämäsi työkalut ovat kunkin alustan parhaat. Tämä sisältää parhaan kolmannen osapuolen työkalun, laajennuksen, online-ohjelmiston ja tietokoneen sisäänrakennetun ohjelman. Voit valita itsellesi sopivimman, joten voit kokeilla niitä tietokoneellasi. Lue alta, mikä tallennin toimii parhaiten sinulle ja laitteellesi.

Opasluettelo
Osa 1. Chrome-äänenkaappaus FoneLab-näytön tallentimella
Kuten edellä mainittiin, tässä artikkelissa luetellut työkalut ovat kunkin alustan parhaat. Mutta jos puhumme yleisestä laadusta ja tehokkuudesta, FoneLab-näytön tallennin on se, joka on tietokoneissa käytettävän luettelon kärjessä. Se voittaa muun tyyppiset tallennustyökalut helposti erinomaisten tulostensa ja monipuolisten ominaisuuksiensa ansiosta. Tämä työkalu pystyy tallentamaan minkä tahansa äänen korkealaatuisina. Se tukee lähes kaikkia suosittuja ääniformaatteja, joten sinun ei tarvitse huolehtia äänen yhteensopivuudesta eri laitteissa. FoneLab Screen Recorder toimii useissa Mac-, Windows-, Android- ja iOS-versioissa. Sen ominaisuudet ovat aina käytettävissä, kun tutkit ohjelmaa sen jälkeen, kun olet asentanut sen tietokoneellesi.
Ohjaa alla olevat vaivattomat vaiheet saadaksesi tietoa siitä, kuinka voit käyttää parasta Chrome-äänen tallentamiseen tarkoitettua työkalua, FoneLab Screen Recorderia:
FoneLab Screen Recorder antaa sinun tallentaa videoita, ääniä, online-opetusohjelmia jne. Windows / Macilla, ja voit helposti mukauttaa kokoa, muokata videota tai ääntä ja paljon muuta.
- Tallenna videoita, ääniä, web-kameraa ja ota kuvakaappauksia Windows / Mac-tietokoneella.
- Esikatsele tiedot ennen tallentamista.
- Se on turvallinen ja helppokäyttöinen.
Vaihe 1Tutustu FoneLab Screen Recorderin viralliseen sivustoon ja paina Ilmainen lataus -painiketta. Tämä tallentaa asennustiedoston tietokoneellesi. Anna työkalun tehdä muutoksia laitteeseesi, kun avaat sen. Aloita sitten asennus, joka kestää alle minuutin. Aloita nyt -painike tulee näkyviin tämän jälkeen. Napsauta sitä aloittaaksesi ohjelman käynnistämisen tietokoneellasi.
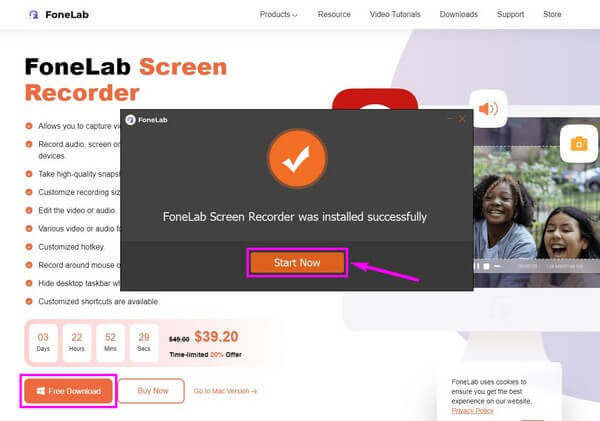
Vaihe 2FoneLab Screen Recorderin pääliittymässä näytetään erityyppiset tallentimet. Voit käyttää muita ominaisuuksia, jos tarvitset niitä tulevaisuudessa. Valitse toistaiseksi laatikko Äänen tallennin.
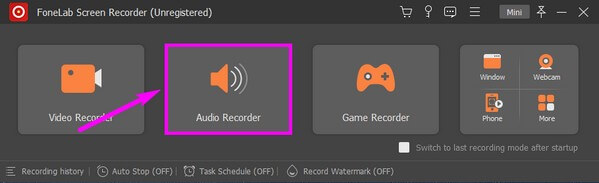
Vaihe 3Muokkaa äänenvoimakkuuden liukusäätimiä seuraavassa käyttöliittymässä. Voit ottaa järjestelmän ja mikrofonin äänet käyttöön tai poistaa ne käytöstä riippuen siitä, mitä tallennat. Jos napsautat nuoli vieressä mikrofoni -kuvaketta, voit myös ottaa käyttöön melunvaimennus- ja tehostusominaisuudet parantaaksesi tallenteiden laatua.
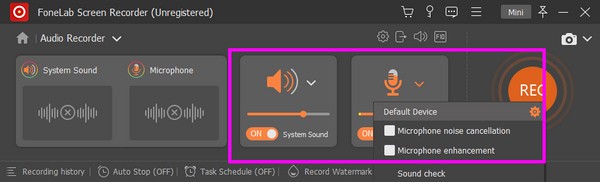
Vaihe 4Kun olet valmis muokkaamaan ominaisuuksia mieltymystesi mukaan, aloita tallennusprosessi painamalla isoa REC -painiketta käyttöliittymän oikeassa reunassa. Tallennuspalkki tulee näkyviin näytölle. Lyö pysäkki -painiketta, kun olet tyytyväinen tallenteeseen.
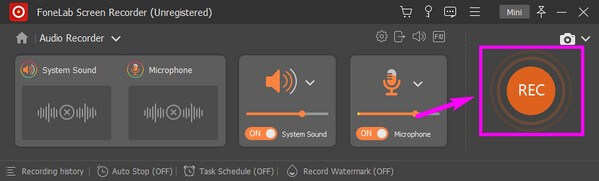
FoneLab Screen Recorder antaa sinun tallentaa videoita, ääniä, online-opetusohjelmia jne. Windows / Macilla, ja voit helposti mukauttaa kokoa, muokata videota tai ääntä ja paljon muuta.
- Tallenna videoita, ääniä, web-kameraa ja ota kuvakaappauksia Windows / Mac-tietokoneella.
- Esikatsele tiedot ennen tallentamista.
- Se on turvallinen ja helppokäyttöinen.
Osa 2. Chrome-äänenkaappaus Chrome-laajennusten avulla
Mitä tulee kromilaajennuksiin, Screencastify on yksi käytännön työkaluista äänen tallennus Chromessa. Sillä on kyky kaapata sekä järjestelmän että mikrofonin ääntä ja tallentaa ne MP3-muodossa. Tämän työkalun ja muiden laajennusten haittana on kuitenkin se, että ne rajoittuvat vain Chrome-selaimiin.
Seuraa alla olevia ohjeita saadaksesi tietoa siitä, miten voit tallentaa ääntä Chromesta Chrome-laajennuksella Screencastify:
Vaihe 1Siirry Chrome Web Storeen ja etsi Screencastify. Klikkaa Lisää Chromeen -välilehteä tallentaaksesi laajennuksen selaimeesi.
Vaihe 2Valitse palapeli palasymboli näytön vasemmassa yläkulmassa nähdäksesi laajennuksesi. Valitse Screencastify ja määritä käyttöoikeudet, jotta ohjelma voi tallentaa.
Vaihe 3Valitse Selain-välilehti vaihtoehdoista tallentaa ääntä Chromessa. Kun kaikki on asennettu, paina ennätys -välilehti alareunassa tallentaaksesi äänen.
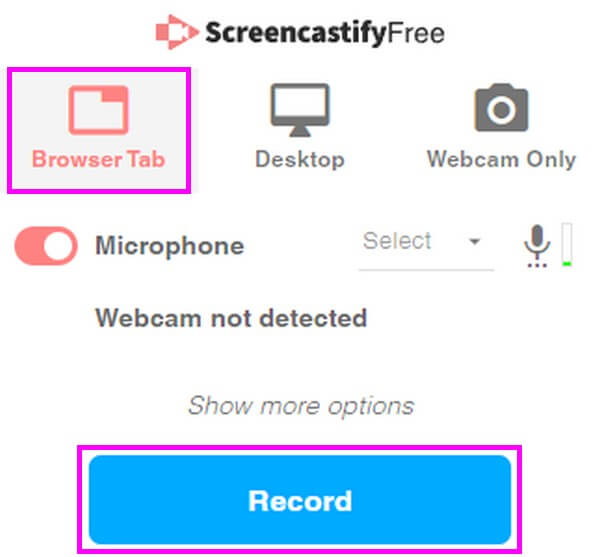
Osa 3. Chrome Audio Capture Online
Jos etsit kätevää äänitallenninta Chromessa, Online Voice Recorder on oikea tapa edetä. Se on yksinkertainen online-työkalu, jonka avulla voit kaapata ääntä tai ääntä Chromessa. Se on täysin ilmainen, eikä vaadi aktivointikuluja. Edullisten ominaisuuksiensa ohella se sisältää myös useita mainoksia, joita kohtaat sen verkkosivustolla.
Noudata alla olevia ohjeita tallentaaksesi Chrome-äänen Online Voice Recorderilla:
Vaihe 1Siirry viralliselle sivustolle Online-äänitys nähdäksesi sen kotisivun.
Vaihe 2Valitse pieni punainen -painiketta mic -kuvaketta aloittaaksesi äänen sieppauksen.
Vaihe 3Pysäytä sen jälkeen tallennus ja tallenna ääni tietokoneellesi.
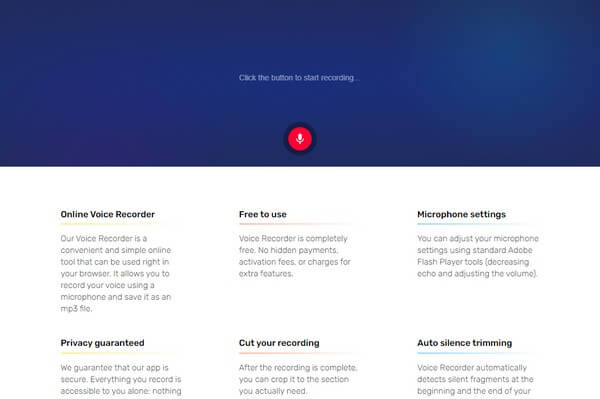
FoneLab Screen Recorder antaa sinun tallentaa videoita, ääniä, online-opetusohjelmia jne. Windows / Macilla, ja voit helposti mukauttaa kokoa, muokata videota tai ääntä ja paljon muuta.
- Tallenna videoita, ääniä, web-kameraa ja ota kuvakaappauksia Windows / Mac-tietokoneella.
- Esikatsele tiedot ennen tallentamista.
- Se on turvallinen ja helppokäyttöinen.
Osa 4. Chrome Audio Capture QuickTimen kautta
Jos olet Mac-käyttäjä etkä halua asentaa tai selata mitään työkalua, voit käyttää sitä QuickTime. Se on Applen Macissa kehittämä sisäänrakennettu ominaisuus. Tämä ohjelma on mediasoitin, joka voi tallentaa tietokoneen näytön. Siksi se voi tallentaa ääntä Chromessa. Ainoa haittapuoli on, että Mac-käyttäjät voivat käyttää sitä vain, ja sen käyttöönotto on hieman vaikeaa.
Noudata alla olevia ohjeita äänen tallentamiseen Chromessa QuickTimen kautta:
Vaihe 1Siirry Macin Sovellukset-kansioon ja suorita QuickTime. Napsauta sitten filee Ja valitse Uusi äänitallennus vaihtoehdoista.
Vaihe 2Säädä äänenvoimakkuuden liukusäädintä, laatua ja muita käyttöliittymän asetuksia.
Vaihe 3Lyö ympyrä -painiketta keskellä aloittaaksesi äänen tallennuksen. Myöhemmin voit tallentaa sen tietokoneellesi.
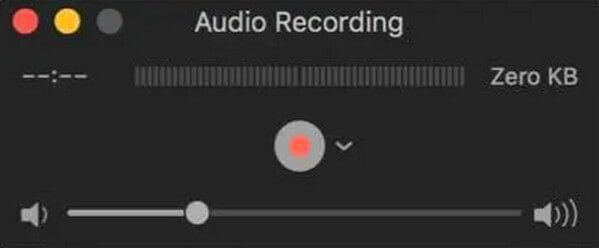
Osa 5. Usein kysytyt kysymykset Chrome Audio Capturesta
1. Kuinka asennetaan Chrome Audio Capture -laajennukset?
Otetaan esimerkiksi Chrome Audio Capture. Kun etsit kytkeä Chrome Web Storessa voit napsauttaa Lisää Chromeen -painiketta lisätäksesi Chrome-laajennuksen. Sovelluksen kuvake on Chrome-selaimen vasemmassa kulmassa. Voit napsauttaa kuvaketta tallentaaksesi haluamasi äänitiedoston tarpeidesi mukaan.
2. Onko Chrome-äänitallentimille rajoituksia?
Mitä tulee Chrome Audio Capture -laajennukseen, äänitetty segmentti on rajoitettu 20 minuutissa. Jos olet siepannut äänitiedostoja yli 20 minuuttia, lisäosat voidaan mykistää. Verkko-Chrome-ääninauhureilla ei ehkä ole erityistä rajoitusta kestolle, mutta ne eivät välttämättä ole yhtä vakaita kuin ammattimaiset äänentallentimet.
3. Voitko tallentaa yli 20 minuuttia Chrome Audio Capture -palvelun avulla?
Joidenkin Chrome Audio Capture -laajennusten avulla voit tallentaa yli 20 minuuttia. Mutta kun kaapataan pitkä äänitiedosto, äänitiedosto pakataan ja jotkut osat voivat olla epäselviä. Jaa vain äänitallenne eri osiin tai käytä ammattimaista äänitallenninta tyydyttävän nauhoituksen kaappaamiseen.
4. Onko Screencastify turvallinen?
Sen käyttö on turvallista, mutta emme voi sanoa, että se on täysin turvallista henkilötietojesi suhteen. Raporttien mukaan tietojasi tai sisältöäsi ei suodateta, kun käytät tätä työkalua. Siksi se voidaan näyttää julkisesti, pidit siitä tai et.
5. Pystytkö editoimaan ulostuloja ääninauhureiden avulla?
Se riippuu siitä, mitä äänitallenninta käytät. Vain harvat tallentimet voivat muokata äänitallenteita. Suosittelemamme on FoneLab-näytön tallennin. Siinä on useita muokkausominaisuuksia, joiden avulla voit parantaa ääntäsi.
6. Tukeeko FoneLab Screen Recorder WMA-muotoa?
Kyllä. FoneLab-näytön tallennin tukee WMA:ta, olipa kyseessä tulo- tai lähtötiedostomuoto. Sitä tuetaan myös sekä Mac- että Windows-tietokoneissa. Voit valita eri formaateista tallennettavaksi ulostulona, jos haluat tallentaa ääntä. Tämä sisältää MP3, AAC, MPA, FLAC, Opus ja paljon muuta.
FoneLab-näytön tallennin Suosittelemme lämpimästi, jos etsit työkalua, joka sisältää melkein kaiken. Jos sinulla on muita laiteongelmia, käytä FoneLab-verkkosivustoa ilmaiseksi.
FoneLab Screen Recorder antaa sinun tallentaa videoita, ääniä, online-opetusohjelmia jne. Windows / Macilla, ja voit helposti mukauttaa kokoa, muokata videota tai ääntä ja paljon muuta.
- Tallenna videoita, ääniä, web-kameraa ja ota kuvakaappauksia Windows / Mac-tietokoneella.
- Esikatsele tiedot ennen tallentamista.
- Se on turvallinen ja helppokäyttöinen.
