Erinomaiset menetelmät Chromen tallentamiseen näytön tallentimien avulla
 Käyttäjän Lisa Ou / 01. marraskuuta 2022 klo 16
Käyttäjän Lisa Ou / 01. marraskuuta 2022 klo 16Elokuvien katseleminen Chromella on yksi viihdetoiminnoista. He voivat katsella elokuvia isommalta näytöltä kuin matkapuhelimensa. Sen lisäksi he voivat katsella sitä jonkun kanssa missä he ovat. On tapauksia, joissa haluat katsoa elokuvan uudelleen. Toisaalta haluat saada kopion tästä jaettavaksi ystävillesi ja perheellesi. Etkö tiedä kuinka äänittää ääntä Chromesta tai itse elokuvasta? Jos etsit työkalua tähän, olet oikealla sivulla!
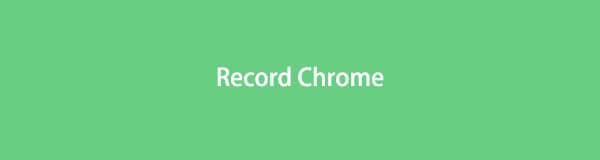
Tämä artikkeli näyttää sinulle parhaan näytön tallennusohjelmiston, FoneLab Screen Recorder. Se näyttää sinulle perus- ja käytännölliset vaiheet suosikkielokuviesi tallentamiseen. Lisäksi se näyttää myös joitain muita tapoja tallentaa Chromessa ilman ohjelmistoa. Vieritä alas saadaksesi lisätietoja!

Opasluettelo
Osa 1. Chrome Online -tallennus
Elokuvat vähentävät stressiä ja tylsyyttä. Haluat esimerkiksi tallentaa elokuvan ja lisätä ne kokoelmaasi. Tiedätkö kuinka tallentaa liike Chromessa? Älä huoli. Siihen ongelmaan on ratkaisu. Pelitila parantaa suorituskykyä pelikokemuksessa kaikentyyppisillä tietokoneilla. Tämä työkalu ei ole vain peleissä. Käyttäjät voivat myös käyttää sitä tallentimena Chromessa, videoissa ja muussa. Lisäksi tämä työkalu vähentää ohjelmien käyttöä laitteen taustalla. Tässä on joitain tapoja tallentaa Chrome ilman ohjelmistoa. Vieritä alas saadaksesi lisätietoja.
FoneLab Screen Recorder antaa sinun tallentaa videoita, ääniä, online-opetusohjelmia jne. Windows / Macilla, ja voit helposti mukauttaa kokoa, muokata videota tai ääntä ja paljon muuta.
- Tallenna videoita, ääniä, web-kameraa ja ota kuvakaappauksia Windows / Mac-tietokoneella.
- Esikatsele tiedot ennen tallentamista.
- Se on turvallinen ja helppokäyttöinen.
Vaihe 1Etsi pelitilasta
Napsauta pääliittymässä tietokoneen Käynnistä-painiketta. Kirjoita sen jälkeen pelitilaan ja napsauta sitä.
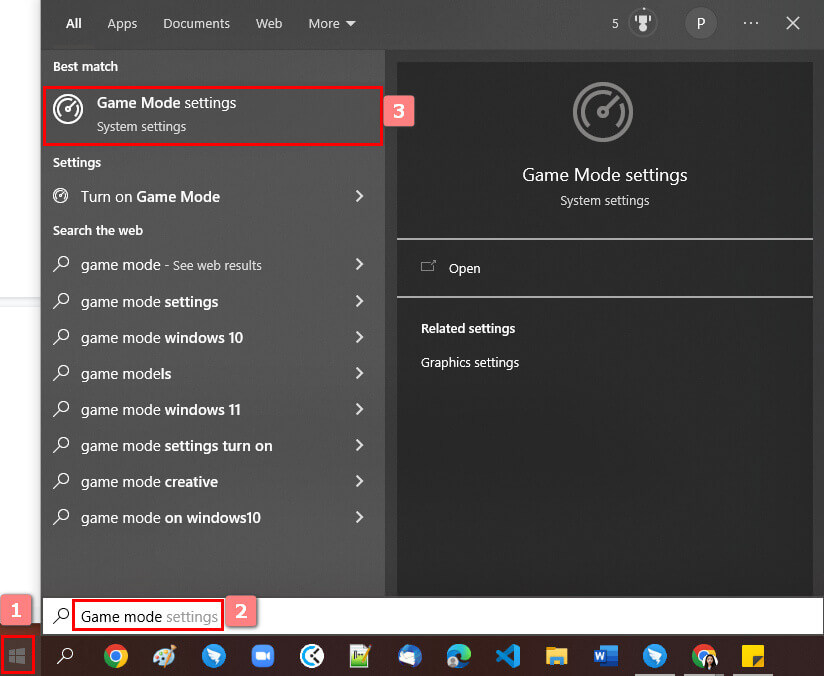
Vaihe 2Ota pelitila käyttöön
Napsauta pelitilaa tietokoneessa. Näet sen asetukset ja valitse sitten Pääkäyttöpainike pääliittymässä.
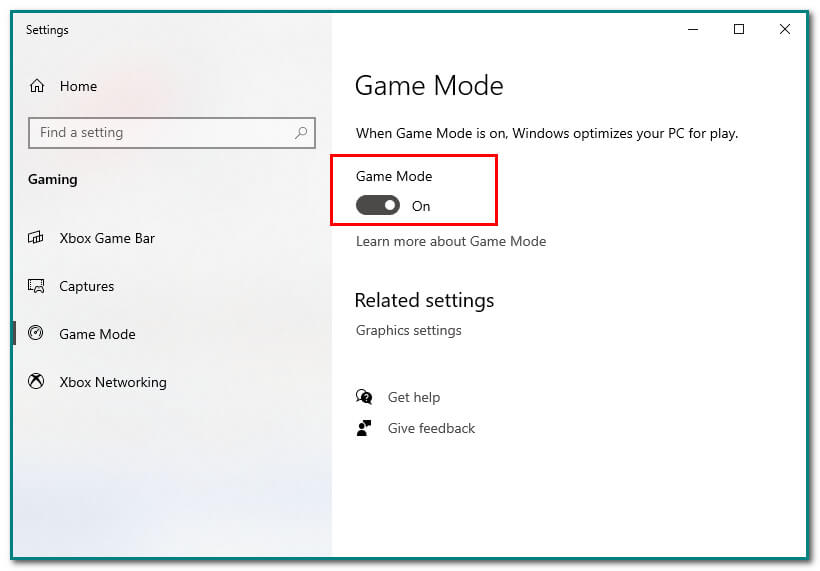
Vaihe 3Windows+G-painike
Kun olet laittanut pelitilan päälle, avaa pelipalkki painamalla Windows+G-painiketta pääliittymässä. Napsauta sitten Piste-painiketta aloittaaksesi tallennus.
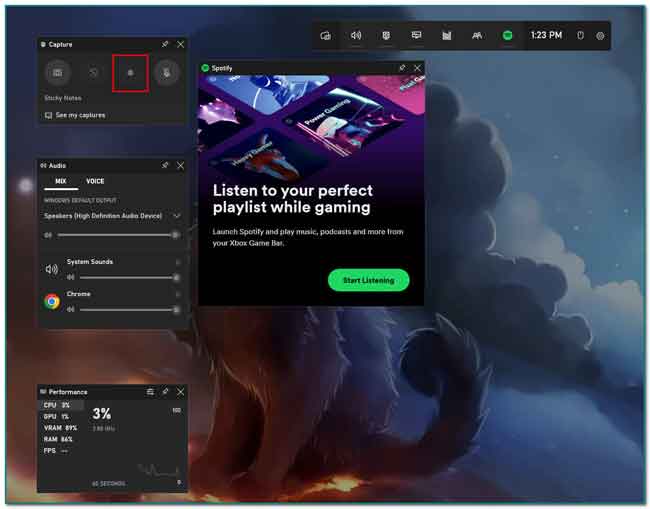
Osa 2. Chromen tallentaminen Chrome-laajennusten avulla
Chrome-laajennukset ovat pieniä ohjelmia, joita ne rakentavat tietokoneelle. Niiden tarkoituksena on auttaa saavuttamaan ohjelman ensisijainen tavoite. Näillä laajennuksilla on hyvät toiminnot, joiden avulla käyttäjät voivat suorittaa tehtäviä nopeasti. Toisaalta niillä on vähimmäiskäyttöliittymä verkkosivulle. Monet Chrome-laajennukset sisältävät salasananhallinnan, mainosten eston, tehtäväluetteloiden lisäämisen, muistiinpanot Chromeen, tekstin kopioimisen sivustolta ja paljon muuta! Entä jos etsit vain näytön tallentimen laajennusta? Siitä on hyviä uutisia. Chrome-laajennuksissa on näytön tallennin, kuten Vimeo-tietue. Vieritä alas saadaksesi lisätietoja Vimeo Record Chrome Extensionin käytöstä.
FoneLab Screen Recorder antaa sinun tallentaa videoita, ääniä, online-opetusohjelmia jne. Windows / Macilla, ja voit helposti mukauttaa kokoa, muokata videota tai ääntä ja paljon muuta.
- Tallenna videoita, ääniä, web-kameraa ja ota kuvakaappauksia Windows / Mac-tietokoneella.
- Esikatsele tiedot ennen tallentamista.
- Se on turvallinen ja helppokäyttöinen.
Vaihe 1Chrome Web Store
Voit etsiä tallennuslaajennuksen siirtymällä Chrome Web Storeen. Kirjoita sen jälkeen Vimeo Recorder päärajapinnan hakupalkkiin.
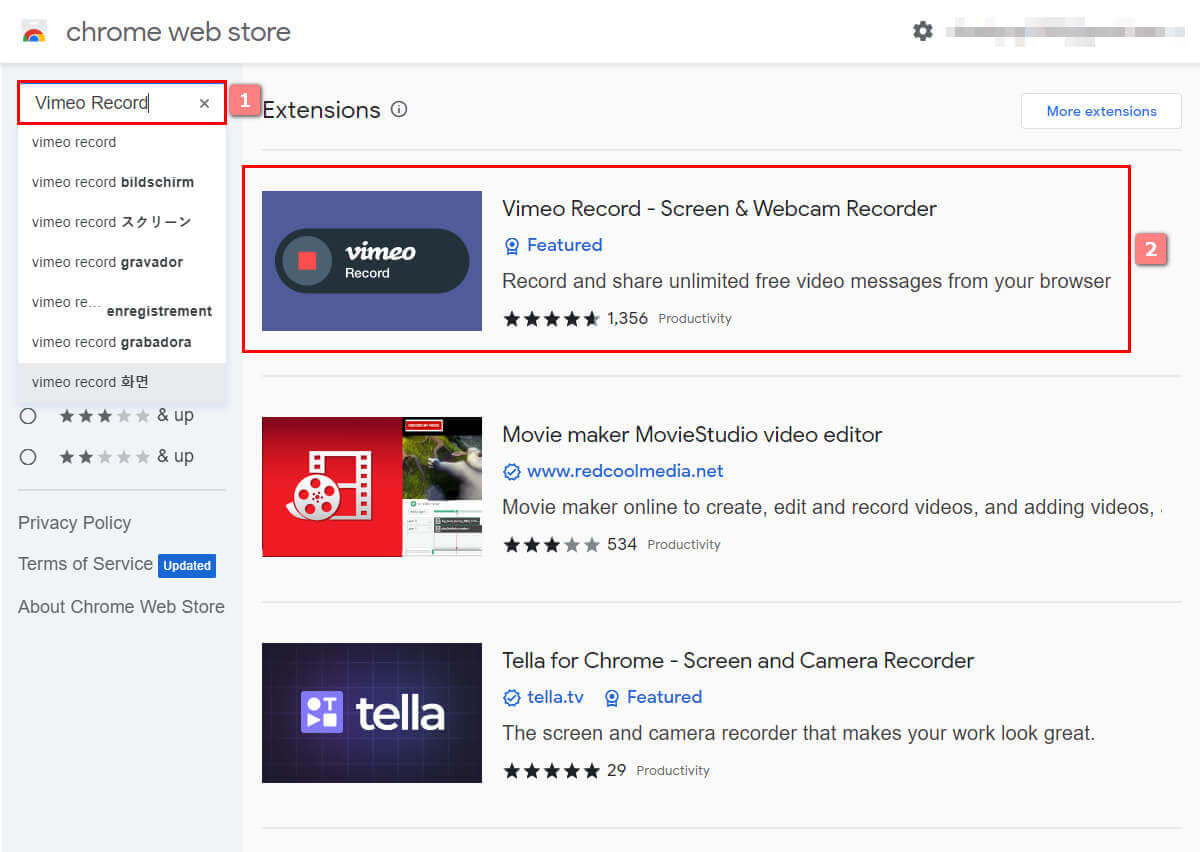
Vaihe 2Lisää Chromeen
Jos haluat käyttää Chrome-laajennusta, valitse Lisää Chromeen -painike pääkäyttöliittymän oikealla puolella. Napsauta sen jälkeen Lisää laajennus -painiketta lisätäksesi laajennuksen Chromeen.
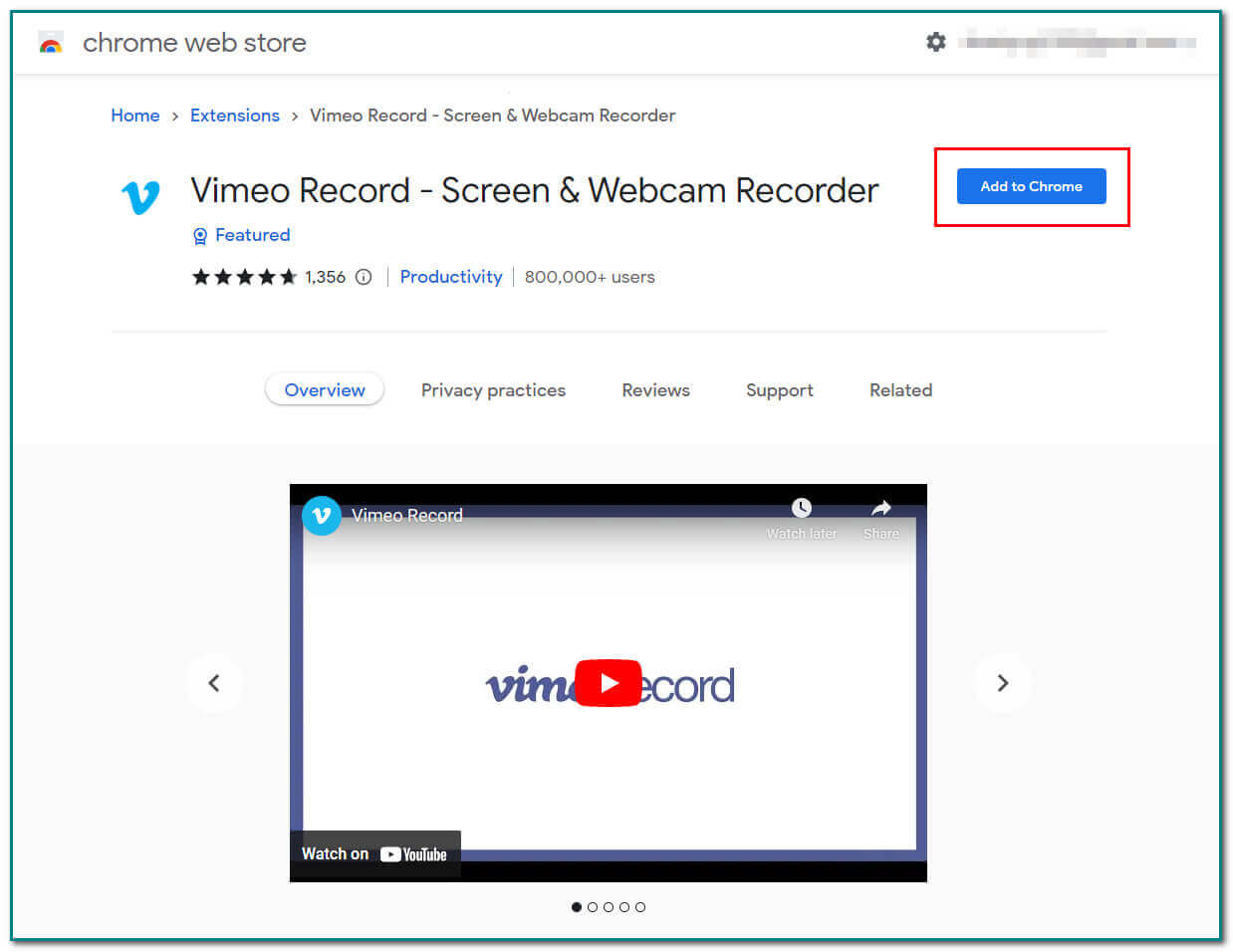
Vaihe 3Aloita tallennus
Napsauta pääliittymän oikealla puolella olevaa Aloita tallennus -painiketta näytön tallentamiseksi. Kun olet lopettanut tallennuksen, valitse punainen piste näytön alaosassa.
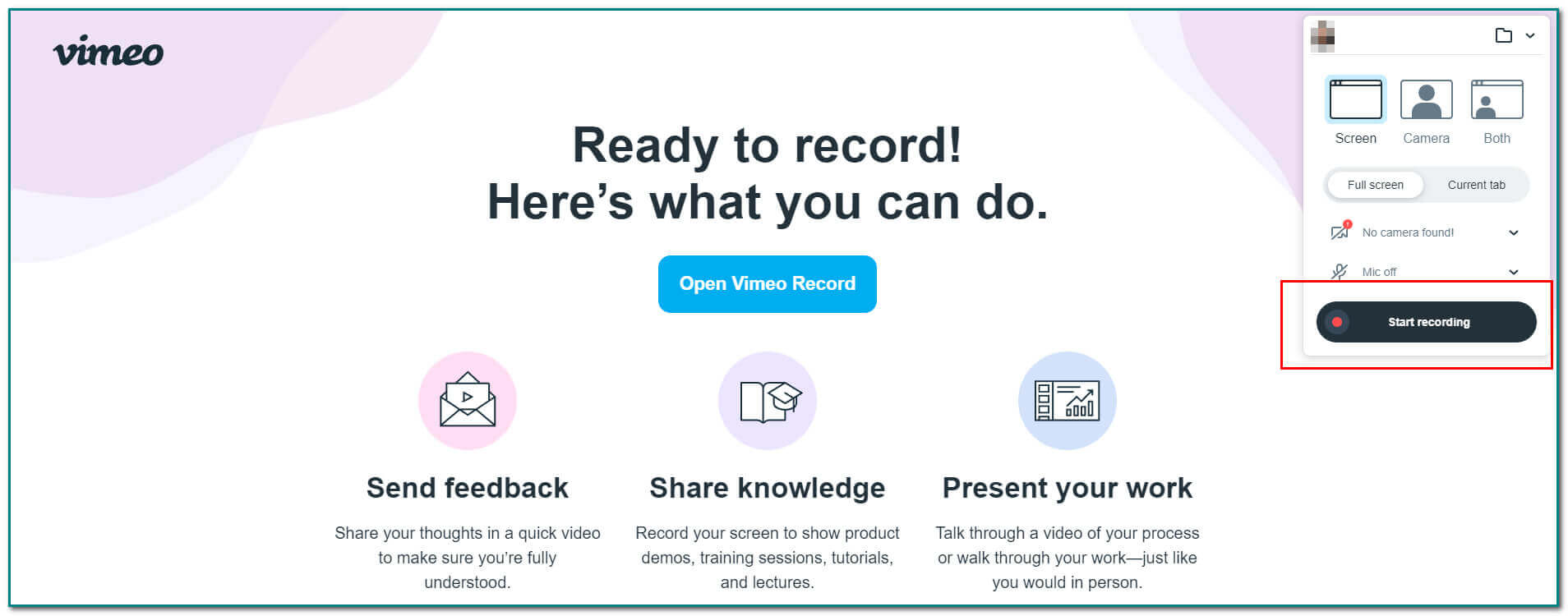
Vaihe 4Tallenna tallennus
Tallenna tallennus napsauttamalla nuoli alas -painiketta ohjelmiston pääliittymässä.
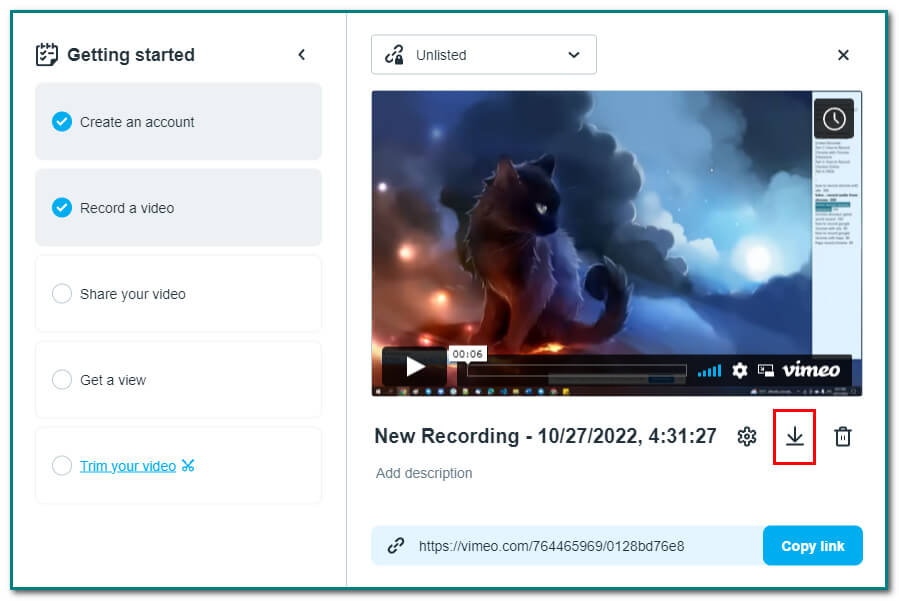
Osa 3. Chromen tallentaminen FoneLab Screen Recorder -sovelluksella
Jos Chromen laajennukset eivät toimi, on olemassa toinen tapa tallentaa Chromessa. Siihen on olemassa tehokas työkalu. Se on a FoneLab-näytön tallennin. Tämän työkalun avulla voit kaapata videoita, ääni jne. tietokoneella tai matkapuhelimella. Siinä on monia ominaisuuksia paitsi näytön tallentamiseen. Käyttäjät voivat myös muokata videota tai ääntä, jonka he haluavat tallentaa. Toinen hyvä puoli tässä on, että voit käyttää sitä offline-tilassa ilman Internetiä. Sinun on valittava tallennus- tai tallennusalue ja lukittava tallennusalue. Lisäksi käyttäjät pääsevät tietueeseen nopeasti käsiksi. Haluatko tietää kuinka sitä käytetään? Tässä ovat FoneLab Screen Recorderin käytön vaiheet:
FoneLab Screen Recorder antaa sinun tallentaa videoita, ääniä, online-opetusohjelmia jne. Windows / Macilla, ja voit helposti mukauttaa kokoa, muokata videota tai ääntä ja paljon muuta.
- Tallenna videoita, ääniä, web-kameraa ja ota kuvakaappauksia Windows / Mac-tietokoneella.
- Esikatsele tiedot ennen tallentamista.
- Se on turvallinen ja helppokäyttöinen.
Vaihe 1Lataa näytön tallennusohjelmisto
Valitse Ilmainen lataus -painiketta pääliittymässä käyttääksesi ohjelmistoa. Suorita sen jälkeen WinRar-asennus, asenna työkalu ja käynnistä.
Huomautus: Tällä työkalulla on Mac-versio. Klikkaa Siirry Maciin Versiopainike pääliittymässä vaihtaaksesi.
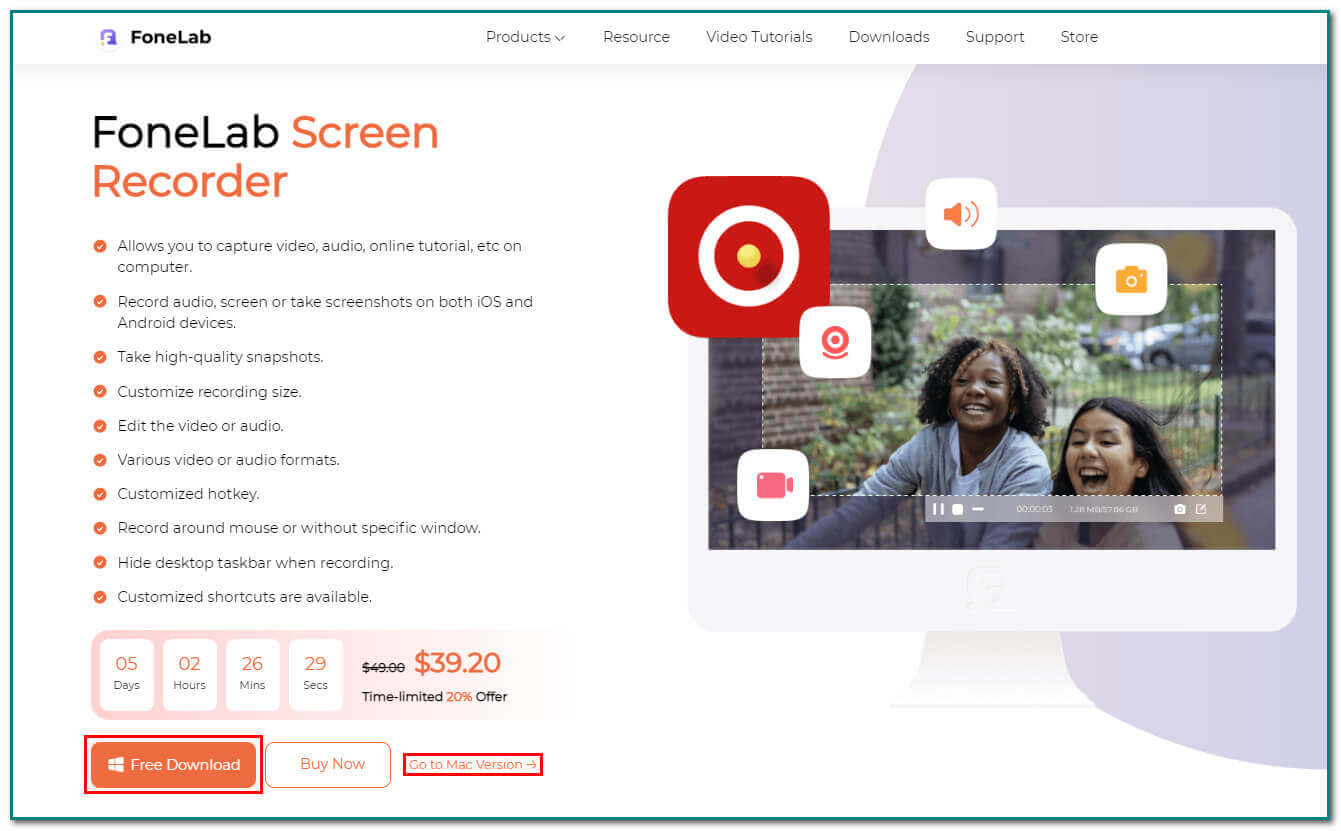
Vaihe 2Valitse videonauhuri
Pääliittymässä näet erilaisia ominaisuuksia. Klikkaa Videonauhuri -painiketta vasemmalla siirtyäksesi seuraavaan vaiheeseen.
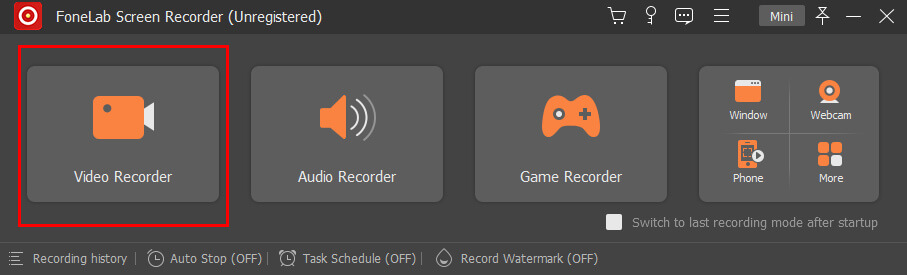
Vaihe 3Säädä kehystä
Kun olet valinnut Videonauhuri, sinulla on Säädettävä runko pääliittymässä. Säädä se kohtaan, johon haluat tallentaa näytön. Voit myös napsauttaa Koko näyttö -painiketta pääliittymässä tallentaaksesi koko näytön.
Huomautus: Voit myös ottaa käyttöön System Sound or Mikrofoni -painiketta pääliittymässä tallennuksen aikana. Nämä kaksi ominaisuutta voivat tehdä videosta jännittävämmän.
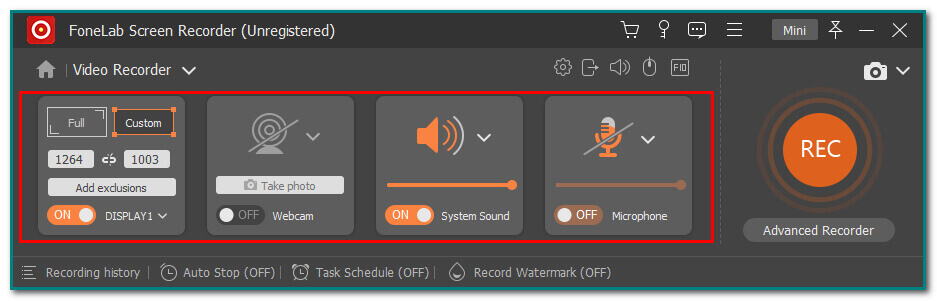
Vaihe 4Valitse REC-painike
Jos olet tyytyväinen säädettävään kehykseen, napsauta REC -painiketta pääliittymässä aloittaaksesi nauhoituksen näytöllä. The Piste työkalun alimmassa osassa oleva painike lopettaa näytön tallentamisen heti sen tallennuksen jälkeen.
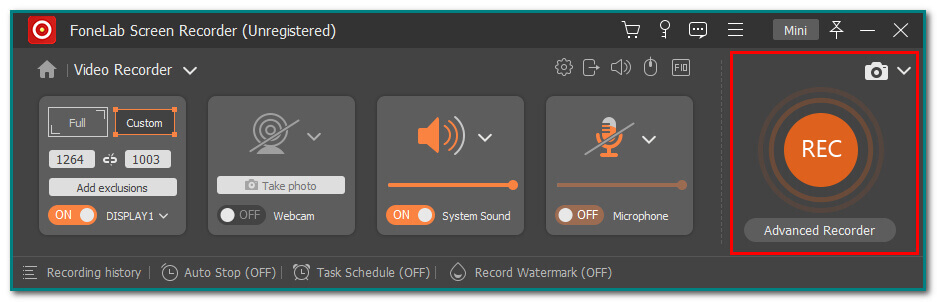
Vaihe 5Tallenna tallenne
Kun olet tallentanut näytön, napsauta valmis -painiketta pääliittymässä. Se tallentaa tallenteen välittömästi.
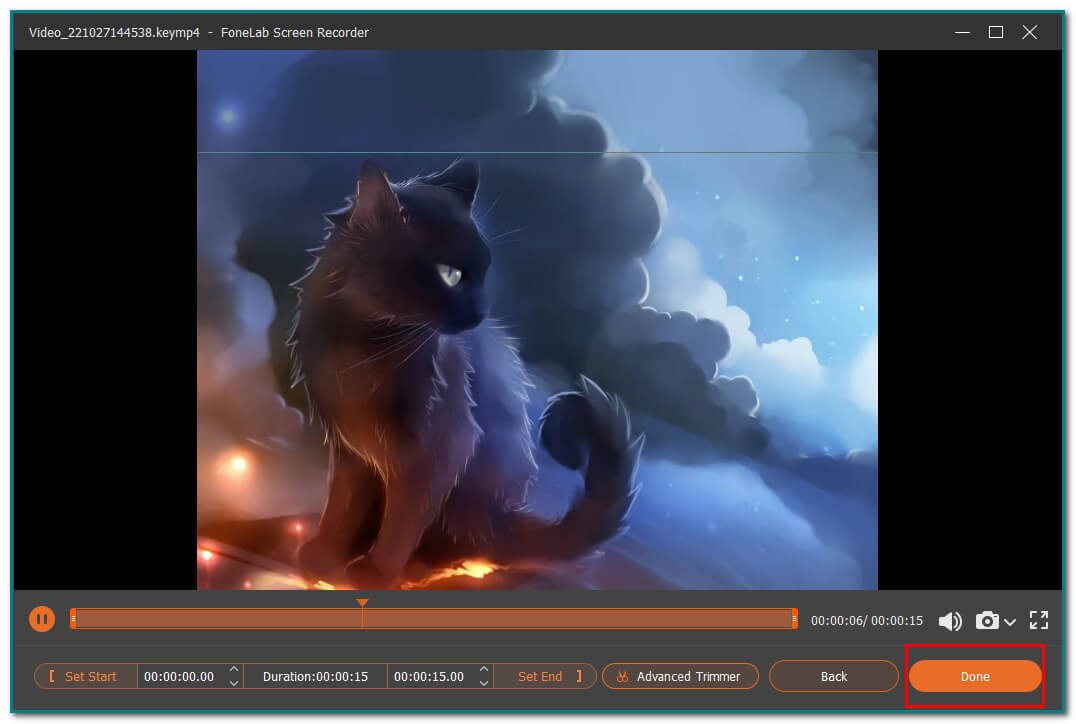
FoneLab Screen Recorder antaa sinun tallentaa videoita, ääniä, online-opetusohjelmia jne. Windows / Macilla, ja voit helposti mukauttaa kokoa, muokata videota tai ääntä ja paljon muuta.
- Tallenna videoita, ääniä, web-kameraa ja ota kuvakaappauksia Windows / Mac-tietokoneella.
- Esikatsele tiedot ennen tallentamista.
- Se on turvallinen ja helppokäyttöinen.
Osa 4. Usein kysytyt kysymykset Chromen tallentaminen
Kuinka avaan Chrome-laajennukset?
Avaa Chrome-laajennukset siirtymällä Chrome-valikkoon ja sen työkaluihin. Napsauta sitä varten Laajennukset-painiketta. Sen jälkeen näet laajennusluettelot. Kirjoita Chrome-laajennuksen nimi hakupalkkiin, jos etsit tiettyä työkalua.
Kuinka löydän Chrome-laajennuksia tietokoneeltani?
Näet Chrome-laajennuksesi, kun kirjaudut Chromeen. Napsauta pääliittymässä Palapeli -kuvaketta hakupalkin oikealla puolella. Sen jälkeen näet luettelot lisäämistäsi Chrome-laajennuksista.
FoneLab Screen Recorder antaa sinun tallentaa videoita, ääniä, online-opetusohjelmia jne. Windows / Macilla, ja voit helposti mukauttaa kokoa, muokata videota tai ääntä ja paljon muuta.
- Tallenna videoita, ääniä, web-kameraa ja ota kuvakaappauksia Windows / Mac-tietokoneella.
- Esikatsele tiedot ennen tallentamista.
- Se on turvallinen ja helppokäyttöinen.
Chromen tallentamiseen on monia tapoja. Joskus voit käyttää Chrome-laajennuksia työkaluna. Nämä laajennukset voivat myös parantaa käyttäjien kokemuksia. Toisaalta voit käyttää tehokkaita ohjelmistoja, kuten FoneLab-näytön tallennin. Siinä on sinulle käteviä ominaisuuksia, mutta niitä on helppo käyttää ja hallita.
Esimerkki on, että käyttäjät voivat käyttää tätä työkalua offline-tilassa! Tämän lisäksi käyttäjät voivat mukauttaa videonsa tallennuskokoa. Tämä ohjelmisto on saatavilla sekä Macille että Windowsille. Tällöin sinun ei tarvitse huolehtia laitteestasi. Haluatko tietää lisää tästä erinomaisesta ohjelmistosta? Lataa ohjelmisto, aloita oppiminen ja nauti suosikkielokuviesi tai minkä tahansa näytölläsi olevan tallentamisesta.
