- Osa 1. Kuinka vapauttaa iCloud-tallennustilaa poistamalla varmuuskopiot
- Osa 2. Kuinka vapauttaa iCloud-tallennustilaa jättämällä pois tietotyypit
- Osa 3. Kuinka vapauttaa iCloud-tallennustilaa poistamalla tiedostoja manuaalisesti
- Osa 4. Kuinka vapauttaa iCloud-tallennustilaa FoneLab iOS Data Backup & Restore -toiminnolla
- Osa 5. Usein kysyttyä iCloud-tallennustilan vapauttamisesta
Poista kaikki iPhonen, iPadin tai iPodin sisältö ja asetukset helposti ja pysyvästi.
- Poista iPhonen roskapostitiedostot
- Tyhjennä iPadin välimuisti
- Poista iPhone Safari -evästeet
- Poista iPhone-välimuisti
- Tyhjennä iPad-muisti
- Tyhjennä iPhone Safari -historia
- Poista iPhonen yhteystiedot
- Poista iCloud-varmuuskopio
- Poista iPhone-sähköpostit
- Poista iPhone WeChat
- Poista iPhone WhatsApp
- Poista iPhone-viestit
- Poista iPhone Photos
- Poista iPhone-soittolista
- Poista iPhonen rajoitusten pääsykoodi
Kuinka vapauttaa iCloud-tallennustilaa [johtavia toimintatapoja]
 Päivitetty Lisa Ou / 15. huhtikuuta 2024 14:20
Päivitetty Lisa Ou / 15. huhtikuuta 2024 14:20Hei kaverit! Varmuuskopioin Apple-laitteitani tänä aamuna suojatakseni tiedostoni, koska ne ovat välttämättömiä työlleni, kun prosessi yhtäkkiä pysähtyi. Yritin tarkistaa mitä tapahtui ja huomasin, että iCloud-tallennustila oli täynnä. En tiedä mitä tehdä nyt, ja siskoni käski minun vapauttaa iCloud-tallennustilaa. En myöskään tiedä, miten mainittu prosessi suoritetaan. Voitko auttaa minua mainitussa ongelmassa? Kiitos paljon jo etukäteen!
iCloud tarjoaa ilmaisia gigatavua Apple-tiedostoillesi, jotka varmuuskopioit. Jos pilvipohjainen tallennustila on täynnä, voit ostaa lisää tallennustilaa. Mutta entä jos olet jo tehnyt, mutta tarvitset lisää? Jos näin on, sinun on vapautettava iCloud-tallennustila. Vieritä alla nähdäksesi 4 menetelmää, joita voit käyttää.
![Kuinka vapauttaa iCloud-tallennustilaa [johtavia toimintatapoja]](https://www.fonelab.com/images/ios-backup-restore/clear-icloud-storage/clear-icloud-storage.jpg)

Opasluettelo
- Osa 1. Kuinka vapauttaa iCloud-tallennustilaa poistamalla varmuuskopiot
- Osa 2. Kuinka vapauttaa iCloud-tallennustilaa jättämällä pois tietotyypit
- Osa 3. Kuinka vapauttaa iCloud-tallennustilaa poistamalla tiedostoja manuaalisesti
- Osa 4. Kuinka vapauttaa iCloud-tallennustilaa FoneLab iOS Data Backup & Restore -toiminnolla
- Osa 5. Usein kysyttyä iCloud-tallennustilan vapauttamisesta
Osa 1. Kuinka vapauttaa iCloud-tallennustilaa poistamalla varmuuskopiot
iCloud on pilvipohjainen tallennustila, joka on suunniteltu Applen laitetiedostojen varmuuskopiointiin. Hyvä asia on, että voit varmuuskopioida ne useita kertoja, jos sinulla on tarpeeksi tallennustilaa. Lisäksi iCloud voi automaattisesti varmuuskopioida Apple-laitteesi, mikä tarkoittaa, että se tallentaa tiedot oikea-aikaisesti. Mainitun edun haittapuolena on kuitenkin se, että pilvipohjaisesta tallennustilasta tulee loppumaan tallennustila. Syynä on, että kaikki varmuuskopiot kuluttavat paljon tallennustilaa iCloudissa.
Jos näin on, varmuuskopioiden poistaminen auttaa vapauttamaan tilaa mainitulle pilvipohjaiselle tallennustilalle. Alla on yksityiskohtaiset ohjeet sen tekemiseen iPadilla, iPhonella ja Macilla. Huomaa, että iPhonella ja iPadilla on samat prosessit ja käyttöliittymä. Jatka eteenpäin.
FoneLab antaa sinun varmuuskopioida ja palauttaa iPhone / iPad / iPod ilman tietojen menetystä.
- Varmuuskopioi ja palauta iOS-tiedot PC / Mac-tietokoneeseesi helposti.
- Ennen tietojen palauttamista varmuuskopioista tarkista tiedot yksityiskohtaisesti.
- IPhone-, iPad- ja iPod touch -tietojen varmuuskopiointi ja palauttaminen valikoivasti.
Kuinka poistaa iCloud-varmuuskopiot iPhonesta/iPadista
Tiedostojen poistaminen iCloudista iPhoneen tai iPadiin vaatii niiden sisältämän Asetukset-sovelluksen. Hyvä asia on, että prosessi on nopea, toisin kuin tiedostojen poistaminen manuaalisesti ja yksitellen. Varmista kuitenkin, että sinulla on erilliset varmuuskopiot tiedostoista. Jos ei, menetät viimeisimmän iPhonen tai iPadin. Haluatko suorittaa tämän toimenpiteen? Katso yksityiskohtaiset vaiheet alla. Jatka eteenpäin.
Vaihe 1Avaa Asetukset -kuvaketta päästäksesi iPhonen tai iPadin asetuksiin. Napauta sen jälkeen Apple ID -tili näkyy yläosassa. Valitse myöhemmin iCloud -painiketta seuraavassa käyttöliittymässä. Napauta myöhemmin Hallitse Storage -painiketta jatkaaksesi menettelyäsi.
Vaihe 2Tuetut laitteet näkyvät alareunassa. Napauta iPhonea tai iPadia, jonka varmuuskopiot haluat poistaa. Tämän jälkeen sinut ohjataan uuteen käyttöliittymään. Napauta kaikkien vaihtoehtojen joukosta Poista varmuuskopio painiketta alareunassa. Voit myös valita Katkaise ja poista käytöstä -painiketta vaihtoehtona.
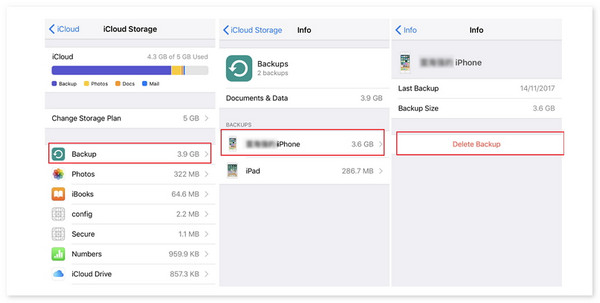
Kuinka poistaa iCloud-varmuuskopiot Macissa
Mac-prosessi eroaa edellisestä menetelmästä. Järjestelmäasetus on työkalu, jota käytät mainitussa prosessissa. Varmista lisäksi, että sinulla on Internet-yhteys toimiessasi, koska työkalu ei lataudu ilman sitä. Haluatko käyttää tätä menetelmää varmuuskopioiden poistamiseen Macista? Katso yksityiskohtaiset vaiheet alla.
Vaihe 1Napsauta Apple-kuvaketta pääliittymän vasemmassa yläkulmassa. Sen jälkeen vaihtoehdot näkyvät näytöllä ja Järjestelmäasetukset -painike valitaan kaikkien vaihtoehtojen joukosta. Myöhemmin Mac-näytölle avautuu uusi ikkuna. Valitse Apple ID -painike oikeassa yläkulmassa.
Vaihe 2Apple ID -tilin asetukset näkyvät vasemmalla. Ole hyvä ja valitse iCloud -painiketta selaamalla alas. Myöhemmin oikealla paljastetaan lisätietoja. Napsauta hoitaa -painiketta oikeassa alakulmassa. Napsauta sen jälkeen varmuuskopiot -painiketta oikealla ja etsi varmuuskopio, jonka haluat poistaa. Klikkaa valmis -painiketta, kun varmuuskopiot on poistettu.
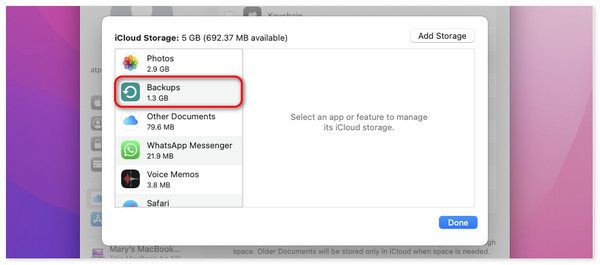
Osa 2. Kuinka vapauttaa iCloud-tallennustilaa jättämällä pois tietotyypit
Mutta entä jos haluat varmuuskopioida tietyn tietotyypin, mutta et halua sisällyttää muita? Voit sulkea pois muut tietotyypit vähentääksesi iCloud-tallennustilan tiedostojen kulutusta. Tämä prosessi ei kuitenkaan poista kaikkia tallennettuja tiedostoja, joiden tietotyyppi on poissuljettu. Ne säilyvät pilvipohjaisessa tallennustilassa. Prosessi vain pysäyttää iCloudin toiminnan varmuuskopioidakseen tietyn tietotyypin automaattisesti. Haluatko noudattaa tässä osiossa mainittua menettelyä? Katso yksityiskohtaiset vaiheet alta Macille, iPhonelle ja iPadille. Jatka eteenpäin.
FoneLab antaa sinun varmuuskopioida ja palauttaa iPhone / iPad / iPod ilman tietojen menetystä.
- Varmuuskopioi ja palauta iOS-tiedot PC / Mac-tietokoneeseesi helposti.
- Ennen tietojen palauttamista varmuuskopioista tarkista tiedot yksityiskohtaisesti.
- IPhone-, iPad- ja iPod touch -tietojen varmuuskopiointi ja palauttaminen valikoivasti.
Tietotyyppien poissulkeminen iPhonessa/iPadissa
Raja on vain silloin, kun suljet pois tietotyypin iCloud-tilistäsi iPhonessa ja iPadissa. Voit sulkea pois prosessista vain valokuvat, muistiinpanot, Whatsapp Messenger ja iBooks. Haluatko sulkea datatyypin pois iCloud-tilistäsi menetelmällä? Noudata yksityiskohtaisia ohjeita. Jatka eteenpäin.
Vaihe 1Siirry omaan Asetukset sovellus iPhonessa tai iPadissa, ja näet monia vaihtoehtoja niille. Ole hyvä ja valitse Apple ID -tili päärajapinnan yläosassa. Useita painikkeita paljastetaan iPhonen tai iPadin näytöllä. Valitse niistä kaikista iCloud-painike. Napauta seuraavassa käyttöliittymässä Hallitse Storage painiketta.
Vaihe 2Valitse tietotyypit, jotka haluat poistaa iCloud-tilistä ja varmuuskopioi ne. Myöhemmin näet valitun tietotyypin tiedot. Napauta Poista käytöstä ja poista painiketta alareunassa. Tämän jälkeen tietotyyppiä ei lisätä varmuuskopiointiprosessiin. Jos näin on, iCloud-tilin tallennustila vapautetaan.
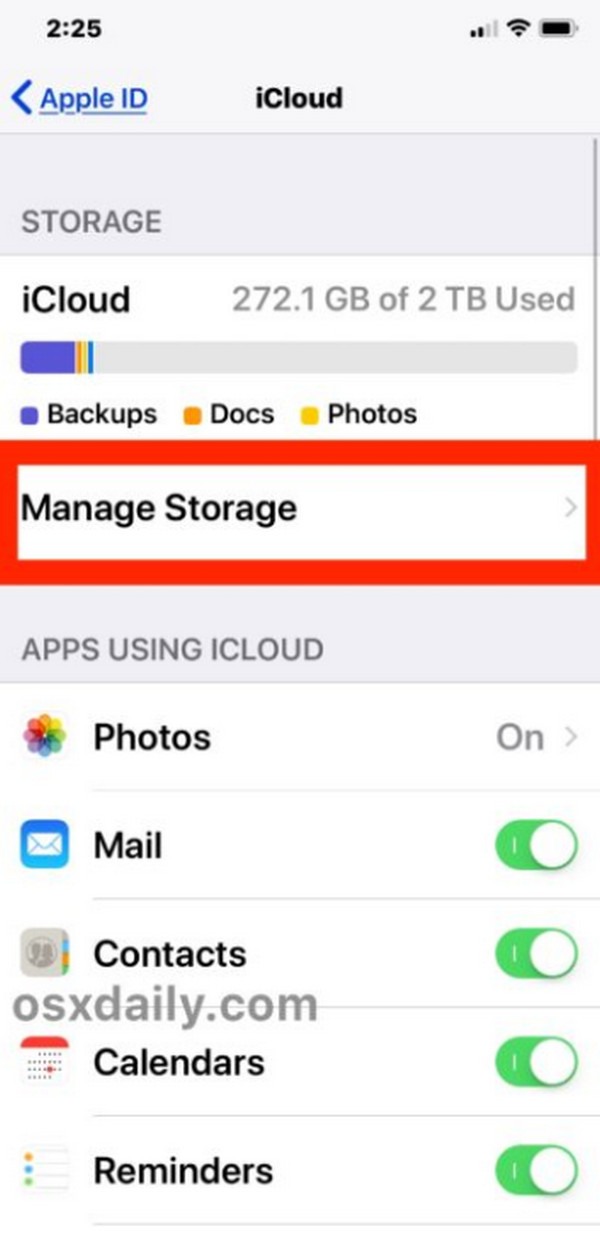
Tietotyyppien sulkeminen pois Macissa
Macin tietojen poissulkeminen iCloudista on myös helppoa, kuten edellisessä menettelyssä. Ne ovat melkein samoja menettelyjä, mutta eroavat käytettävistä sovelluksista tai asetuksista. Haluatko tietää, kuinka tämä prosessi suoritetaan? Katso yksityiskohtaiset vaiheet alla. Jatka eteenpäin.
Vaihe 1Valitse vasemmasta yläkulmasta Apple-kuvake. Pudotusvalikon vaihtoehdot tulevat näkyviin napsautuksen jälkeen Järjestelmäasetukset -painiketta. Valitse sen jälkeen Apple ID -kuvake pääliittymän oikeassa yläkulmassa. Vaihtoehdot näytetään myöhemmin. Klikkaa iCloud painiketta oikealla.
Vaihe 2iCloud-tilisi tuetut Mac-tietotyypit näkyvät pääliittymässä. Poista myöhemmin sen tietotyypin valinta, jonka haluat poistaa iCloudin varmuuskopiointiprosessista. Klikkaa valmis -painiketta, kun olet tehnyt toimenpiteen loppuun.
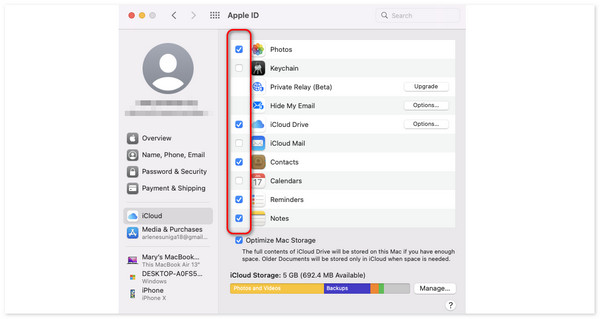
Osa 3. Kuinka vapauttaa iCloud-tallennustilaa poistamalla tiedostoja manuaalisesti
Kuinka vapauttaa iCloud-tallennustilaa iPhonessa, iPadissa ja Macissa? Itse asiassa voit myös poistaa iCloud-tilisi tiedostot Macista tai iPhonesta. Sinun tarvitsee vain käydä iCloud-sivustolla verkkoselaimen kautta. Hyvä asia on, että tällä menettelyllä on sama prosessi ja painike iPhonen, Macin ja iPadin välillä. Haluatko tietää, kuinka tämä prosessi suoritetaan? Katso yksityiskohtaiset vaiheet alla. Jatka eteenpäin.
FoneLab antaa sinun varmuuskopioida ja palauttaa iPhone / iPad / iPod ilman tietojen menetystä.
- Varmuuskopioi ja palauta iOS-tiedot PC / Mac-tietokoneeseesi helposti.
- Ennen tietojen palauttamista varmuuskopioista tarkista tiedot yksityiskohtaisesti.
- IPhone-, iPad- ja iPod touch -tietojen varmuuskopiointi ja palauttaminen valikoivasti.
Vaihe 1Avaa jokin toimenpiteessä käyttämässäsi laitteessa olevista verkkoselaimista. Etsi iCloud-verkkosivusto ja valitse Kirjaudu sisään -painiketta alkuperäisen käyttöliittymän keskellä. Kirjoita sen jälkeen Apple ID ja salasana seuraavassa näytössä kirjautuaksesi iCloud-tiliin.
Vaihe 2Valitse vasemmasta alakulmasta iCloud Drive -kuvake nähdäksesi varmuuskopiot ja muut tallennetut tiedostot. Napsauta niitä hiiren kakkospainikkeella ja valitse Poistettu Valittu painiketta.
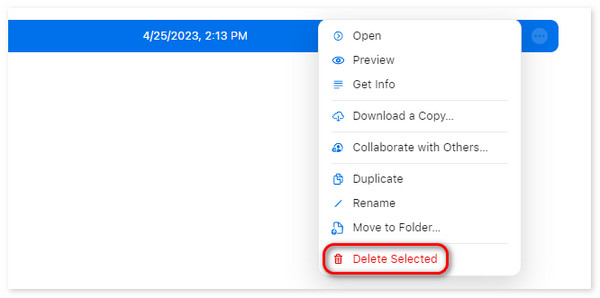
Osa 4. Kuinka vapauttaa iCloud-tallennustilaa FoneLab iOS Data Backup & Restore -toiminnolla
Voit myös vähentää iCloud-tallennustilaa käyttämällä toista iPhone- tai iPad-tietojen varmuuskopiointiohjelmistoa. Voit käyttää FoneLab iOS-tietojen varmuuskopiointi ja palautus jos niin. Se on suunniteltu varmuuskopioimaan ja palauttamaan tietoja iOS- ja iPadOS-laitteista. Katso alta yksityiskohtaiset ohjeet työkalun käyttämiseen varmuuskopioi iPhone tai iPad. Jatka eteenpäin.
FoneLab antaa sinun varmuuskopioida ja palauttaa iPhone / iPad / iPod ilman tietojen menetystä.
- Varmuuskopioi ja palauta iOS-tiedot PC / Mac-tietokoneeseesi helposti.
- Ennen tietojen palauttamista varmuuskopioista tarkista tiedot yksityiskohtaisesti.
- IPhone-, iPad- ja iPod touch -tietojen varmuuskopiointi ja palauttaminen valikoivasti.
Vaihe 1Lataa, asenna ja käynnistä työkalu. Klikkaa iOS-tietojen varmuuskopiointi ja palautus -painiketta. Valitse myöhemmin iOS-tietojen varmuuskopiointi -painiketta. Liitä sen jälkeen iPhone tai iPad tietokoneeseen USB-kaapelilla.
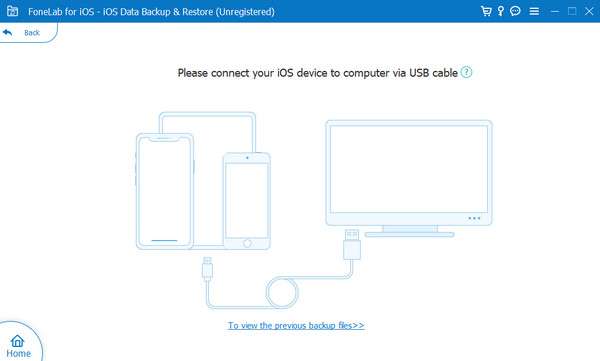
Vaihe 2Tuetut tiedot näkyvät seuraavassa käyttöliittymässä. Valitse varmuuskopiointiprosessiin lisättävä ja napsauta seuraava painiketta jälkeenpäin.
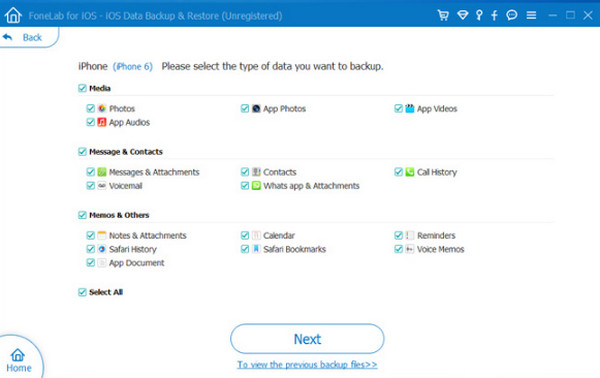
Vaihe 3Varmuuskopiointi alkaa automaattisesti. Tulet näkemään Onneksi! käyttöliittymä, kun prosessi on onnistunut.
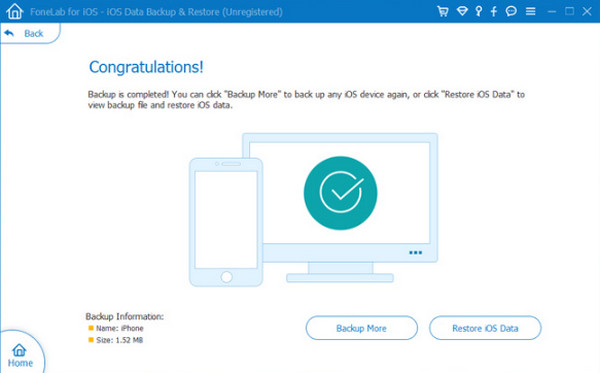
Osa 5. Usein kysyttyä iCloud-tallennustilan vapauttamisesta
Kuinka saada lisää iCloud-tallennustilaa ilmaiseksi ostamalla?
Ostamalla ei ole mahdollista saada ilmaista iCloud-tallennustilaa. Mutta jos haluat ostaa paketin, käytä iPhonen tai Macin iCloud-tallennustilaa nähdäksesi tiliisi liittyvät asetukset. Valitse sen jälkeen Hallinnoi tilin tallennustilaa or Hallitse Storage -painiketta seuraavassa käyttöliittymässä. Vieritä sen jälkeen alas ja valitse Päivitä iCloudiin+ -painiketta. Valitse Osta lisää tallennustilaa painiketta Vaihda varastointisuunnitelma vaihtoehto, jos olet jo ostanut. Päivitä myöhemmin iCloud-tallennustila noudattamalla näytön ohjeita.
Kuinka paljon iCloud-tallennustilaa on ilmaista?
Kuten tässä viestissä mainittiin, iCloud tarjoaa ilmaisen tallennustilasuunnitelman Apple-laitteidesi varmuuskopiointiin. iCloud tarjoaa ilmaiseksi vain 5 Gt. Siitä voi olla apua henkilöille, jotka varmuuskopioivat vain harvoin Apple-laitteitaan eivätkä sisällä liikaa tiedostoja. Mutta jos tilanteesi on ristiriitainen, sinun on silti ostettava lisää iCloud-tallennustilaa tietojesi turvallisuuden vuoksi.
Voinko käyttää iCloud-tallennustilaa offline-tilassa?
Ei. Et voi käyttää iCloudia, kun Apple-laitteesi on offline-tilassa, jos varmuuskopioit, synkronoit tietoja ja paljon muuta. Voit kuitenkin nähdä muita tiliä koskevia tietoja offline-tilassa, jos kyse on käytettävissä olevan tallennustilan tarkistamisesta.
Tämä viesti auttaa sinua saamaan lisää iCloud-tallennustilaa ilmaiseksi poistamalla ja varmuuskopioimalla tiedostoja, mukaan lukien tietojen varmuuskopiot. Se paljastaa 4 menetelmää, joita voit käyttää prosessissa, mukaan lukien FoneLab iOS-tietojen varmuuskopiointi ja palautus. Ohjelmisto voi olla vaihtoehto iCloudille iPhonen varmuuskopiointiin, jos siinä ei ole tarpeeksi tilaa varmuuskopiointiin. Onko sinulla lisää kysymyksiä tästä viestistä? Jätä ne tämän artikkelin alareunassa olevaan kommenttiosaan. Kiitos!
FoneLab antaa sinun varmuuskopioida ja palauttaa iPhone / iPad / iPod ilman tietojen menetystä.
- Varmuuskopioi ja palauta iOS-tiedot PC / Mac-tietokoneeseesi helposti.
- Ennen tietojen palauttamista varmuuskopioista tarkista tiedot yksityiskohtaisesti.
- IPhone-, iPad- ja iPod touch -tietojen varmuuskopiointi ja palauttaminen valikoivasti.
