- Osa 1. Miksi sinun täytyy muuntaa M4A WAV:ksi
- Osa 2. Kuinka muuntaa M4A WAV:ksi FoneLab Video Converter Ultimate -sovelluksella
- Osa 3. Kuinka muuntaa M4A WAV:ksi Adobe Premieren avulla
- Osa 4. Kuinka muuntaa M4A WAV:ksi Windows Media Playerin avulla
- Osa 5. Kuinka muuntaa M4A WAV:ksi Audacityn avulla
- Osa 6. Kuinka muuntaa M4A WAV Onlineksi
- Osa 7. Yllä mainittujen menetelmien vertailu
- Osa 8. Usein kysyttyä M4A:n ja WAV:n muuntamisesta
- Muunna AVCHD MP4: ksi
- Muunna MP4 WAV: ksi
- Muunna MP4 WebM: ksi
- Muunna MPG MP4: ksi
- Muunna SWF MP4iksi
- Muunna MP4 OGG: ksi
- Muunna VOB MP4: ksi
- Muunna M3U8 MP4iksi
- Muunna MP4 MPEG-muotoon
- Upota tekstitys MP4: ään
- MP4-jakajat
- Poista ääni MP4: stä
- Muunna 3GP-videot MP4: ksi
- Muokkaa MP4-tiedostoja
- Muunna AVI MP4: ksi
- Muunna muunnos MP4: ksi
- Muunna MP4 MKV: ksi
- Muunna WMA MP4: ksi
- Muunna MP4 WMV: ksi
5 menetelmää M4A:n muuntamiseksi WAV:ksi
 Päivitetty Lisa Ou / 21. lokakuuta 2021 16:30
Päivitetty Lisa Ou / 21. lokakuuta 2021 16:30M4A on lyhenne sanoista MPEG 4 Audio, joka on vain äänitiedostojen muoto. Kun haluat minimoida muistitilan kulutusta, M4A on paras muoto, koska se on pieni. Jos äänenlaatu on kuitenkin se, mitä etsit, M4A ei ole sinua varten. Waveform Audio File Format, joka tunnetaan myös nimellä WAV tai WAVE, on Microsoftin Resource Interchange File Format (RIFF) -segmentti digitaalisten äänitiedostojen tallentamiseen. WAV tarjoaa parhaan äänenlaadun. Siksi sitä on suositeltavaa käyttää. On olemassa useita menetelmiä muuntaa M4A: sta WAV: ksi.
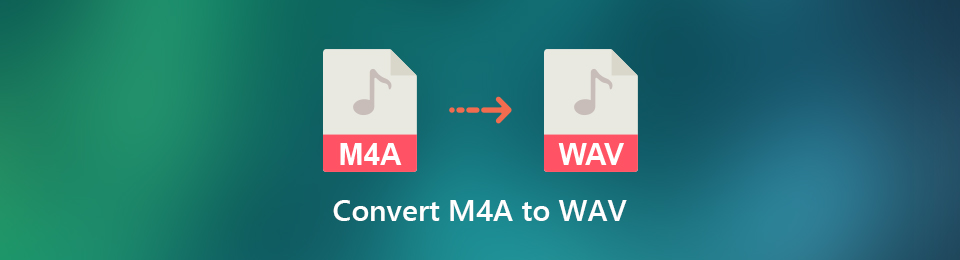

Opasluettelo
- Osa 1. Miksi sinun täytyy muuntaa M4A WAV:ksi
- Osa 2. Kuinka muuntaa M4A WAV:ksi FoneLab Video Converter Ultimate -sovelluksella
- Osa 3. Kuinka muuntaa M4A WAV:ksi Adobe Premieren avulla
- Osa 4. Kuinka muuntaa M4A WAV:ksi Windows Media Playerin avulla
- Osa 5. Kuinka muuntaa M4A WAV:ksi Audacityn avulla
- Osa 6. Kuinka muuntaa M4A WAV Onlineksi
- Osa 7. Yllä mainittujen menetelmien vertailu
- Osa 8. Usein kysyttyä M4A:n ja WAV:n muuntamisesta
1. Miksi sinun on muutettava M4A WAV:ksi
M4A on todellakin loistava tiedostomuoto, koska se vie vähemmän tilaa kuin WAV, mutta laatuero on kiistaton. WAV-tiedostomuodolla on korkein saatavilla oleva äänenlaatu. WAV on tarkka ja häviötön muoto. Toisin sanoen toistettu tiedosto on samaa laatua kuin alkuperäinen ilman laadun heikkenemistä. Siksi on suositeltavaa muuntaa m4a wav-muotoon joko ammatti- tai henkilökohtaiseen käyttöön. Opi muuttamaan .m4a .wav-muotoon helposti ja turvallisesti.
2. Kuinka muuntaa M4A WAV:ksi FoneLab Video Converter Ultimate -sovelluksella
FoneLab Video Converter Ultimate on ohjelma, joka tarjoaa helppoja ratkaisuja kaikkiin muunnostarpeisiisi. Tässä huomautuksessa voit muuntaa kaikentyyppisiä video- ja äänimuotoja. FoneLab Video Converter Ultimate on todellakin hyödyllinen työkalu, koska se tarjoaa laajan valikoiman muotoja.
Video Converter Ultimate on paras video- ja äänenmuunnosohjelmisto, joka voi muuntaa MPG / MPEG MP4: ksi nopealla nopeudella ja korkealaatuisella kuvan / äänenlaadulla.
- Muunna mikä tahansa video / ääni, kuten MPG, MP4, MOV, AVI, FLV, MP3 jne.
- Tukee 1080p / 720p HD- ja 4K UHD-videomuunnosta.
- Tehokkaat muokkaustoiminnot, kuten leikkaaminen, rajaaminen, kääntäminen, tehosteet, parannukset, 3D ja muut.
Vaihe 1Ensinnäkin, asenna FoneLab Video Converter Ultimate.

Vaihe 2Asennuksen jälkeen suorita ohjelma.

Vaihe 3Napauta Lisää tiedosto tai vedä tiedosto suoraan ohjelmaan tuodaksesi M4A-äänitiedoston, jonka haluat muuntaa. Huomaa, että voit muuntaa useita tiedostoja kerralla.

Vaihe 4Avaa sen jälkeen Profiililuettelo tai napsauta Muunna kaikki valitaksesi lähtöäänen muodon. Napsauta ääntä, valitse WAV ja napsauta Häviötön laatu.
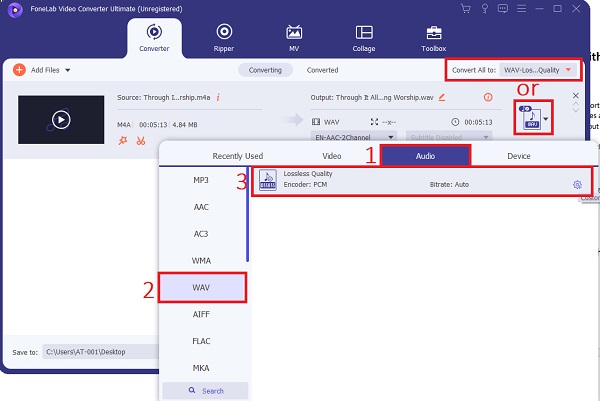
Sattumalta, jos haluat muokata tai leikata M4A-äänitiedostoa, napsauta muokata or Leikkaus kuvakkeet. Napsauta sen jälkeen OK tallentaa muutokset.
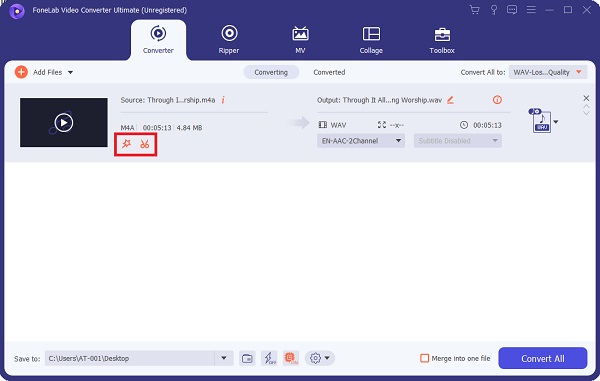
Samoin voit hallita äänen laatua ja tiedostokokoa. Klikkaus Asetukset på den Profiili. Täällä voit säätää äänikooderia, näytteenottotaajuutta, kanavia ja bittinopeutta. Klikkaus OK muutosten vahvistamiseksi.
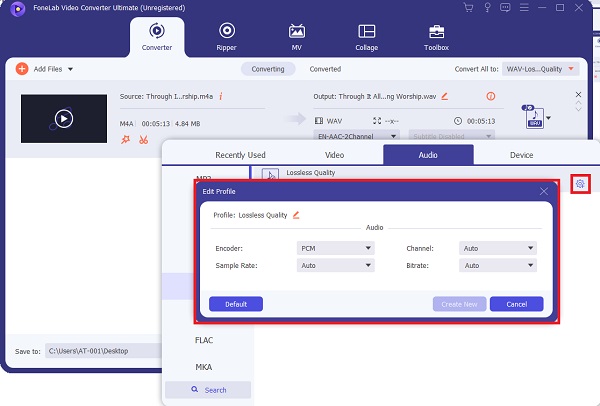
Vaihe 5Napsauta lopuksi Muuntaa muuntaa M4A-äänitiedostot WAV-muotoon.

Video Converter Ultimate on paras video- ja äänenmuunnosohjelmisto, joka voi muuntaa MPG / MPEG MP4: ksi nopealla nopeudella ja korkealaatuisella kuvan / äänenlaadulla.
- Muunna mikä tahansa video / ääni, kuten MPG, MP4, MOV, AVI, FLV, MP3 jne.
- Tukee 1080p / 720p HD- ja 4K UHD-videomuunnosta.
- Tehokkaat muokkaustoiminnot, kuten leikkaaminen, rajaaminen, kääntäminen, tehosteet, parannukset, 3D ja muut.
3. Kuinka muuntaa M4A WAV:ksi Adobe Premieren avulla
FoneLab Video Converter Ultimaten lisäksi toinen hyödyllinen ja kuuluisa työkalu, jota voit käyttää, on Adobe Premiere. Tässä ovat vaiheet, joita sinun on noudatettava muuntaaksesi M4A-äänitiedoston WAV-muotoon Adobe Premieren avulla.
Vaihe 1Asenna ja suorita Adobe Premiere tietokoneellasi.
Vaihe 2Kun ohjelma on suoritettu, napsauta filee, napsauta sitten Tuo.
Vaihe 3Sen jälkeen etsi ja valitse M4A tiedosto, jonka aiot muuntaa ja napsauta avoin.
Vaihe 4Poista lisäksi tuomasi tiedoston mykistys.
Vaihe 5Siirry filee paneeli ja napsauta Vie.
Vaihe 6Tämän jälkeen napsauta Vie asetukset. Sarja WAV vientitiedostomuotona.
Vaihe 7Viimeiseksi napsauta Vie -painiketta. WAV-äänitiedostosi tallentuu automaattisesti laitteellesi.
4. Kuinka muuntaa M4A WAV:ksi Windows Media Playerin avulla
Windows Media Player ei käytännössä voi muuntaa äänimuotoa suoraan. Se ei kuitenkaan ole täysin mahdotonta. Jos haluat muuntaa M4A:n WAV:ksi Windows Media Playerin avulla, sinun on poltettava äänitiedostot CD-äänilevylle ja kopioitava se takaisin tietokoneellesi. Näin voit tehdä sen.
Vaihe 1Aseta ensin tyhjä CD-levy tietokoneeseesi.
Vaihe 2avoin Windows Media Player. Tämän jälkeen avaa Musiikki välilehti ja napsauta Polttaa.
Vaihe 3Kun Polttaa ruutu on auki, lisää äänitiedostoja CD-levyllesi vetämällä ne polttoruutuun.
Vaihe 4Napsauta sen jälkeen Aloita Painike, jolla voit polttaa äänitiedostot CD-levylle.
Vaihe 5Kun audiot on poltettu CD-levylle, voit kopioida CD-levyn takaisin tietokoneellesi haluttuun muotoon, WAV.
Vaihe 6Kun muoto on asetettu, napsauta Järjestä, jolloin avattava valikko tulee näkyviin. Klikkaus Vaihtoehdot ...
Vaihe 7Nyt sitten Kopioi musiikki. Lisäksi napsauta Muuttaa… asettaaksesi tallennuspaikan.
Vaihe 8Tallennuspaikan asettamisen jälkeen alla Lepää rauhassa asetukset valitse WAV haluttuun tulostusmuotoon.
Lisäksi voit säätää äänenlaatua vetämällä liukusäädintä haluttuun laatuun.
Huomaa, että mitä korkeampi laatu on, sitä suurempi tiedostokoko on. Kun olet tehnyt kaikki tarvittavat asetukset, napsauta Käytä ja sitten OK.
Vaihe 9Aseta lopuksi kopioimasi CD asemaan. Napsauta Kopioi CD automaattisesti. Tämän jälkeen äänitiedostosi tallennetaan määrittämääsi sijaintiin ja WAV-muodossa.
5. Kuinka muuntaa M4A WAV:ksi Audacityn avulla
Audacity on laajalti tunnettu digitaalinen tallennus- ja muokkaustyökalu, ja se sisältää myös äänitiedoston muunnosominaisuuden. Noudata näitä ohjeita kuinka muuntaa M4A WAV:ksi helposti.
Vaihe 1Ensinnäkin asenna ja suorita Audacity-ohjelma.
Vaihe 2Toiseksi, napsauta filee ja avoin lisätäksesi M4A-äänitiedoston muunnettavaksi. Lisäksi, kun olet tuonut äänitiedoston ohjelmaan, voit myös muokata tiedostoa.
Vaihe 3Kolmanneksi napsauta filee uudelleen ja napsauta Vievalitse WAV.
Vaihe 4Tämän jälkeen, kun olet tyytyväinen äänitiedostoosi, valitse haluamasi Tiedoston nimi, bittinopeus ja kanava.
Vaihe 5Napsauta lopuksi painiketta Säästä -painiketta aloittaaksesi muuntamisen M4A:sta WAV audacityksi.
Osa 6. Kuinka muuntaa M4A WAV Onlineksi
Jos haluat muuntaa äänen M4A:sta WAV-muotoon lataamatta mitään sovellusta tai ohjelmistoa, online-muunnin on paras vaihtoehto.
Vaihe 1Ensinnäkin etsi ja avaa virallinen Zamzar Online Converter -verkkosivu.
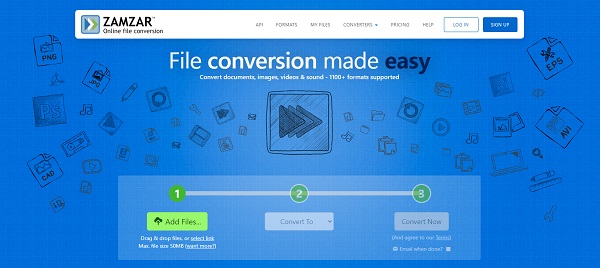
Vaihe 2Kun lataat verkkoa, lisää M4A-tiedostosi. Voit vetää ja pudottaa tai valita tiedoston manuaalisesti. Lisäksi voit myös napsauttaa Valitse Linkki ja liitä M4A-tiedostosi URL-osoite.
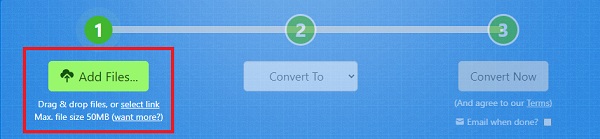
Vaihe 3Tämän jälkeen napsauta Muuntaa asettamaan sitten WAV tulostusmuotona.

Vaihe 4Lisäksi, jos haluat vastaanottaa WAV-tulosteen sähköpostitse, merkitse sähköpostin vieressä oleva ruutu, kun olet valmis ja kirjoita sähköpostiosoitteesi.
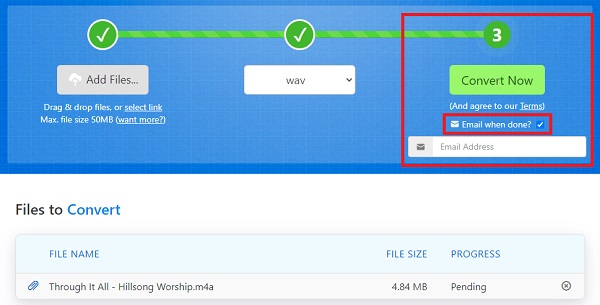
Vaihe 5Tämän jälkeen napsauta Muunna nyt ja odota, että äänitiedostosi muunnetaan M4A:sta WAV:ksi.
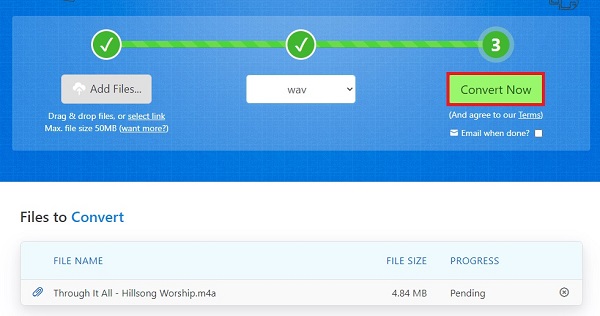
Vaihe 6Klikkaa lopuksi Lataa tallentaaksesi WAV laitteellesi.
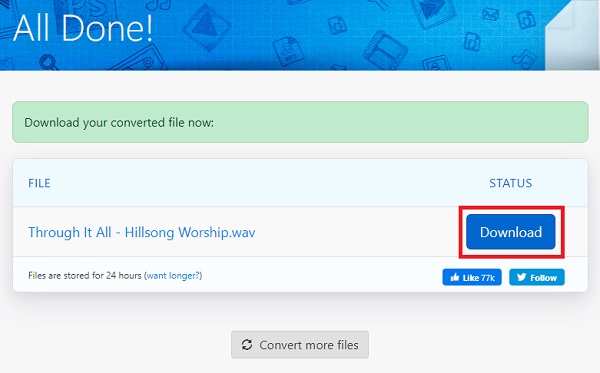
Osa 7. Yllä mainittujen menetelmien vertailu
Katso yhtäläisyydet ja erot kaikkien viiden yllä olevan menetelmän välillä. Tässä on muutamia huomioitavia kohtia. Ennen kaikkea nämä voivat auttaa sinua valitsemaan sinulle parhaiten sopivan.
| FoneLab Video Converter Ultimate | Adobe Premiere | Windows Media Player | Rohkeus | Online-muunnin (Zamzar) | |
| Tuloksen laatu | Laadukas/ häviötön muuntaminen | Laadunmuutos | Laadunmuutos | Laadunmuutos | Laadunmuutos |
| Tulosprosessia | Helppo | kohtalainen | Monimutkainen | Helppo | Helppo |
| Sisäänrakennettu editorieditori | Kyllä | Kyllä | Ei | Kyllä | Ei |
| Eräkäsittely | Kyllä | Kyllä | Kyllä | Kyllä | Kyllä |
| Tuettu järjestelmä | Windows ja Mac | Windows ja Mac | Windows ja Mac | Windows, Mac ja Linux | Windows ja Mac |
Osa 8. Usein kysyttyä M4A:n ja WAV:n muuntamisesta
Voiko M4A pelata Androidilla?
Ei. Saatat joutua käyttämään M4A Player -sovellusta, joka tukee M4A:n pelaamista Android-laitteilla.
Kuinka toistan WAV-tiedoston?
WAV-tiedostot ovat yhteensopivia ja niitä voidaan toistaa useilla mediasoittimilla. Voit pelata WAV:ta Windows Media Playerin, VLC:n, iTunesin, Groove Musicin, Winampin, Clementinen, XMMS:n ja muiden suosittujen mediasoitinsovellusten kanssa.
Vahvista napsauttamalla Palauta uudelleen. Palautusprosessin jälkeen saat ilmoituksen iCloud.com -sivustossa ja sähköpostin Apple ID: hen liitettyyn osoitteeseen. Tarkista yhteystietosovellus, jos yhteystiedot on haettu.
Miksi WAV-tiedostoni on niin suuri?
WAV-tiedosto on pakkaamaton muoto, joka käyttää samoja äänimäärityksiä kuin CD-levyt. Tästä syystä WAV-muodossa on tyypillisesti suurikokoisia tiedostoja.
Yhteenvetona voidaan todeta, että sekä M4A että WAV ovat selvästi hyviä. Kun haluat kuunnella hyvää musiikkia tai ääntä mutta samalla säästää muistitilaa, M4A toimii sinulle. Mutta jos haluat nauttia musiikista parhaalla laadulla, WAV on paras valinta. M4A:n muuntaminen WAV:ksi ei ole vaikeaa. Siitä tulee yksinkertaista, kunhan käytät oikeaa työkalua. Opi muuttamaan äänitiedostoja eri työkaluilla ja nauttimaan musiikista parhaalla mahdollisella tavalla.
