- Muunna AVCHD MP4: ksi
- Muunna MP4 WAV: ksi
- Muunna MP4 WebM: ksi
- Muunna MPG MP4: ksi
- Muunna SWF MP4iksi
- Muunna MP4 OGG: ksi
- Muunna VOB MP4: ksi
- Muunna M3U8 MP4iksi
- Muunna MP4 MPEG-muotoon
- Upota tekstitys MP4: ään
- MP4-jakajat
- Poista ääni MP4: stä
- Muunna 3GP-videot MP4: ksi
- Muokkaa MP4-tiedostoja
- Muunna AVI MP4: ksi
- Muunna muunnos MP4: ksi
- Muunna MP4 MKV: ksi
- Muunna WMA MP4: ksi
- Muunna MP4 WMV: ksi
Muunna M4V saumattomasti MP4:ksi Windowsissa ja Macissa [2023]
 Päivitetty Lisa Ou / 20. lokakuuta 2021 16:30
Päivitetty Lisa Ou / 20. lokakuuta 2021 16:30Oletko yksi niistä ihmisistä, joilla on M4V laitteissasi, varsinkin kun olet Applen käyttäjä? Teknisesti M4V on Applen kehittämä tiedostosäiliömuoto. M4V- ja MP4-muotoon verrattuna ei ole paljon eroa. Ensisijainen ero on, että M4V-tiedostot voidaan valinnaisesti suojata DRM-kopiosuojauksella. Apple käyttää M4V:tä videotiedostojen koodaamiseen iTunes Storessa. Kun tämä on mainittu, se näyttää epämukavalta, jos haluat siirtää tai laittaa sen tietokoneelle. Toisaalta MP4-tiedosto tekee kaiken. MP4 on tiedostomuoto, joka kuuluu videotiedostojen luokkaan. MP4-muotoa käytetään laajalti videolle ja äänelle sekä tekstityksille ja kuville. Se sopii täydellisesti melkein kaikkiin laitteisiin, ja se on tärkein syy, miksi sinun on muutettava se. Tässä artikkelissa esitellään työkalut ja vaiheet M4V:n muuntamiseksi MP4:ksi Windowsissa ja Macissa.
![Muunna M4V saumattomasti MP4:ksi Windowsissa ja Macissa [2023]](https://www.fonelab.com/images/video-converter-ultimate/convert-m4v-to-mp4.jpg)

Opasluettelo
1. Kuinka muuntaa M4V MP4:ksi Windowsissa
Kuinka muuntaa M4V MP4:ksi FoneLab Video Converter Ultimate -sovelluksella
Mikään ei ole onnistuneempaa kuin tiedoston muuntaminen toiseen tiedostomuotoon, ja siksi haluat muuntimen, joka on enemmän kuin muunnintyökalu, FoneLab Video Converter Ultimate on mitä etsit. Se on nimensä mukaan täydellinen muuntaja, koska se on all-in-one-työkalu, joka ei vain pysty muuttamaan tiedostoja toiseen muotoon, vaan se on pakattu työkalupakin kanssa, jota voidaan käyttää pakkaamiseen, trimmaamiseen, parantamiseen, tehostamiseen, pyörivät ja monet muut. Sen lisäksi se tukee muuntamista laajalla valikoimalla tulostus- ja syöttömuotoja, jotka voit tehdä helposti. Siinä on myös käyttäjäystävällinen käyttöliittymä, jonka avulla voit muuntaa tiedostoja, vaikka sinulla ei olisi paljon taustaa muuntamiseen. Sen lisäksi sen voi ladata ja asentaa Windowsiin ja Maciin.
Video Converter Ultimate on paras video- ja äänenmuunnosohjelmisto, joka voi muuntaa MPG / MPEG MP4: ksi nopealla nopeudella ja korkealaatuisella kuvan / äänenlaadulla.
- Muunna mikä tahansa video / ääni, kuten MPG, MP4, MOV, AVI, FLV, MP3 jne.
- Tukee 1080p / 720p HD- ja 4K UHD-videomuunnosta.
- Tehokkaat muokkaustoiminnot, kuten leikkaaminen, rajaaminen, kääntäminen, tehosteet, parannukset, 3D ja muut.
Vaiheet M4V:n muuntamiseksi MP4:ksi FoneLab Video Converter Ultimate Windowsissa:
Vaihe 1Lataa ja asenna FoneLab Video Converter Ultimate (Windows-versio) tietokoneellesi ja käynnistä ohjelmisto nähdäksesi sen koko käyttöliittymän.
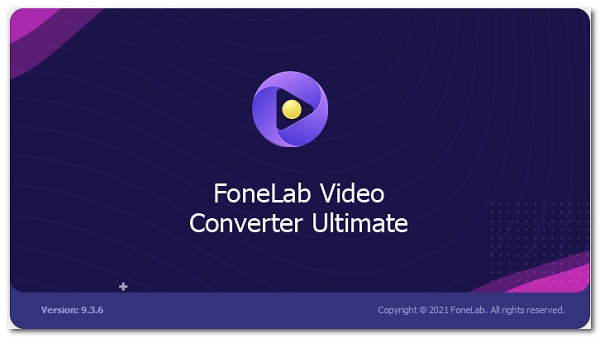
Vaihe 2Sen pääliittymässä näet Lisää tiedosto painiketta, johon voit lisätä tai vetää M4V muutettava tiedosto. Lisää tai vedä vain tiedosto.
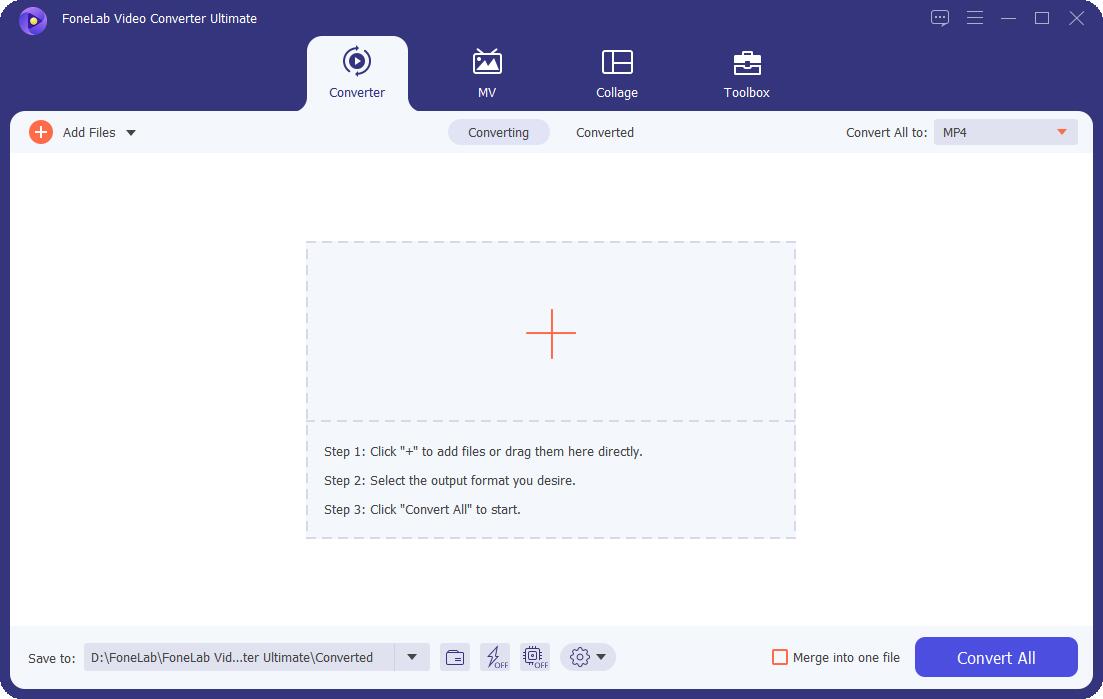
Vaihe 3Napsauta lisätyn tiedoston vieressä olevaa tulostustiedostomuotopaneelia. Sitten se avaa uuden ikkunan välilehden, jossa voit valita tulostetiedostomuodon. Napsauta meidän tapauksessamme Video ja valitse MP4.
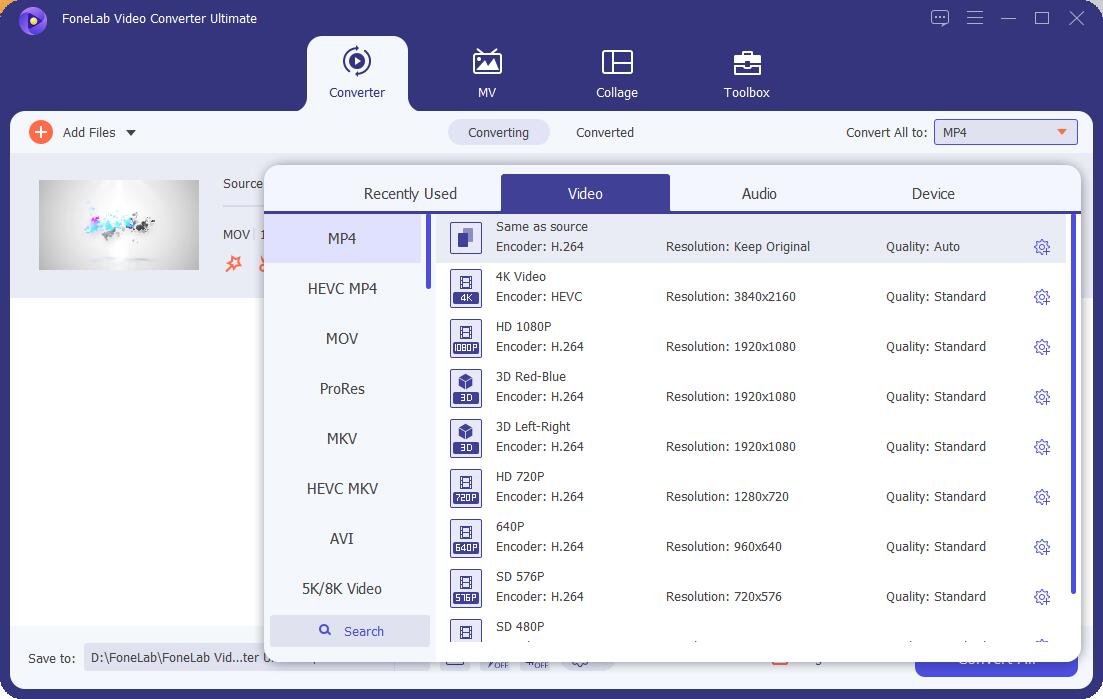
Vaihe 4Lopuksi, kun muunnosprosessi on valmis, napsauta Muunna kaikki -painiketta ja se tallennetaan tietokoneesi valittuun kansioon.
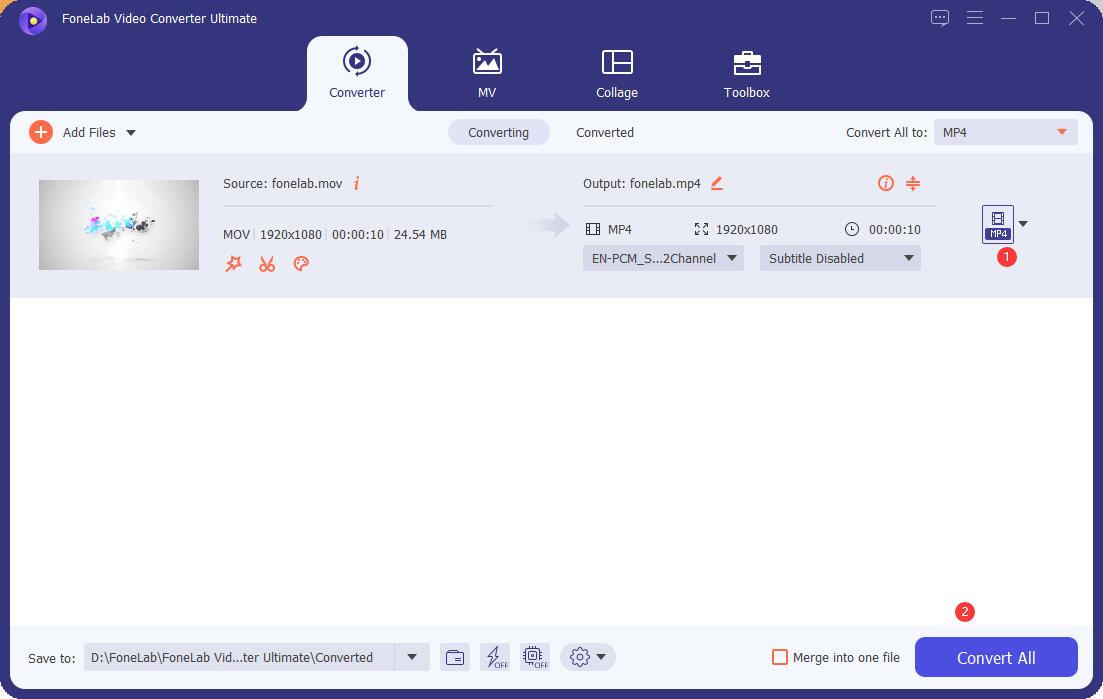
Kuinka muuntaa M4V MP4:ksi VLC Media Playerin avulla
VLC Media Player sopii tarpeisiisi, jos haluat käyttää avoimen lähdekoodin ja eri alustojen multimediasoitinta, joka toimii saumattomasti eri käyttöjärjestelmissä, kuten Windowsissa, Mac OSX:ssä ja Linuxissa. Se voi toistaa multimediatiedostoja suoraan purettavilta laitteilta tai tietokoneelta. Mutta se ei ole vain mediasoitin, joka toistaa tiedostoja, vaan siinä on sisäänrakennettu työkalu, joka pystyy tekemään kuvakaappauksia ja erityisesti muuntaa tiedostoja toiseksi ja tallentaa ne helposti tietokoneellesi.
Vaiheet M4V:n muuntamiseksi MP4:ksi VLC Media Playerin avulla Windowsissa:
Vaihe 1Ensimmäinen asia on ladata ilmaiseksi ja asentaa VLC Media Player (Windows-versio) tietokoneellesi.
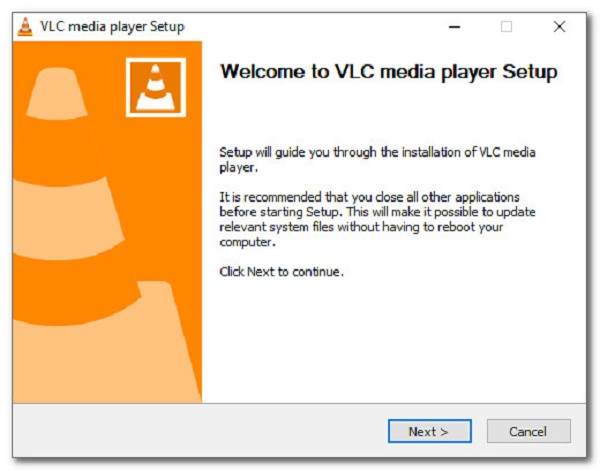
Vaihe 2Avaa ohjelmisto, siirry sen pääliittymässä päävalikkopaneeliin ja valitse sitten Muuntaa / Tallenna.
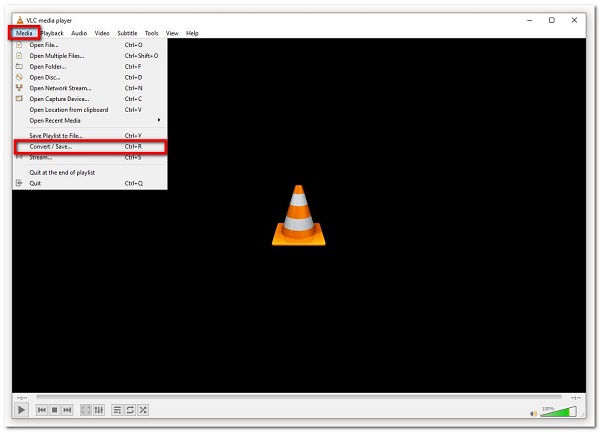
Vaihe 3Napsauta uudessa ikkunassa Lisää (+) Aseta M4V ja napsauta sitten Muuntaa / Tallenna painike sijaitsee alaosassa. Mene sen jälkeen alas kohtaan Profiili Listaa ja valitse sitten MP4 kuin lähtömuoto.
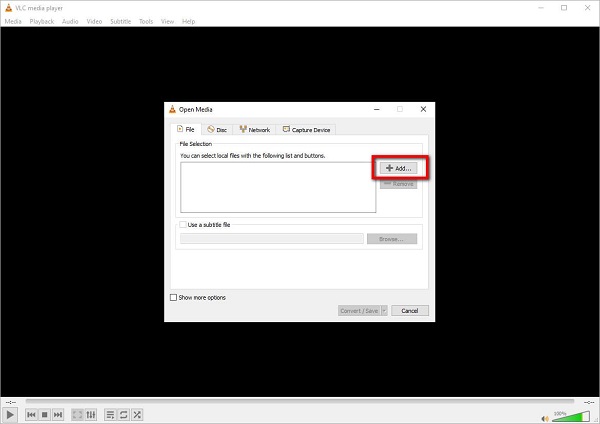
Vaihe 4Viimeisenä Muunna laatikko -ikkunassa valitse sijaintikansio ja napsauta sitten Aloita -painiketta jatkaaksesi muunnosprosessiin.
Kuinka muuntaa M4V MP4:ksi Movavi Free Video Converter -sovelluksella
Movavi Free Video Converter on yksi vaihtoehdoista, jos haluat muuntaa M4V:n MP4:ksi. Se on ohjelma, joka pystyy myös muuttamaan tiedostoja muihin tiedostomuotoihin. Se tukee myös muuntamista nopeassa vaiheessa, mutta se on vain rajoitettu syöttö- ja tulostusmuoto. Sillä ei ole paljon eroa muihin muuntimiin, se vain turvaa kaikki tunnetut vianetsintäongelmat ja kokee optimaalisen pakkauksen edut ilman virheitä.
Vaiheet M4V:n muuntamiseksi MP4:ksi Movavi Free Video Converter -sovelluksella Windowsissa:
Vaihe 1Lataa ja asenna ensin Movavi Free Video Converter (Windows-versio) tietokoneellesi. Käynnistä se sitten nähdäksesi sen koko käyttöliittymän.
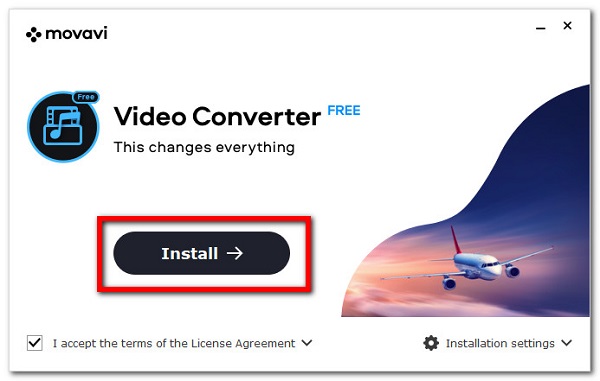
Vaihe 2Napsauta pääkäyttöliittymässä plusmerkki (+) tai vedä tiedostosi Vedä mediatiedosto tai kansiot tähän tilaa.
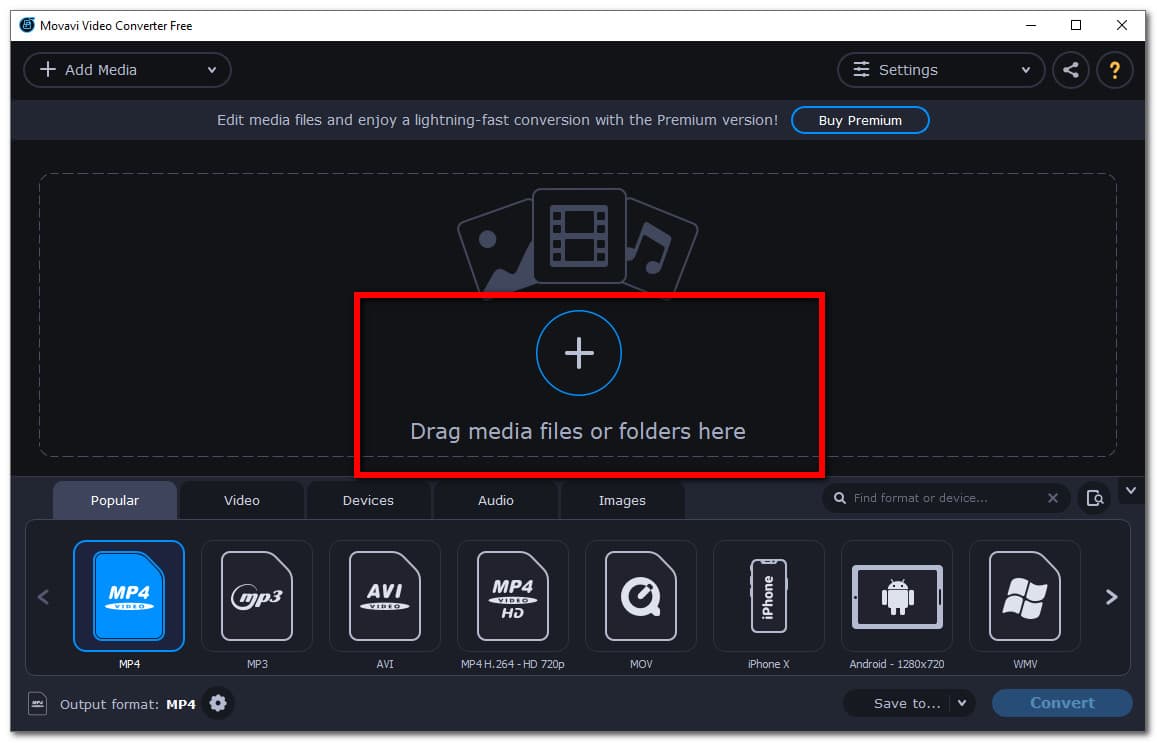
Vaihe 3Siirry sen jälkeen lisätyn tiedoston alla olevaan paneeliin ja napsauta sitten Video ja valitse MP4. Jos haluat muokata sitä, napsauta Asetukset -kuvaketta muokataksesi sitä Codec, Kehyksen koko, Bitrate, ja paljon muuta settings paneeli.
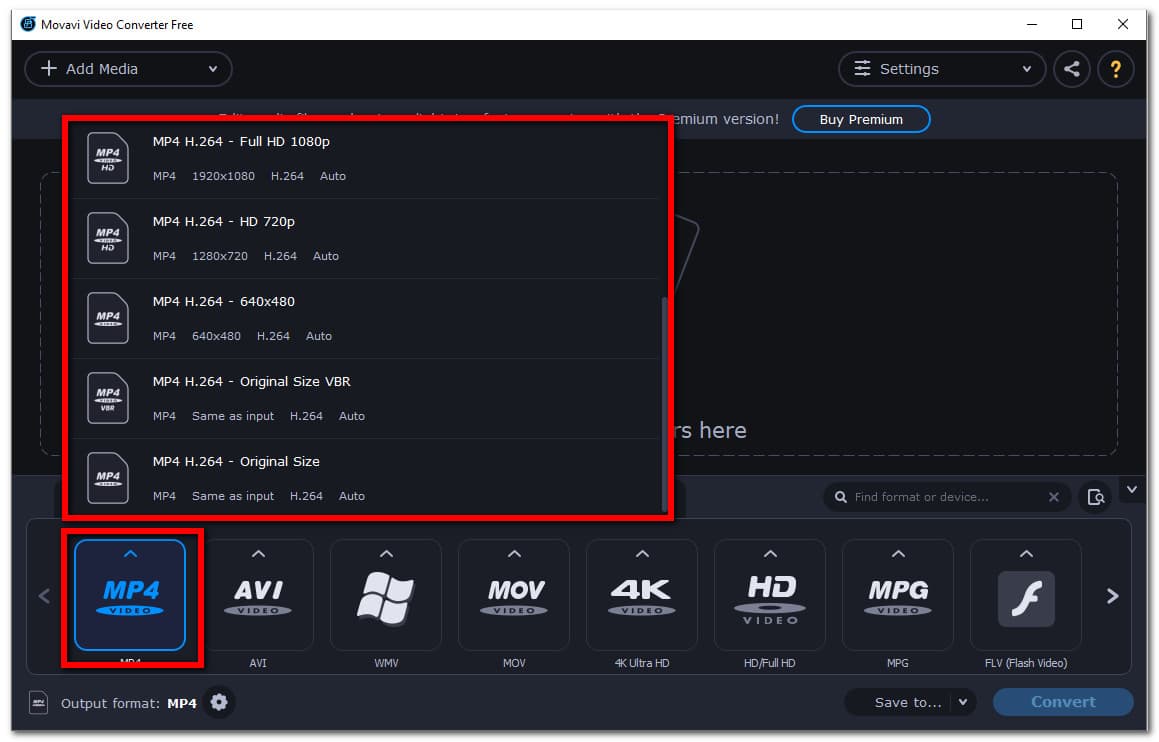
Vaihe 4Viimeiseksi napsauta Muuntaa -painiketta, mutta napsauta sitä ennen Säästä -painiketta ja valitse sitten kansio, johon haluat tallentaa muunnetun tiedoston.
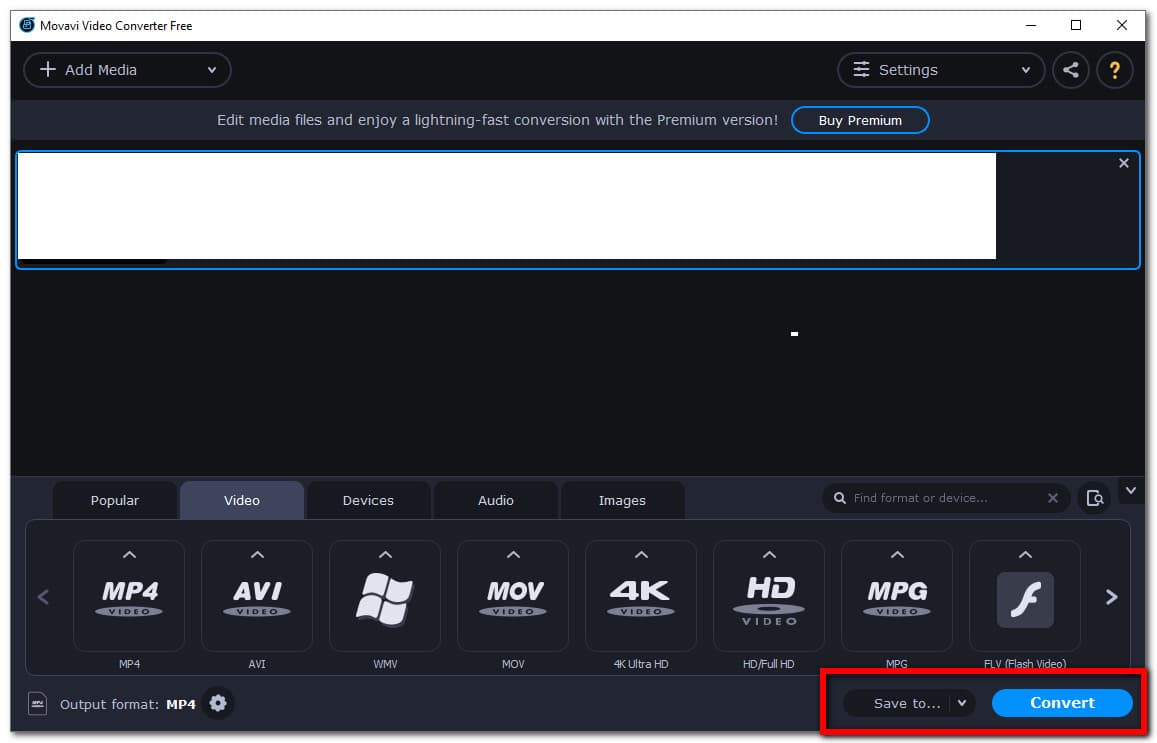
Nyt, jos olet Mac-käyttäjä, jatkakaamme kuinka muutat M4V:n MP4:ksi Macissasi eri ratkaisuilla.
Video Converter Ultimate on paras video- ja äänenmuunnosohjelmisto, joka voi muuntaa MPG / MPEG MP4: ksi nopealla nopeudella ja korkealaatuisella kuvan / äänenlaadulla.
- Muunna mikä tahansa video / ääni, kuten MPG, MP4, MOV, AVI, FLV, MP3 jne.
- Tukee 1080p / 720p HD- ja 4K UHD-videomuunnosta.
- Tehokkaat muokkaustoiminnot, kuten leikkaaminen, rajaaminen, kääntäminen, tehosteet, parannukset, 3D ja muut.
2. Kuinka muuntaa M4V MP4:ksi Macissa
Kuinka muuntaa M4V MP4:ksi Mac FoneLab Video Converter Ultimate -sovelluksella
Mac FoneLab Video Converter Ultimate on ohjelma, joka pystyy muuttamaan tiedostoja toiseksi. Tämän ohjelman on jo todistettu olevan paras all-in-one-muunnintyökalu. Se voi suorittaa suurimman osan käyttäjän tarpeista muuntamalla, leikkaamalla, pakkaamalla ja muokkaamalla työkalutiedostoja. Se voidaan asentaa Mac-tietokoneellesi. Meidän tapauksessamme sitä voidaan käyttää M4V:n muuntamiseen MP4:ksi Macissa.
Vaiheet M4V:n muuntamiseksi MP4:ksi FoneLab Video Converter Ultimate Macissa:
Vaihe 1Siirry Macissa FoneLabin viralliselle verkkosivustolle, lataa sitten Mac FoneLab Video Converter Ultimate, vedä ja pudota dmg-tiedosto ja salli sen asentaminen Maciin.
Vaihe 2Käynnistä ohjelmisto ja napsauta sen pääliittymässä Lisää tiedosto -painiketta oikeassa yläkulmassa tai vedä M4V-tiedostosi sille varattuun tilaan.
Vaihe 3Napsauta sen jälkeen lisätyn tiedoston sivulla olevaa tulostusasetuskuvaketta. Napsauta uuden ikkunan välilehdellä Video valitse sitten MP4.
Vaihe 4Lopuksi muokkaa tai mukauta tiedostoa ennen muuntamista muokkaustyökalun avulla. säädä resoluutiota, trimmaa, muuta nimeä ja paljon muuta. Napsauta sitten Muunna kaikki -painiketta käyttöliittymän oikeassa alakulmassa muuntaaksesi ja tallentaaksesi muunnetun tiedoston.
Kuinka muuntaa M4V MP4:ksi iTunesin avulla
iTunes on tiedostonhallinta- ja toistoohjelmisto musiikki- ja videotiedostoille. Sen avulla käyttäjät voivat ostaa ja ladata laillisesti kappaleita, videoita, podcasteja ja muuta materiaalia Internetistä sekä poimia kappaleita CD-levyiltä ja toistaa sisältöä dynaamisten ja älykkäiden soittolistojen avulla. iTunes ei kuitenkaan ole saatavilla macOS Catalinassa ja myöhemmissä versioissa. Jos olet yksi heistä, sinun pitäisi tietää, että iTunes on jaettu kolmeen erilliseen sovellukseen, joista jokainen on tarkoitettu tiettyyn käyttöön: Apple Music, Podcasts ja Apple TV. Kaikki nämä voivat hallita sisältöäsi iPhonessasi. Samaan aikaan iPhone-hallinta on vihdoin päässyt macOS Finderiin, jonne se on kuulunut alusta asti. Liitä vain laitteesi suoraan työpöydältä ilman iTunesia. Käytä vain näitä kolmea sovellusta ja noudata alla olevia ohjeita. Siitä huolimatta kaikki ratkaisut ovat toteuttamiskelpoisia ja yksinkertaisia.
Vaiheet M4V:n muuntamiseksi MP4:ksi iTunesin avulla Macissa:
Vaihe 1Avaa iTunes nähdäksesi sen käyttöliittymän Mac-tietokoneellasi.
Vaihe 2Napsauta sen pääliittymässä valikko napsauta muokata ja Asetukset. Napsauta sen jälkeen general Välilehti ja Tuo asetukset.
Vaihe 3Napsauta valikkoa uudelleen -kohdan vieressä Käyttämällä Import -painiketta ja valitse sitten MP4 tulosteen koodausmuotona. Napsauta sen jälkeen OK painiketta.
Vaihe 4Paina ja pidä painettuna näppäimistölläsi siirtyminen -näppäintä ja valitse tiedosto, jonka haluat muuntaa. Napsauta sen jälkeen filee sitten Luo uusi versioja Luo MP4 Version.
3. Usein kysyttyä M4V:n muuntamisesta MP4:ksi
1. Mikä on suurin ero M4V:n ja MP4:n välillä?
Monet Applen harrastajat suosivat M4V-muotoa, koska tällainen tiedostopääte on usein kopiosuojattu. Vaikka MP4:ää käytetään laajasti online-lataukseen, jakamiseen ja suoratoistoon. Kopiointi, tallentaminen, siirtäminen ja toisto mobiililaitteilla on käyttäjäystävällisempää. Tärkein tekninen ero on niiden laiteyhteensopivuus. Kun vertaamme näitä kahta, MP4 on ykkönen.
2. Onko MP4 yhteensopiva Macin ja Windowsin kanssa?
Kyllä, MP4 on yhteensopiva sekä Macin että Windowsin kanssa, minkä vuoksi se on edullisin tiedostomuoto, jota voit käyttää, jos päätät jakaa sisältöä Macin ja Windowsin kautta. Siitä huolimatta, jos sinulla on M4V-tiedosto, on parasta muuntaa MP4-muotoon juuri tästä syystä.
Yhteenveto
Laadukkaan muunnetun tuloksen saamiseksi tarvitaan muunnosohjelma, joka voi paitsi muuntaa tiedostoja, myös kohottaa tiedostoasi. Tästä huolimatta yllä luetellut ratkaisut pystyvät siihen, mutta kaikki eivät lupaa täyttää vaatimuksiasi, minkä vuoksi sinun on valittava niistä hienoin. Käyttäjien palautteen mukaan FoneLab Video Converter Ultimate on matkalla huipulle parhaana all-in-one-työkaluna. Huomaa myös, että sitä voidaan käyttää myös MP4:n muuntamiseen M4V:ksi. Noudata samoja yllä olevia vaiheita ja valitse haluamasi tulostusmuoto.
Video Converter Ultimate on paras video- ja äänenmuunnosohjelmisto, joka voi muuntaa MPG / MPEG MP4: ksi nopealla nopeudella ja korkealaatuisella kuvan / äänenlaadulla.
- Muunna mikä tahansa video / ääni, kuten MPG, MP4, MOV, AVI, FLV, MP3 jne.
- Tukee 1080p / 720p HD- ja 4K UHD-videomuunnosta.
- Tehokkaat muokkaustoiminnot, kuten leikkaaminen, rajaaminen, kääntäminen, tehosteet, parannukset, 3D ja muut.
