- Muunna AVCHD MP4: ksi
- Muunna MP4 WAV: ksi
- Muunna MP4 WebM: ksi
- Muunna MPG MP4: ksi
- Muunna SWF MP4iksi
- Muunna MP4 OGG: ksi
- Muunna VOB MP4: ksi
- Muunna M3U8 MP4iksi
- Muunna MP4 MPEG-muotoon
- Upota tekstitys MP4: ään
- MP4-jakajat
- Poista ääni MP4: stä
- Muunna 3GP-videot MP4: ksi
- Muokkaa MP4-tiedostoja
- Muunna AVI MP4: ksi
- Muunna muunnos MP4: ksi
- Muunna MP4 MKV: ksi
- Muunna WMA MP4: ksi
- Muunna MP4 WMV: ksi
Parhaat ja helppokäyttöisimmat työkalut MOV:n muuntamiseen GIF-muotoon
 Päivitetty Lisa Ou / 29. lokakuuta 2021 16:30
Päivitetty Lisa Ou / 29. lokakuuta 2021 16:30Onko MOV-tiedostosi sisältö liian hauskaa tai ilmiömäistä, jotta haluat käyttää sitä GIF-tiedostona tai meeminä? Oletko koskaan halunnut lähettää katkelman MOV-videosta, jotta voit ilmaista tunteitasi paremmin? Se ei ole harvinaista, varsinkin nyt, kun GIF:n suosio jatkaa nousuaan. Yhä useammat ihmiset käyttävät GIF-tiedostoja meeminä tai vaihtoehtona emojille. Jatka lukemista saadaksesi tietää, kuinka mikä tahansa videomuoto, esimerkiksi MOV, muunnetaan GIF-muotoon.
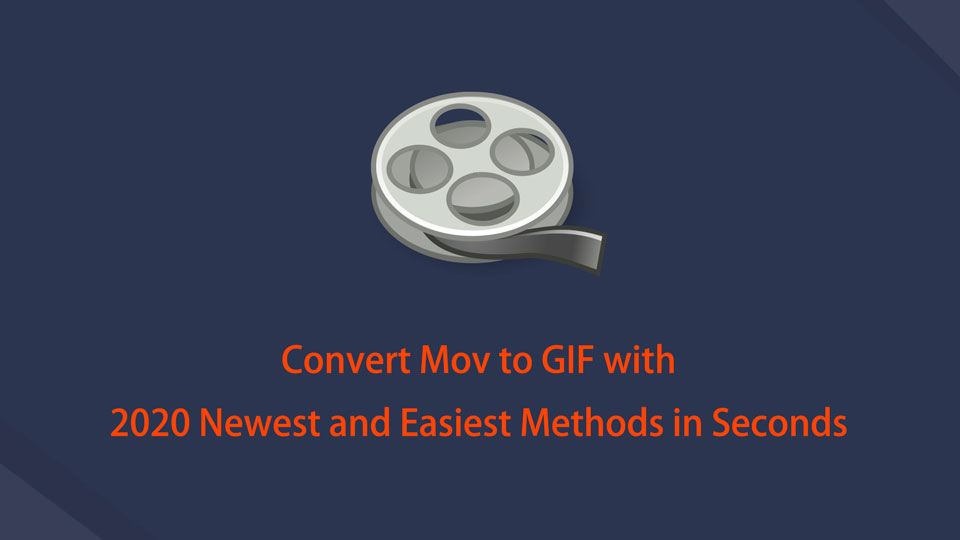

Opasluettelo
1. Kuinka muuntaa MOV GIF-muotoon Windowsissa
Kuinka muuntaa MOV GIF:ksi FoneLab Video Converter Ultimate -sovelluksella
FoneLab Video Converter Ultimate on loistava muunnin, joka auttaa sinua muunnostarpeissasi. Sen avulla voit helposti ja nopeasti muuntaa MOV: n GIF-muotoon menettämättä laatua. Lisäksi FoneLab Video Converter Ultimate on monikäyttöinen ja käytettävissä myös muokkausta varten, koska siinä on sisäänrakennettu editori ja trimmeri.
Video Converter Ultimate on paras video- ja äänenmuunnosohjelmisto, joka voi muuntaa MPG / MPEG MP4: ksi nopealla nopeudella ja korkealaatuisella kuvan / äänenlaadulla.
- Muunna mikä tahansa video / ääni, kuten MPG, MP4, MOV, AVI, FLV, MP3 jne.
- Tukee 1080p / 720p HD- ja 4K UHD-videomuunnosta.
- Tehokkaat muokkaustoiminnot, kuten leikkaaminen, rajaaminen, kääntäminen, tehosteet, parannukset, 3D ja muut.
Vaiheet MOV:n muuntamiseksi GIF-muotoon FoneLab Video Converter Ultimate -sovelluksella:
Vaihe 1FoneLab Video Converter Ultimate (Windows-versio) on ensin ladattava ja asennettava tietokoneellesi.

Vaihe 2Valitse Lisää tiedostoja -painiketta ohjelman pääkäyttöliittymässä tai vetämällä ja pudottamalla MOV tiedosto käyttöliittymään.

Vaihe 3Nyt kun olet lisännyt omasi MOV tiedosto ohjelmaan, voit valita tulostusmuodon. Voit tehdä sen napsauttamalla Profiili -kuvake vieressä MOV juuri lisäämäsi tiedosto. Valitse sitten näkyviin tulevasta avattavasta paneelista GIF tulostusmuotona.

Vaihe 4Voit myös muuttaa tulosten määrityksiä ja ominaisuuksia. Voit muuttaa asetuksia napsauttamalla Asetukset -kuvaketta haluamasi muodon vieressä. Toisaalta, jos haluat muokata tiedoston ulkoasua ja kestoa, valitse muokata or Trimmata kuvakkeet.
Vaihe 5Napsauta lopuksi painiketta Muunna kaikki -painiketta aloittaaksesi muunnosprosessin. Näin voit muuttaa MOV: n GIF-muotoon.

Lisäksi FoneLab Video Converter Ultimatea voidaan käyttää myös GIF:n muuntamiseen MOV:ksi, sinun on vain noudatettava samoja edellä mainittuja vaiheita.
Video Converter Ultimate on paras video- ja äänenmuunnosohjelmisto, joka voi muuntaa MPG / MPEG MP4: ksi nopealla nopeudella ja korkealaatuisella kuvan / äänenlaadulla.
- Muunna mikä tahansa video / ääni, kuten MPG, MP4, MOV, AVI, FLV, MP3 jne.
- Tukee 1080p / 720p HD- ja 4K UHD-videomuunnosta.
- Tehokkaat muokkaustoiminnot, kuten leikkaaminen, rajaaminen, kääntäminen, tehosteet, parannukset, 3D ja muut.
Kuinka muuntaa MOV GIF-muotoon Adobe Photoshopilla
Vaihtoehto, jolla voit muuntaa MOV-tiedostot GIF-muotoon Windowsissa, on Adobe Photoshop. Tämä ohjelma on yksi parhaista ja suosituimmista videonmuokkaustyökaluista, joita voit käyttää.
Vaiheet MOV:n muuntamiseksi GIF-muotoon Adobe Photoshopilla:
Vaihe 1Aloita käynnistämällä Adobe Photoshop tietokoneellasi. Ensimmäinen vaihe on avata sovellus ja tuoda MOV-tiedosto. Voit tehdä tämän siirtymällä Tiedosto-välilehdelle ja valitsemalla avoin Pudotusvalikosta.
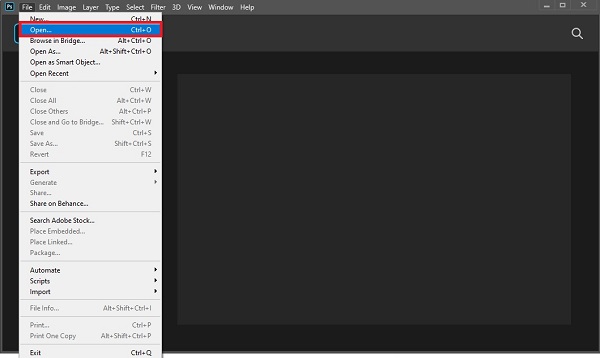
Vaihe 2Siirry sitten kohtaan ja valitse MOV tiedosto, jonka haluat muuntaa videotiedostomuotoon.
Vaihe 3Suorita seuraavaksi tiedostoon tekemäsi muutokset. Voit tehdä tämän palaamalla Tiedosto-välilehteen ja valitsemalla Vie avattavasta valikosta. Napsauta sen jälkeen Renderöi video. Tee tarvittavat muutokset ja napsauta sitten tehdä säästääksesi työsi.
Vaihe 4Viimeisenä mutta ei vähäisimpänä, palaa filee välilehti. valita Vie avattavasta valikosta ja napsauta sitten Vie nimellä. Valinnan jälkeen GIF napsauta vientimuotoa Vie.
Adobe Photoshop voi kuitenkin olla pelottava ensikertalaisille tai niille, jotka eivät tunne sitä.
Jatkossa saatat käyttää Macia Windowsin sijaan. Jos näin on, jatka lukemista saadaksesi selville, kuinka MOV muunnetaan GIF Mac -versioksi.
2. Kuinka muuntaa MOV GIF-muotoon Macissa
Kuinka muuntaa MOV GIF:ksi Mac FoneLab Video Converter Ultimate -sovelluksella
Mac FoneLab Video Converter Ultimate on versio, jonka FoneLab tarjoaa erityisesti Mac-käyttäjille. Tämä ohjelma on huomattava suorituskyvystään ja ominaisuuksistaan, jotka eivät eroa juurikaan Windows-versiosta. Siinä mielessä se on ehdottomasti helppokäyttöinen, eikä se ole ollenkaan hämmentävä.
Menetelmä MOV:n muuntamiseksi GIF-muotoon FoneLab Video Converter Ultimatella Macissa ja Windowsissa on täsmälleen sama. Vieritä takaisin edelliseen osaan oppiaksesi muuttamaan MOV-tiedosto kätevästi ja helposti GIF-muotoon tällä työkalulla.
Kuinka muuntaa MOV GIF:ksi GIPHY Capturella
GIPHY Capture on yksinkertainen ja nopea tapa luoda GIF-tiedostoja Macilla. Tämä on yksi klassisista saatavilla olevista GIF-valmistajista. Opi käyttämään sitä alla olevien yksinkertaistettujen vaiheiden avulla.
Vaiheet MOV:n muuntamiseksi GIF-muotoon GIPHY Capturella:
Vaihe 1Ensinnäkin asenna ja suorita GIPHY Capture Macissasi.
Vaihe 2Toiseksi säädä GIPHY Capture -kehyksen kokoa sen MOV-videon koon mukaan, jonka haluat tallentaa. Huomaa, että voit tallentaa enintään 30 sekuntia. Lisäksi voit muokata ja leikata leikkeen haluamaasi pituuteen.
Vaihe 3Kolmanneksi, aseta haluamasi silmukkatyyppi, pikselikoko ja kuvataajuus.
Vaihe 4Lopuksi voit joko ladata uuden GIF-tiedostosi GIPHY-palveluun tai tallentaa GIF-tiedoston Mac-tietokoneellesi .GIF-tiedostona.
Voit kuitenkin haluta luoda GIF-tiedoston puhelimellasi ilman Windows-tietokonetta tai Macia. Siitä huolimatta voit tehdä sen oikealla sovelluksella. Opi muuttamaan MOV GIF-muotoon tai GIF MOV:ksi älypuhelimellasi.
3. Kuinka muuntaa MOV GIF-muotoon iPhonessa tai iPadissa
Kuinka muuntaa MOV GIF:ksi ImgPlayn avulla
Jos olet iPhonen tai iPadin käyttäjä ja haluat muuntaa MOV:n GIF-muotoon sen avulla, voit tehdä sen hienolla ja hyödyllisellä sovelluksella. ImgPlay on App Storen sovellus, jonka avulla voit muuntaa hetkiä, videoita, valokuvia, GIF-tiedostoja, live-valokuvia, sarjakuvatiedostoja ja jopa mediatiedostoja suoraan kamerasta.
Vaiheet MOV:n muuntamiseksi GIF-muotoon ImgPlayn avulla:
Vaihe 1Ensinnäkin, lataa ja asenna imgplay iPhonellasi App Storesta. Kun olet ladannut ja avannut sovelluksen onnistuneesti, valitse mediamuotojen luettelosta Video luodaksesi GIF.
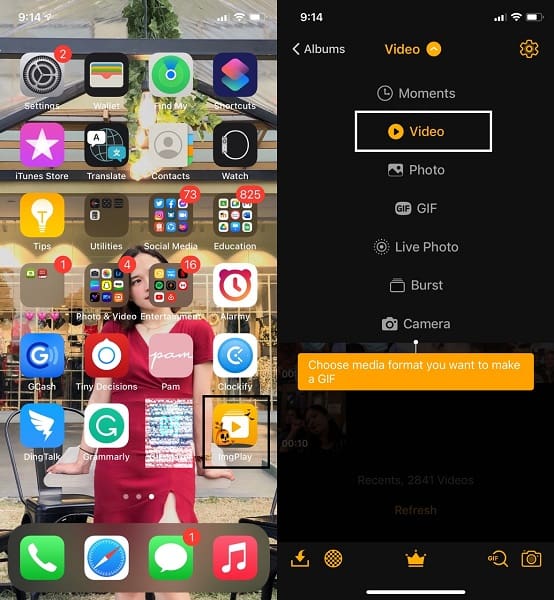
Vaihe 2Toiseksi selaa ja valitse MOV-video, jonka haluat muuntaa GIF-muotoon. Lisäksi voit muuttaa minkä tahansa videomuodon GIF-tiedostoiksi tällä sovelluksella.
Vaihe 3Kolmanneksi, kun olet valinnut muunnettavan videon, voit muokata tai muokata videotasi haluamallasi tavalla. Napauta mitä tahansa työkalua valikkopalkista, josta voit muokata GIF-kuvasi kokoa, rajata, lisätä tekstiä, suodattaa ja paljon muuta. Lopuksi napauta Säästä.
Toisaalta saatat olla Android-käyttäjä. Mutta silti, älä huoli, sillä Play Kaupasta on saatavilla myös GIF-muuntimia Androidille.
4. Kuinka muuntaa MOV GIF-muotoon Androidissa
Kuinka muuntaa MOV GIF:ksi GIF MAKER-EDITORIN avulla
GIF MAKER-EDITOR on Play Kaupasta saatavilla oleva sovellus Android-laitteille, joka on monikäyttöinen ja helppokäyttöinen. Tämän sovelluksen avulla voit muokata GIF-tiedostoja, muuntaa kuvia, videoita ja näyttötallenteita GIF-tiedostoiksi.
Vaiheet MOV:n muuntamiseksi GIF-muotoon GIF MAKER-EDITORIN avulla:
Vaihe 1Lataa ja avaa ensin GIF MAKER-EDITOR Android-puhelimellasi. Valitse sen jälkeen sovelluksen päävalikosta Video-GIF.
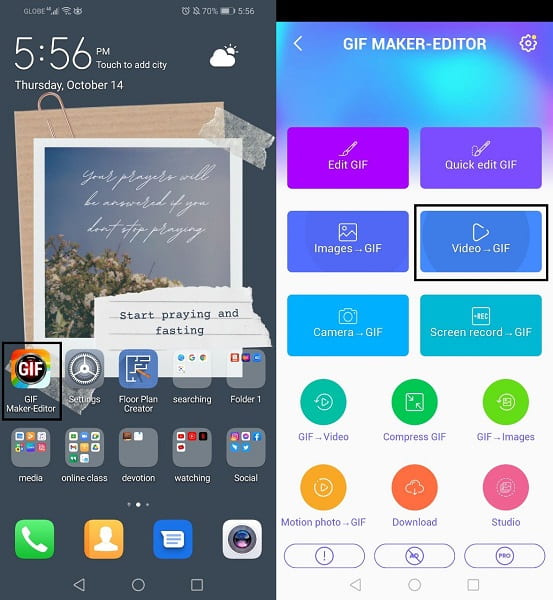
Vaihe 2Toiseksi, valitse MOV video, jonka haluat muuntaa GIF-muotoon. Myöhemmin voit leikata videota ja määrittää sen GIF-muodossa ja napauttaa sitten valmis.
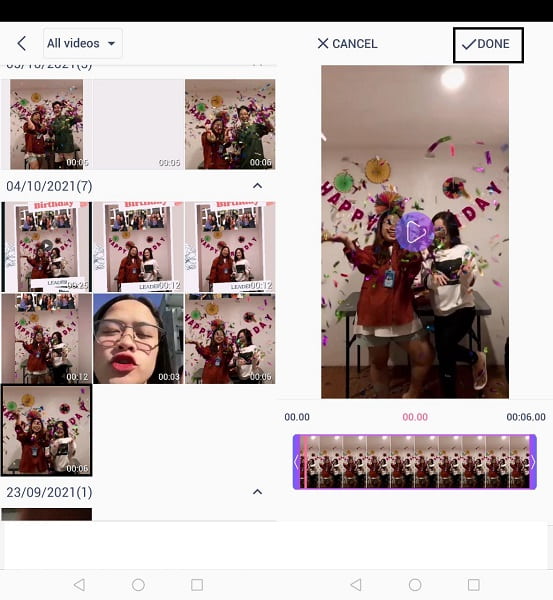
Vaihe 3Kolmanneksi, aseta tulostesi muoto, tarkkuus ja laatu. Lopuksi napauta OK. Tämän ansiosta videosi on nyt onnistuneesti muutettu GIF-tiedostoksi.
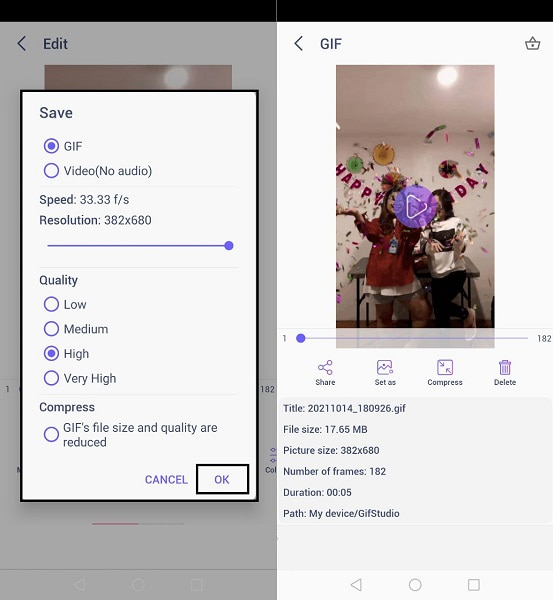
Toisaalta, riippumatta siitä, mitä laitetta tai käyttöjärjestelmää käytät, saatat olla tyyppi, joka haluaa tehdä asioita verkossa. Se ei ole ongelma, koska on olemassa monia luotettavia online-muuntimia, jotka huolehtivat muunnostarpeistasi.
5. Kuinka muuntaa MOV GIF Online
Kuinka muuntaa MOV GIF:ksi CloudConvertilla
CloudConvert on vaihtoehtoinen online-muunnin, jonka avulla voit muuntaa GIF:n MOV:ksi tai MOV:n GIF:ksi. Lisäksi se on helppoa ja nopeaa, muista vain, että prosessin kesto riippuu Internetin nopeudesta.
Vaiheet MOV:n muuntamiseksi GIF-muotoon CloudConvertin avulla:
Vaihe 1Avaa ensin tietokoneesi selain ja etsi CloudConvertin virallinen verkkosivusto.
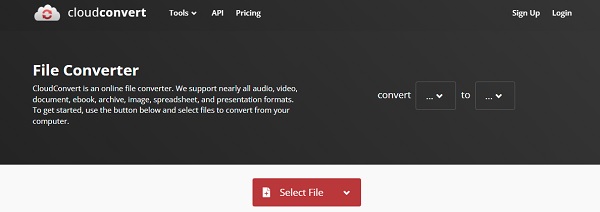
Vaihe 2Lisää sen jälkeen MOV-tiedostosi CloudConvertiin. Tiedoston lataamiseen sinulla on viisi vaihtoehtoa: Tietokoneelta Google Drive, Dropbox, OneDrive tai URL ovat kaikki käyttökelpoisia vaihtoehtoja.
Vaihe 3Valitse MOV-tiedosto Muunna ja GIF halutuksi videon lähtömuodoksi jotta toisessa vaiheessa. Napsauta Asetus-kuvaketta, jos haluat muuttaa lähdön asetuksia.
Vaihe 4Klikkaa lopuksi Muuntaa jos tiedostosi on valmis muunnettavaksi. Kun muunnos on valmis, napsauta Lataa tallentaaksesi uuden GIF-tiedoston paikalliseen sijaintiisi.
6. Usein kysyttyä MOV:n muuntamisesta GIF-muotoon
Kuinka tallennat GIF-tiedostoja Internetistä?
Aivan kuten kuvien tallentaminen Internetistä, myös GIF-tiedostojen tallentaminen on täysin helppoa.
Vaihe 1. Avaa verkkoselain laitteellasi. Selaa GIF-tiedostoa, jonka haluat tallentaa.
Vaihe 2. Jos käytät tietokonetta, napsauta GIF-kuvaa hiiren kakkospainikkeella. Jos kuitenkin käytät älypuhelinta, paina GIF-kuvaketta pitkään.
Vaihe 3. Valitse lopuksi avattavasta valikosta Tallenna kuva nimellä.
Miksi GIF-kuvani ovat pieniä iMessagessa?
Tämä voi johtua iPhonesi hitaasta Internet-yhteydestä tai huonosta matkapuhelintiedosta. Suuret videoleikkeet ja kuvat otetaan automaattisesti alas, kun Internet on hidas tai huono.
Miksi GIF-kuvani näyttävät epäselviltä?
GIF-tiedostot ovat yleensä pieniä ja heikkolaatuisia, koska ne lähetetään yleensä useita kertoja. Jakaminen usein pakkaa tai uhraa GIF-kuvien laatua.
Yhteenveto
Voit aina ilmaista tunteitasi tai ajatuksiasi paremmin animoiduilla kuvilla pelkän kirjoittamisen sijaan. Viestit luetaan usein väärin tai tulkitaan väärin. Siksi saatat mieluummin vaihtaa valokuvia tai videoita ystäviesi kanssa? Nosta keskustelujasi lähettämällä GIF-tiedostoja suosikkivideoistasi tai -elokuvistasi muiden kanssa. Opi muuttamaan videoita GIF-tiedostoiksi yllä olevien työkalujen ja ratkaisujen avulla. Lisäksi, FoneLab Video Converter Ultimate on suosituin työkalu, koska sen avulla voit muokata, leikata ja muuntaa mitä tahansa mediatiedostomuotoa vapaasti ja kätevästi.
Video Converter Ultimate on paras video- ja äänenmuunnosohjelmisto, joka voi muuntaa MPG / MPEG MP4: ksi nopealla nopeudella ja korkealaatuisella kuvan / äänenlaadulla.
- Muunna mikä tahansa video / ääni, kuten MPG, MP4, MOV, AVI, FLV, MP3 jne.
- Tukee 1080p / 720p HD- ja 4K UHD-videomuunnosta.
- Tehokkaat muokkaustoiminnot, kuten leikkaaminen, rajaaminen, kääntäminen, tehosteet, parannukset, 3D ja muut.
