- Muunna AVCHD MP4: ksi
- Muunna MP4 WAV: ksi
- Muunna MP4 WebM: ksi
- Muunna MPG MP4: ksi
- Muunna SWF MP4iksi
- Muunna MP4 OGG: ksi
- Muunna VOB MP4: ksi
- Muunna M3U8 MP4iksi
- Muunna MP4 MPEG-muotoon
- Upota tekstitys MP4: ään
- MP4-jakajat
- Poista ääni MP4: stä
- Muunna 3GP-videot MP4: ksi
- Muokkaa MP4-tiedostoja
- Muunna AVI MP4: ksi
- Muunna muunnos MP4: ksi
- Muunna MP4 MKV: ksi
- Muunna WMA MP4: ksi
- Muunna MP4 WMV: ksi
Kuinka muuntaa WAV MP4:ksi: 5 parasta hyödyllistä ratkaisua [2023]
 Päivitetty Lisa Ou / 10 2022:16
Päivitetty Lisa Ou / 10 2022:16Kaksi yleisintä ja suosituinta tiedostomuotoa ovat WAV ja MP4. Sen lisäksi, että WAV on äänitiedosto, kun taas MP4 on videotiedostomuoto, joka voi sisältää myös ääntä, tiedostokoko, laatu ja yhteensopivuus ovat kolme merkittävää eroa näiden muotojen välillä. Jos haluat tehdä musiikkivideoita tai diaesityksen ääni- tai musiikkitiedostosta, se on muunnettava videotiedostoksi. Ja yksi käytännöllisimmistä tavoista muuntaa musiikkia videoon, varsinkin jos sinulla on WAV-tiedosto, on muuntaa se MP4-muotoon. Tietojen pakkaamisen vuoksi MP4-tiedostot ovat paljon pienempiä kuin WAV-tiedostot, joilla on laaja yhteensopivuus. Joten hyödyllisten tekniikoiden avulla opi muuttamaan .wav-tiedosto .mp4-muotoon.
![Kuinka muuntaa WAV MP4:ksi: 5 parasta hyödyllistä ratkaisua [2023]](https://www.fonelab.com/images/video-converter-ultimate/convert-wav-to-mp4.jpg)

Opasluettelo
Osa 1. Muunna WAV MP4:ksi Fonelab Video Converter Ultimate -sovelluksella
FoneLab Video Converter Ultimate on yksi parhaista työkaluista, joita voit käyttää minkä tahansa ääni- ja videomuodon muuntamiseen toiseen, kuten videotiedostoon äänitiedostomuotoon ja päinvastoin. Paitsi että työkalu tarjoaa myös useita ominaisuuksia, kuten voit muokata ja mukauttaa videota tai ääntä ennen muuntamista haluamallasi tavalla. Toinen asia, voit myös yhdistää useita tiedostoja yhdeksi tiedostoksi sekä muuntaa useita tiedostoja eri tai samaan muotoon ja niistä. Näin ollen voit varmasti muuntaa WAV:n MP4:ksi Windowsissa tai Macissa FoneLab Video Converter Ultimate -sovelluksella. Se on täydellinen kumppani tarpeisiisi muutostyössä. Käytä tätä noudattamalla alla olevia vaiheita.
Video Converter Ultimate on paras video- ja äänenmuunnosohjelmisto, joka voi muuntaa MPG / MPEG MP4: ksi nopealla nopeudella ja korkealaatuisella kuvan / äänenlaadulla.
- Muunna mikä tahansa video / ääni, kuten MPG, MP4, MOV, AVI, FLV, MP3 jne.
- Tukee 1080p / 720p HD- ja 4K UHD-videomuunnosta.
- Tehokkaat muokkaustoiminnot, kuten leikkaaminen, rajaaminen, kääntäminen, tehosteet, parannukset, 3D ja muut.
Vaiheet WAV:n muuntamiseksi MP4:ksi FoneLab Video Converterilla:
Vaihe 1Aloita lataamalla ja asentamalla FoneLab Video Converter Ultimate. Ja se avautuu automaattisesti asennuksen jälkeen.

Vaihe 2Napsauta sitten pääliittymässä Lisää tiedostoja -painiketta vasemmassa ruudussa tai napsauta plus kirjaudu keskelle lisätäksesi WAV-tiedostot, jotka haluat muuntaa tietokoneeltasi.

Vaihe 3Kun olet valinnut tiedoston, voit säätää tilavuus ja Viive vaihtoehtoja napsauttamalla muokata -painiketta. Voit myös leikata WAV tiedoston kesto napsauttamalla Leikkaus painiketta.
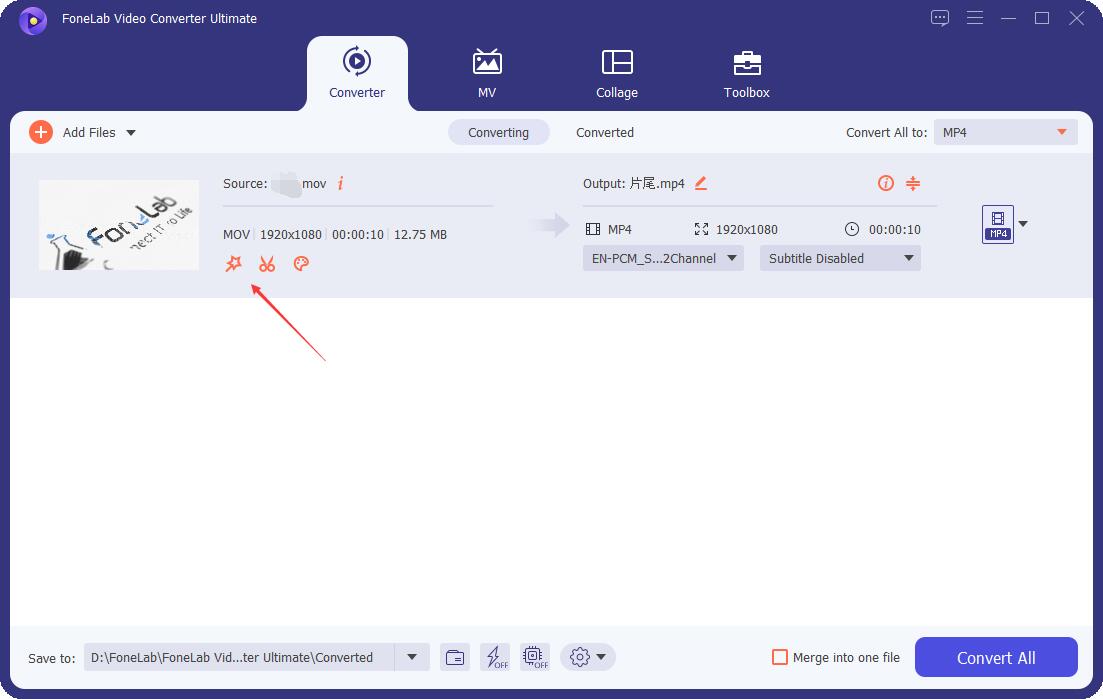
Vaihe 4Kun olet tehnyt muokkauksen, voit napsauttaa suorakulmioruutua -kohdan vieressä Muunna kaikki vaihtoehtoon käyttöliittymän oikeanpuoleisessa ruudussa. Valitse sitten HEVC MP4 Pudotusvalikosta.

Vaihe 5Seuraavaksi voit siirtyä Säästä pääkäyttöliittymän vasemmassa alakulmassa olevaan osioon ja valitse, mihin muutettu tiedosto tallennetaan.
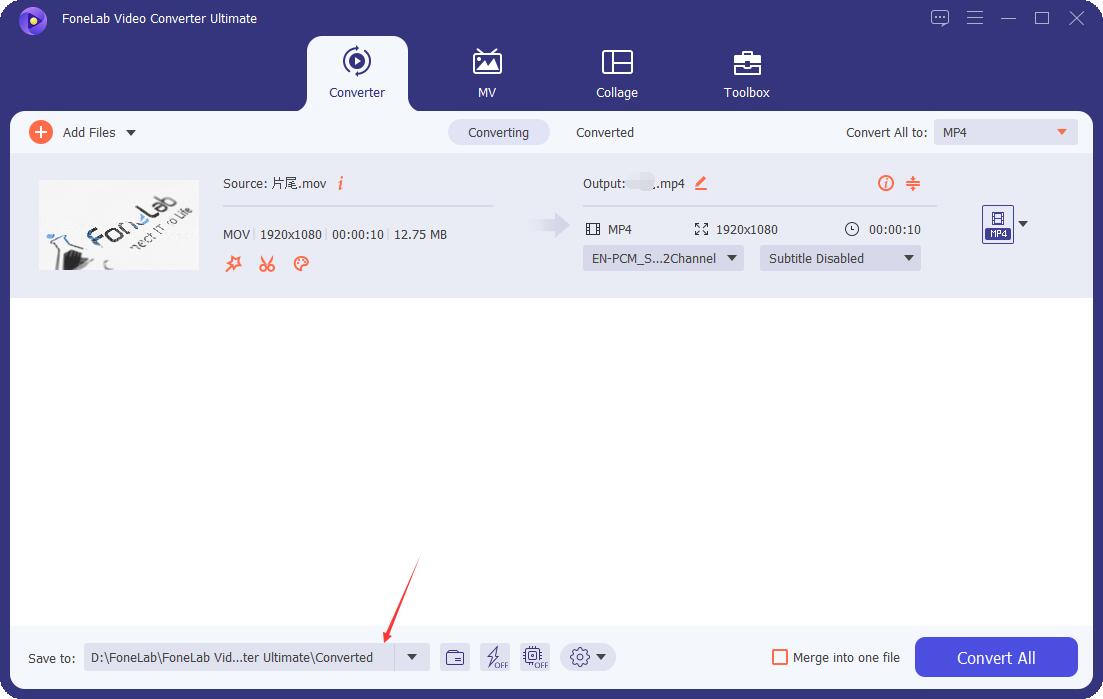
Vaihe 6Lopuksi voit napsauttaa Muunna kaikki käyttöliittymän vasemmassa alakulmassa. Ja muunnettu tiedosto tallennetaan valitsemaasi kansioon tietokoneellesi.

Nyt, jos haluat lisätä kuvia tai tehdä diaesityksen, voit käyttää MP4-muotoon muunnettua WAV-tiedostoa. Voit tehdä mitä haluat muuntamisen jälkeen FoneLab Video Converter Ultimate -sovelluksella. Itse asiassa sitä voitaisiin pitää parhaana WAV-MP4-muuntimena. Ja suosittelemme tätä työkalua sen parhaiden ominaisuuksien ja erinomaisen tuettujen tiedostomuotojen määrän vuoksi.
Video Converter Ultimate on paras video- ja äänenmuunnosohjelmisto, joka voi muuntaa MPG / MPEG MP4: ksi nopealla nopeudella ja korkealaatuisella kuvan / äänenlaadulla.
- Muunna mikä tahansa video / ääni, kuten MPG, MP4, MOV, AVI, FLV, MP3 jne.
- Tukee 1080p / 720p HD- ja 4K UHD-videomuunnosta.
- Tehokkaat muokkaustoiminnot, kuten leikkaaminen, rajaaminen, kääntäminen, tehosteet, parannukset, 3D ja muut.
Osa 2. Muunna WAV MP4:ksi iMovien avulla
Jos haluat erä muunnetaan MP3 - OGG - tiedostot suurina tiedostokokoina käyttäen FoneLab Video Converter Ultimate on nopein ratkaisusi. Voit muuntaa äänitiedostot MP3: sta OGG: ksi Windowsissa ja Macissa 60x nopeammalla nopeudella. Verkkoon ei tarvitse muodostaa yhteyttä. Siten äänen muuntamisnopeutta ei rajoiteta Wi-Fi-nopeus. Voit nopeasti muuntaa suuret MP3-tiedostot OGG: ksi korkealaatuisella.
Voitko muuntaa WAV-tiedoston MP4-muotoon iMovien avulla? Jos olet iPhone- tai Mac-käyttäjä, luultavasti ajattelit tätä sovellusta ensimmäisenä vaihtoehtona tiedostojen muuntamiseen. Itse asiassa se tunnetaan sovelluksena, jossa voit tehdä videoita valokuvien ja musiikin avulla. Sen lisäksi siinä on myös muokkausominaisuuksia, kuten jaettu näyttö, äänitehostin, kuva kuvassa -tehoste ja paljon muuta. Onneksi myös sen avulla voit muuntaa WAV-tiedostosi MP4-muotoon luomalla videota. Näin toimit sen kanssa.
Vaiheet WAV:n muuntamiseksi MP4:ksi Macissa iMovien avulla:
Vaihe 1Ensinnäkin käynnistä iMovie Macissasi.
Vaihe 2Napsauta sitten Luo uusi aloittaaksesi uuden projektin. Napsauta sitten My Media vaihtoehto ja tuo WAV tiedostoa ja valokuvia Macistasi.
Vaihe 3Lisää sitten valokuvat ja WAV-tiedosto aikajanalle napsauttamalla plus merkki. Ja sovittaaksesi äänitiedoston, vedä kuvien oikeaa reunaa.
Vaihe 4Tämän jälkeen, jos haluat lisätä tekstityksiä tai sanoituksia videoon, voit tehdä niin.
Vaihe 5Viimeiseksi napsauta Jaa: -kuvaketta iMovien pääliittymän oikeassa yläkulmassa viedäksesi lopulta videotiedoston. Lisäksi voit jakaa sen suoraan Facebookiin, sähköpostiin, YouTubeen ja muihin.
Ainoa haittapuoli on kuitenkin se, että et näe MP4-vaihtoehtoa viennin aikana, toisin kuin FoneLab Video Converter Ultimate. Sen avulla voit nähdä kaikki tiedostomuodot, joita voit käyttää tiedostosi muuntamiseen.
Osa 3. Muunna WAV MP4:ksi VLC:n avulla
VLC Media Player on myös yksi suosituimmista mediasoittimista. Et voi vain toistaa mediaasi tai videoitasi täällä, vaan voit myös muuntaa ne. VLC:ssä on tiedostojen muunnosominaisuus. Vaikka se ei tarkasti muunna WAV:ta MP4:ksi, se voi myös täyttää vaatimukset. Katso alla olevat vaiheet, kuinka voit muuntaa nykyisen tiedostomuodon toiseen muotoon.
Vaiheet WAV:n muuntamiseksi MP4:ksi VLC:n avulla:
Vaihe 1Aloita avaamalla VLC Media Player tietokoneellasi.
Vaihe 2Napsauta sitten painiketta Media vaihtoehto päävalikossa pääliittymän vasemmassa yläkulmassa. Napsauta sitten avattavasta valikosta Muuntaa / Tallenna vaihtoehto.
Vaihe 3Napsauta sen jälkeen Lisää -painiketta Tiedoston valinta -osion alla lisätäksesi tiedoston, jonka haluat muuntaa avautuvaan ikkunaan.
Vaihe 4Kun olet valinnut, napsauta Muuntaa / Tallenna ikkunan alaosassa. Sitten sinut ohjataan toiseen ikkunaan. Ja näet Profiili osiossa Asetukset.
Vaihe 5Sen jälkeen voit valita tiedostomuodon, jonka haluat muuntaa WAV-tiedoston. Koska muunnat WAV-tiedoston MP4-muotoon, valitse vaihtoehto, joka sisältää MP4-tiedoston. Napsauta sitten selailla valitaksesi, mihin haluat muunnetun tiedoston tallentaa. Napsauta lopuksi Aloita -painike aloittaaksesi muuntamisen.
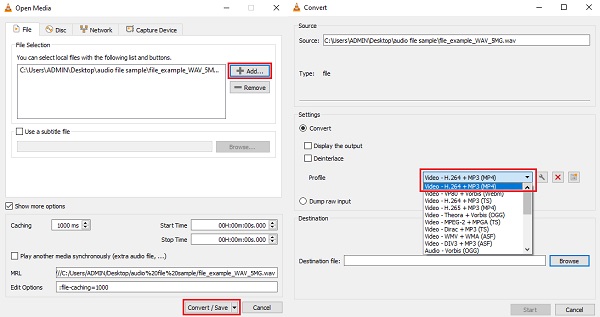
Se siitä!
Osa 4. Muunna WAV MP4:ksi Movavin kautta
Toinen toimiva muunnostyökalu, jonka avulla voit muuntaa WAV-tiedostoja MP4-tiedostoiksi, on Movavi Video Converter. Se tukee myös monia tiedostomuotoja. Tämän ohjelman avulla voit toistaa mediaasi yli 200 laitteella. Jos olet YouTube-käyttäjä, et enää murehdi nyt, kuinka WAV-tiedosto muutetaan videoksi, kuten MP4-tiedostoksi, sillä työkalun avulla se sopii tämäntyyppisille sosiaalisen verkostoitumisen sivustoille. Katso vaiheet alla.
Vaiheet WAV:n muuntamiseksi MP4:ksi Movavin kautta:
Vaihe 1Ensinnäkin lataa ja asenna Movavi Video Converter tietokoneellesi.
Vaihe 2Napsauta sitten Lisää media -painiketta pääliittymän vasemmassa yläkulmassa. Ja valitse Lisää ääni -vaihtoehto ja valitse sitten WAV-tiedosto, jonka haluat muuntaa.
Vaihe 3Siirry seuraavaksi Video-välilehdelle ja napsauta sitten MP4-kuvaketta. Myös avata Asetukset -osiossa voit valita Ratas kuvaketta.
Vaihe 4Tämän jälkeen voit muuttaa tiedostojesi laatua ja kokoa pienentääksesi niitä, jotta asemasi tallennustila säilyy. Napsauta sitten Pakkaa tiedosto -painiketta ja säädä asetuksia mieltymystesi mukaan. Ja voit ottaa nämä asetukset käyttöön tiedostossa kerralla.
Vaihe 5Ja napsauta sitten Säästä -vaihtoehto valitaksesi kansion, johon haluat tallentaa muunnetun tiedoston. Napsauta lopuksi Muuntaa -painiketta aloittaaksesi prosessin. Ja siinä se!
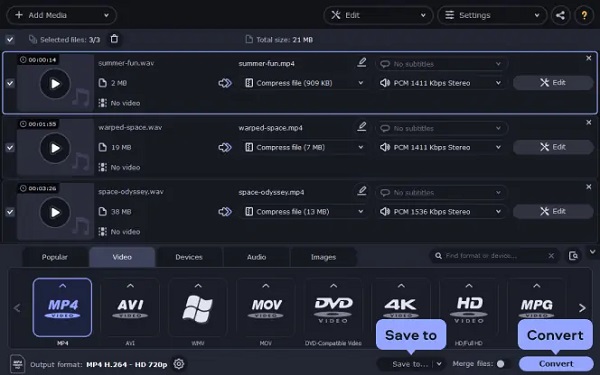
Vaikka Movavi on hyvä työkalu, emme voi kiistää sitä tosiasiaa, että se on hieman monimutkainen. Se ei todellakaan miellytä silmää, varsinkaan sen näyttö tai käyttöliittymä (UI). Joten jotkut käyttäjät kamppailevat sen takia. Tästä syystä suosittelemme jälleen FoneLab Video Converter Ultimatea. Helppo ja käyttäjäystävällinen työkalu.
Osa 5. Muunna WAV MP4-muotoon verkossa
Yksi kuuluisa online-muunnin, joka voi auttaa sinua muuttamaan tiedostomuotosi, on ZamZar. Jos haluat muuntaa tiedostoja mieluummin verkossa, tämä menetelmä on täydellinen sinulle. Tämä online-työkalu voi muuntaa monia tiedostotyyppejä ja voi myös käsitellä pakkauksia. ZamZarin käytön haittana on kuitenkin hieman hitaampi muunnosprosessi kuin muiden ratkaisujen. Näin ollen voit käyttää tätä työkalua WAV-tiedostojen muuntamiseen MP4-muotoon.
Vaiheet WAV:n muuntamiseksi MP4:ksi verkossa:
Vaihe 1Ensin etsi ja siirry ZamZar Online -tiedostomuunnossivustolle.
Vaihe 2Sitten näet automaattisesti Lisää tiedostoja -painiketta, napsauta sitä ja lisää WAV-tiedosto, jonka haluat muuntaa.
Vaihe 3Valitse sen jälkeen MP4 muunnettavan WAV-tiedoston muodoksi.
Vaihe 4Viimeiseksi napsauta Muuntaa -painiketta aloittaaksesi muunnosprosessin. Ja lataa se tallentaaksesi sen tietokoneellesi.
Ole hyvä!
Osa 6. Usein kysyttyä WAV:n muuntamisesta MP4:ksi
1. Mitä hyötyä WAV-tiedoston käytöstä on?
Vaikka WAV-tiedostot vievät paljon tallennustilaasi, koska ne ovat pakkaamattomia, ne voivat tarjota parempaa äänenlaatua. Toisin sanoen sitä kuvataan pääasiassa häviöttömäksi tiedostomuodoksi. Et myöskään menetä mitään osaa äänitiedostostasi. Joten se on yksi asia, joka tekee sinusta hyödyllisen tämän tiedostomuodon käyttämisessä.
2. Kumpi on parempi, WAV vai MP4?
Itse asiassa näillä muodoilla on ominaisuuksia, jotka tekevät niistä erottuvan. WAV:lla on erinomainen äänenlaatu suurella tiedostokoolla ja rajoitetuilla yhteensopivilla laitteilla. Vaikka MP4 sisältää useita mediatiedostoja, ja se sopii melkein kaikille laitteille. Riippuen siitä, mitä tarvitset, päätät kumpi on parempi ja mikä hyödyttää sinua enemmän.
Yhteenvetona voidaan todeta, että sinulla on nyt monia tapoja muuntaa WAV MP4:ksi. Ja kaikki nämä 5 hyödyllistä ratkaisua takaavat, että ne ovat luotettavia ja toimivia menetelmiä. Mutta heidän joukossaan FoneLab Video Converter Ultimate on se, jota todella suosittelemme, kun on kyse muuntamisesta ja sen ominaisuuksien erinomaisuudesta. Valinta on kuitenkin sinun.
Video Converter Ultimate on paras video- ja äänenmuunnosohjelmisto, joka voi muuntaa MPG / MPEG MP4: ksi nopealla nopeudella ja korkealaatuisella kuvan / äänenlaadulla.
- Muunna mikä tahansa video / ääni, kuten MPG, MP4, MOV, AVI, FLV, MP3 jne.
- Tukee 1080p / 720p HD- ja 4K UHD-videomuunnosta.
- Tehokkaat muokkaustoiminnot, kuten leikkaaminen, rajaaminen, kääntäminen, tehosteet, parannukset, 3D ja muut.
