- Osa 1. Lataa äänimuistiot iPhonesta FoneTrans for iOS -sovelluksella
- Osa 2. Lataa äänimuistiot iPhonesta iTunesin avulla
- Osa 3. Lataa äänimuistiot iPhonesta Finderin avulla
- Osa 4. Lataa äänimuistiot iPhonesta iCloudin kautta
- Osa 5. Lataa äänimuistiot iPhonesta AirDropin kautta
- Osa 6. Lataa äänimuistiot iPhonesta sähköpostitse
- Osa 7. Usein kysyttyä puhemuistioiden lataamisesta iPhonesta
Hyödyllisiä lähestymistapoja äänimuistioiden lataamiseen iPhonesta
 Käyttäjän Boey Wong / 28. kesäkuuta 2023 09:00
Käyttäjän Boey Wong / 28. kesäkuuta 2023 09:00 iPhoneni on nyt viivästynyt, ja sen suorituskyky on huonompi ja huonompi. Siksi minun on ladattava puhemuistioni tietokoneelleni iPhonesta mahdollisimman pian. Ne ovat ainoat arvokkaat tiedostot, jotka ovat jäljellä iPhonessani, joten haluan siirtää ne välittömästi ennen kuin se hajoaa kokonaan. Voiko joku ehdottaa tehokasta tapaa äänimuistioiden tallentamiseen iPhonesta tietokoneeseen?
Lukemattomia siirto- tai lataustekniikoita on saatavilla verkossa iPhone-äänimuistioiden tallentamiseksi tietokoneelle. Ja löydät ne erittäin hyödyllisiksi erilaisissa tilanteissa, kuten yllä olevassa tapauksessa. Voit tallentaa puhemuistiosi tietokoneellesi iPhonesta, joka on pian täysin rikki. Tällä tavalla voit pitää ne turvassa riippumatta siitä, mitä laitteellesi tapahtuu. Toisaalta saatat haluta siirtää äänimuistiot vapauttaaksesi tilaa iPhonessasi, joka viivästyy riittämättömän tallennustilan vuoksi. Tiedostojen poistaminen siitä ja siirtäminen tietokoneeseen parantaa sen suorituskykyä. Valitse siis haluamasi menetelmä mukavasti seuraavissa osissa ja toimi ohjeiden mukaan.
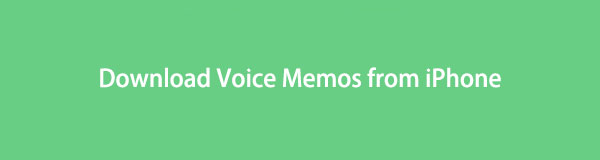

Opasluettelo
- Osa 1. Lataa äänimuistiot iPhonesta FoneTrans for iOS -sovelluksella
- Osa 2. Lataa äänimuistiot iPhonesta iTunesin avulla
- Osa 3. Lataa äänimuistiot iPhonesta Finderin avulla
- Osa 4. Lataa äänimuistiot iPhonesta iCloudin kautta
- Osa 5. Lataa äänimuistiot iPhonesta AirDropin kautta
- Osa 6. Lataa äänimuistiot iPhonesta sähköpostitse
- Osa 7. Usein kysyttyä puhemuistioiden lataamisesta iPhonesta
Osa 1. Lataa äänimuistiot iPhonesta FoneTrans for iOS -sovelluksella
FoneTrans iOS: lle on yksi kolmannen osapuolen työkaluista, joihin monet iOS-laitteiden käyttäjät luottavat tiedonsiirron yhteydessä. Se tunnetaan tehokkaasta suorituskyvystään ja korkeasta onnistumisasteestaan, joten monet ihmiset käyttävät sitä. Sen lisäksi se tarjoaa erilaisia etuja, jotka voivat auttaa sinua navigoimaan siirtoprosessissa kätevämmin. Tämä ohjelma tukee esimerkiksi tiedonsiirtoa iPhonen, iPod Touchin, iPadin, tietokoneiden ja muiden välillä, joten voit hyödyntää sen joustavuutta muissakin laitteissa kuin iPhonessa.
FoneTransilla iOS: lle voit nauttia vapaudesta siirtää tietojasi iPhonesta tietokoneeseen. Voit siirtää vain iPhone-tekstiviestejä tietokoneeseen, mutta myös valokuvia, videoita ja yhteystietoja voidaan siirtää helposti tietokoneeseen.
- Siirrä valokuvia, videoita, yhteystietoja, WhatsApp ja paljon muuta helposti.
- Esikatsele tietoja ennen siirtoa.
- iPhone, iPad ja iPod touch ovat saatavana.
Katso alla olevat käyttäjäkohtaiset vaiheet esimerkkinä puhemuistioiden siirtämisestä iPhoneen tietokoneeseen, jossa on FoneTrans iOS: lle:
Vaihe 1Siirry selaimeesi ja käy FoneTrans for iOS -sivustolla. Kun tutkit sivua ja näet Ilmainen lataus -painiketta, napsauta sitä ja asennustiedosto tallennetaan tietokoneellesi. Jotta ohjelmaikkuna tulee näkyviin, sinun on hallittava työkalun käyttöoikeuksia, kun ne näkyvät näytöllä. Voit muokata asennusta valitsemalla kielen ennen kuin napsautat Asenna ja käynnistät työkalun tietokoneellasi.
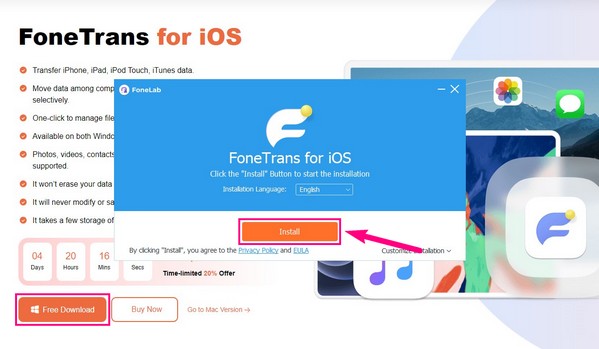
Vaihe 2FoneTrans for iOS -käyttöliittymä pyytää suoraan yhdistämään iPhonen tietokoneeseen salamakaapelilla. Napauta sen jälkeen Trust, kun laitteen näytöllä näkyy kehote antaa ohjelmalle pääsy iPhone-tietoihisi. Käyttöliittymä näyttää sitten iPhonesi nimen, tyypin, kapasiteetin ja muut tiedot Koti-osiossa.
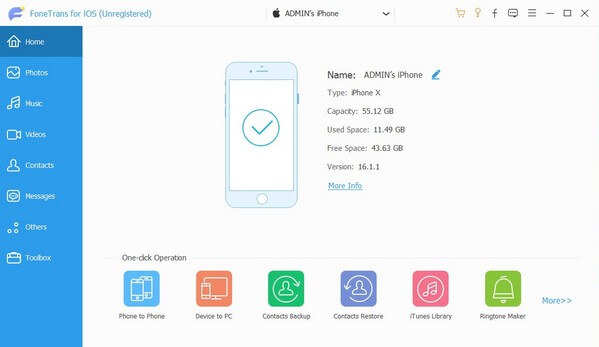
Vaihe 3Käytettävissä olevat tietotyypit ovat käyttöliittymän vasemmanpuoleisen luettelon Koti-välilehden alla. Klikkaa Musiikki -välilehti, ja näkyviin tulee toinen sarake, joka sisältää luettelon iPhoneen tallennetuista äänikansioista. Etsi ja valitse sieltä kansio, johon äänimuistiot on tallennettu, jotta tiedostot näkyvät ohjelman käyttöliittymän oikealla alueella. Ne listataan päivämäärän mukaan.
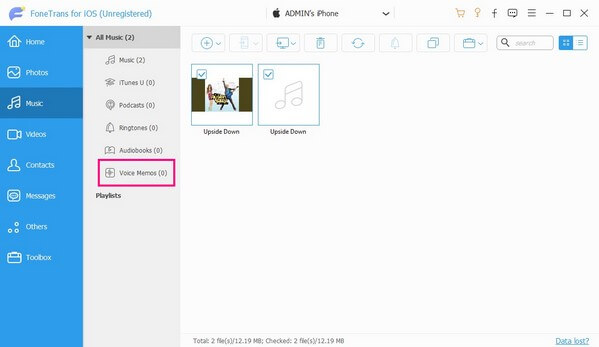
Vaihe 4Voit määrittää iPhone-äänimuistiot laattanäkymään säätämällä näkymä kuvakkeet oikeassa yläkulmassa. Tämän jälkeen voit alkaa vierittää löytääksesi kohteet, jotka haluat tallentaa tietokoneellesi. Kun olet löytänyt, valitse kukin äänimuistio tai merkitse Valitse kaikki -ruutuun, jos aiot valita kaiken kansiosta. Napsauta sitten tietokoneen symboli yllä siirtääksesi valitut äänimuistiot tietokoneellesi.
FoneTransilla iOS: lle voit nauttia vapaudesta siirtää tietojasi iPhonesta tietokoneeseen. Voit siirtää vain iPhone-tekstiviestejä tietokoneeseen, mutta myös valokuvia, videoita ja yhteystietoja voidaan siirtää helposti tietokoneeseen.
- Siirrä valokuvia, videoita, yhteystietoja, WhatsApp ja paljon muuta helposti.
- Esikatsele tietoja ennen siirtoa.
- iPhone, iPad ja iPod touch ovat saatavana.
Osa 2. Lataa äänimuistiot iPhonesta iTunesin avulla
Jos haluat Applen kehittämän virallisen siirtopalvelun, iTunes on ohjelma, johon voit luottaa. Siinä on synkronointiominaisuus, jonka avulla voit kopioida tai ladata iPhone-tietoja PC- tai Mac-tietokoneellesi. Siksi voit käyttää tätä palvelua synkronoimaan puhemuistiosi vain muutamilla ohjelman toiminnoilla.
Lataa iPhonen äänimuistiot iTunesiin noudattamalla alla olevia vaivattomia ohjeita:
Vaihe 1Asenna ja suorita iTunes-ohjelma Windows- tai Mac-tietokoneellesi. Liitä seuraavaksi iPhone tietokoneeseen salamakaapelilla. Kun ohjelma tunnistaa laitteesi, napsauta puhelin symboli, joka näkyy iTunesin oikeassa yläkulmassa.
Vaihe 2Kun iPhonesi tiedot näkyvät Yhteenveto -osioon, siirry kohtaan Musiikki -välilehti vasemmassa sarakkeessa. Tarkista sen jälkeen Synkronoi musiikki yläreunassa ja valitse sen alta Valitut soittolistat, artistit, albumit ja genret.
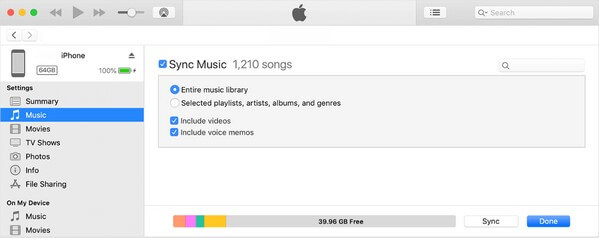
Vaihe 3Sinun on myös tarkistettava Lisää äänimuistioita ja valitse soittolistoja tai kansioita, jotka sisältävät äänimuistioitasi. Lopuksi napsauta Synkronoi alareunassa tallentaaksesi tiedostot tietokoneellesi.
Jos et näe tai asenna iTunesia Macissasi, sinulla saattaa olla uudempi macOS-versio. Huomaa, että iTunes on nyt yhteensopiva vain Windowsin ja aiempien macOS-versioiden kanssa, joten jos et käytä kumpaakaan, siirry seuraavaan.
FoneTransilla iOS: lle voit nauttia vapaudesta siirtää tietojasi iPhonesta tietokoneeseen. Voit siirtää vain iPhone-tekstiviestejä tietokoneeseen, mutta myös valokuvia, videoita ja yhteystietoja voidaan siirtää helposti tietokoneeseen.
- Siirrä valokuvia, videoita, yhteystietoja, WhatsApp ja paljon muuta helposti.
- Esikatsele tietoja ennen siirtoa.
- iPhone, iPad ja iPod touch ovat saatavana.
Osa 3. Lataa äänimuistiot iPhonesta Finderin avulla
Jos iTunes ei ole käytettävissä macOS-versiossasi, löydät sen sijaan Finderin. Se on Macin sisäänrakennettu ohjelma, joka korvaa iTunesin virallisena mobiililaitteiden hallinta- ja siirtopalveluna. Siksi huomaat sen valtavan samankaltaisuuden iTunesin kanssa ja navigoinnin, joka sinun on suoritettava synkronoidaksesi äänimuistiot iPhonesta Maciin.
Tarkkaile alla olevaa vaatimatonta prosessia oppiaksesi lataamaan äänimuistioita iPhonesta Finderin avulla:
Vaihe 1Yhdistä iPhonesi ja Macisi USB-johdolla ja suorita Finder. iPhone-nimesi näkyy automaattisesti sen käyttöliittymän vasemmassa sarakkeessa. Napsauta sitä, niin laitteesi tiedot näkyvät oikealla alueella. Valitse yläosan välilehtien luettelosta Musiikki.
Vaihe 2Kerran Musiikki -osiossa aktivoi Synkronoi musiikki (nimesi) iPhoneen. Valitse sitten Valitut artistit, albumit, genret ja soittolistat -vaihtoehto alta. Valitse seuraavaksi kohteet, jotka tallentavat puhemuistiosi luokkiin, ja tallenna ne Mac-tietokoneellesi valitsemalla oikeasta alakulmasta Synkronoi.
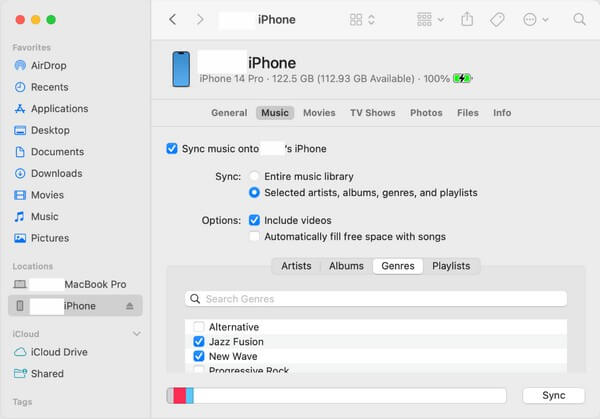
Koska Finder on korvaava, löydät sen vain uudemmista macOS-versioista. Jos sinulla on vanhempi versio tai Windows, katso tämän artikkelin aiempia osia tai muita tekniikoita.
FoneTransilla iOS: lle voit nauttia vapaudesta siirtää tietojasi iPhonesta tietokoneeseen. Voit siirtää vain iPhone-tekstiviestejä tietokoneeseen, mutta myös valokuvia, videoita ja yhteystietoja voidaan siirtää helposti tietokoneeseen.
- Siirrä valokuvia, videoita, yhteystietoja, WhatsApp ja paljon muuta helposti.
- Esikatsele tietoja ennen siirtoa.
- iPhone, iPad ja iPod touch ovat saatavana.
Osa 4. Lataa äänimuistiot iPhonesta iCloudin kautta
Toinen Applen kehittämä virallinen siirtotapa on pilvipalvelu nimeltä iCloud. Sitä käytetään ensisijaisesti datatiedostojesi tallentamiseen ja synkronoimiseen sen ilmaisen 5 Gt:n tallennustilan kanssa. Ja kun pidät äänimuistiot tässä pilvipalvelussa, voit ladata ne vapaasti tietokoneellesi kirjautumalla samalle iCloud-tilille, jolla tallennat iPhonen tiedot.
Ohjaa alla olevat ongelmattomat ohjeet ladataksesi äänimuistioita iPhonesta iCloudin kautta:
Vaihe 1Lataa puhemuistiosi iCloudiin synkronointivaihtoehdon avulla. Voit tehdä tämän aloittamalla iPhonellasi Asetuksetja napauta sitten omaa nimi/profiili näytön ylimmässä osassa. Napauta sen jälkeen iCloud ja näyttää kaikki sovellukset, tiedot tai palvelut, jotka voit synkronoida sen alla. Kun näet Äänimuistioita vaihtoehdon, aktivoi sen liukusäädin oikealla puolella.
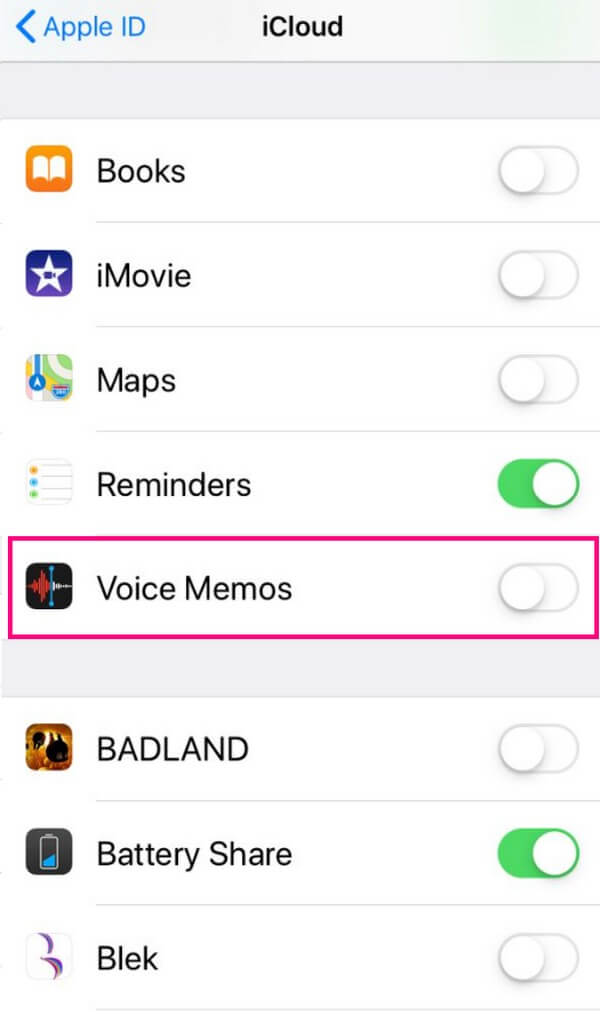
Vaihe 2Äänimuistiosi synkronoidaan automaattisesti iCloudiin. Siirry siis tietokoneellesi, asenna ja suorita iCloud-ohjelma. Kirjaudu samalle tilille kuin iPhonesi ja avaa iCloud Drive. Etsi sieltä puhemuistiosi ja tallenna ne tietokoneellesi valitsemalla kohdetta ja lyömällä download kuvaketta käyttöliittymässä.
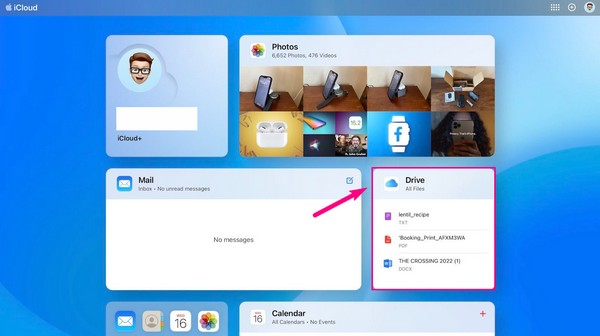
Osa 5. Lataa äänimuistiot iPhonesta AirDropin kautta
iPhone-tietojen siirtäminen AirDropin kautta on yksi yksinkertaisimmista tekniikoista. Koska AirDrop on Apple-laitteiden sisäänrakennettu ominaisuus, voit odottaa nopean ja suoraviivaisen prosessin ladataksesi äänimuistiot iPhonesta Maciin. Voit myös käyttää sitä muiden tietojesi, kuten valokuvien, videoiden ja muiden, siirtämiseen.
Muista alla olevat selkeät ohjeet, joiden avulla voit hallita äänimuistioiden lataamista iPhonesta AirDropin kautta:
Vaihe 1Ennen kuin aloitat, ota sekä Wi-Fi että Bluetooth käyttöön iPhonessa ja Macissa. Klikkaus Go Mac-näytön yläreunassa ja paina sitten pudottaa lentokoneesta valikosta. Alaosassa pudottaa lentokoneesta käyttöliittymä, varmista, että annat laitteen havaita jokainen or Yhteydet Vain.
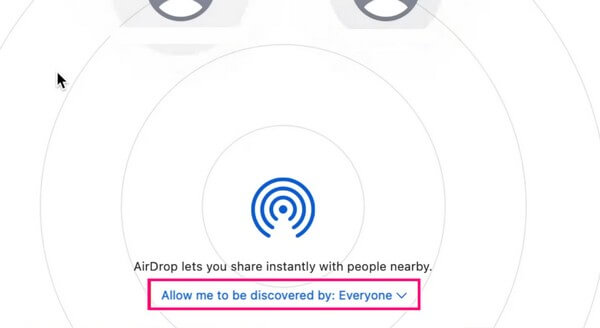
Vaihe 2Valitse äänimuistiot, jotka haluat siirtää iPhonessasi, ja napauta sitten osake kuvake> pudottaa lentokoneesta. Napauta lopuksi omaasi Macin nimi siirtääksesi äänimuistioita.
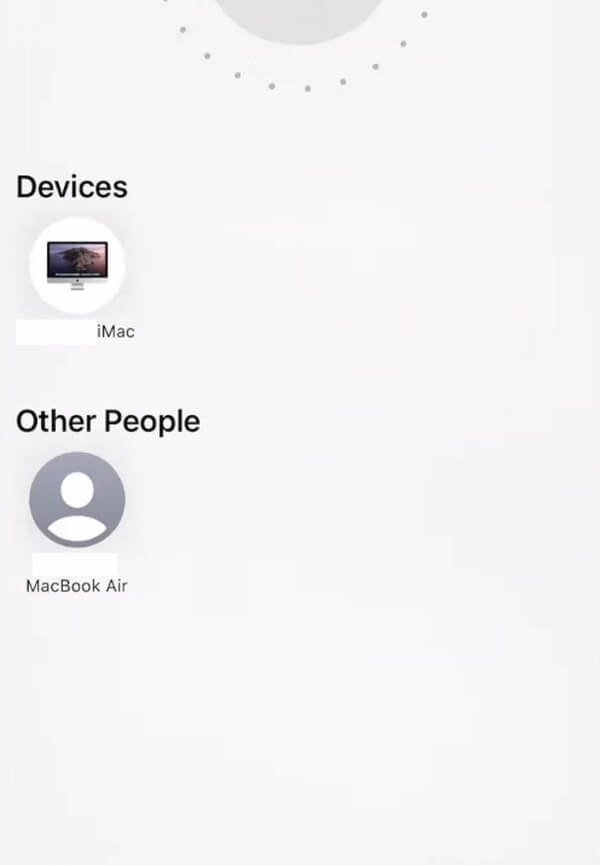
Huomaa, että AirDrop toimii vain Apple-laitteiden, kuten iPhonen ja Macin, välillä, koska muissa laitteissa, joissa on eri käyttöjärjestelmä, ei ole tätä ominaisuutta.
FoneTransilla iOS: lle voit nauttia vapaudesta siirtää tietojasi iPhonesta tietokoneeseen. Voit siirtää vain iPhone-tekstiviestejä tietokoneeseen, mutta myös valokuvia, videoita ja yhteystietoja voidaan siirtää helposti tietokoneeseen.
- Siirrä valokuvia, videoita, yhteystietoja, WhatsApp ja paljon muuta helposti.
- Esikatsele tietoja ennen siirtoa.
- iPhone, iPad ja iPod touch ovat saatavana.
Osa 6. Lataa äänimuistiot iPhonesta sähköpostitse
Samaan aikaan tiedostojen lähettäminen sähköpostitse on myös tehokas tapa siirtää tietoja ilman laiterajoituksia. Jos lähetät äänimuistiot Maciin tai PC:hen kirjautuneeseen sähköpostitiliin, voit ladata tiedostot ilman ongelmia, ellet saavuta kokorajoitusta.
Ota huomioon alla olevat haastavat vaiheet määrittääksesi, kuinka voit ladata äänimuistioita iPhonesta PC:lle sähköpostitse:
Vaihe 1Kirjoita iPhone Mail -sovellus ja kirjaudu sisään tilillesi ja napauta sitten säveltää kuvaketta näytön oikeassa alakulmassa. Kirjoita sen jälkeen vastaanottajakenttään tietokoneellesi kirjautunut sähköpostitili. Liitä seuraavaksi äänimuistio sähköpostiin ja valitse lähettää kuvaketta.
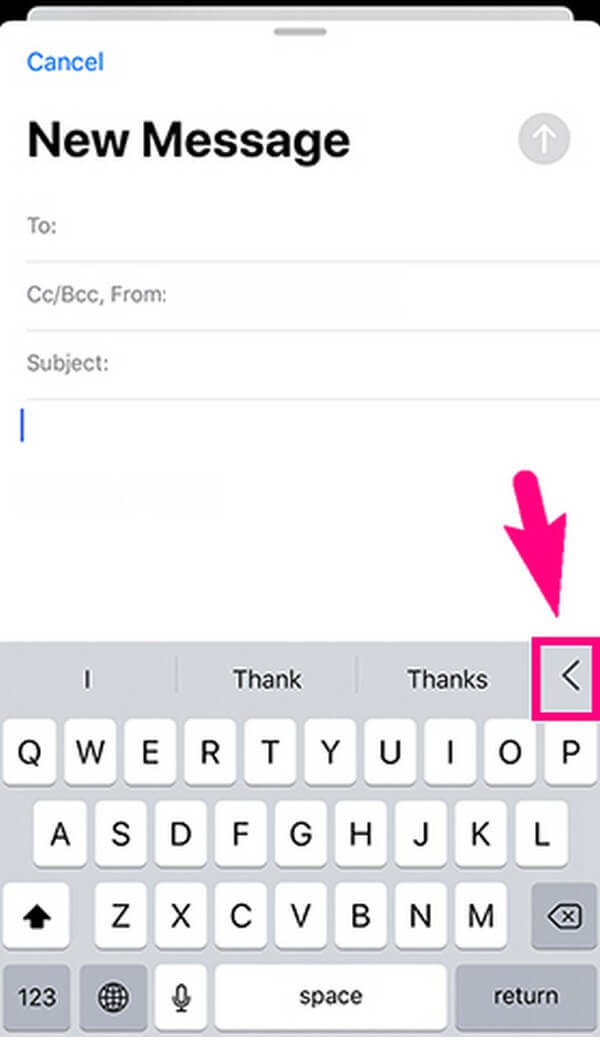
Vaihe 2Käytä sähköpostitiliäsi tietokoneellasi ja avaa sitten aiemmin lähettämäsi sähköposti, joka sisältää äänimuistion. Tarkastele sitä ja napsauta sitten latauspainiketta tallentaaksesi tiedoston tietokoneellesi.
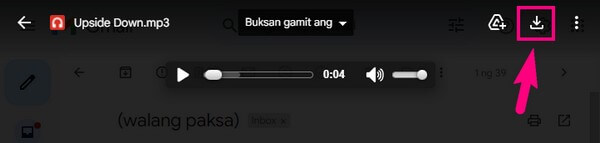
Kunkin lähetettävän sähköpostin kokorajoitus on 25 Mt, joten jos puhemuistio ylittää tämän rajoituksen, voit vapaasti tutkia muita yllä olevia menetelmiä löytääksesi sopivan tekniikan, joka vastaa siirtotarpeitasi.
Osa 7. Usein kysyttyä puhemuistioiden lataamisesta iPhonesta
1. Kuinka lataan kaikki äänimuistiot iPhonestani?
Kätevä strategia ladata kaikki puhemuistiot kerralla on FoneTrans iOS: lle. Muutkin voisivat auttaa sinua tekemään sen, mutta tämä ohjelma antaa sinulle mahdollisuuden valita kaikki tiedostosi ilman monimutkaisia vaiheita, joten suosittelemme sitä.
2. Miksi en voi jakaa äänimuistioitani iPhonessa AirDropin kanssa?
Se voi johtua laitteidesi etäisyydestä. Kun siirrät tiedostoja, sinun on varmistettava, että iPhone tunnistaa Macisi pitämällä laitteet lähellä.
Kiitos, että käytit arvokasta aikaasi tämän artikkelin tehokkaiden lähestymistapojen kokeilemiseen. Voit jakaa siirtokokemuksesi alla auttaaksesi ja kannustaaksesi muita kokeilemaan niitä.
FoneTransilla iOS: lle voit nauttia vapaudesta siirtää tietojasi iPhonesta tietokoneeseen. Voit siirtää vain iPhone-tekstiviestejä tietokoneeseen, mutta myös valokuvia, videoita ja yhteystietoja voidaan siirtää helposti tietokoneeseen.
- Siirrä valokuvia, videoita, yhteystietoja, WhatsApp ja paljon muuta helposti.
- Esikatsele tietoja ennen siirtoa.
- iPhone, iPad ja iPod touch ovat saatavana.
