- Osa 1. Miksi tietokone ei käynnisty uudelleen
- Osa 2. Kuinka korjata tietokone ei käynnisty uudelleen
- Osa 3. Tietojen palauttaminen sen jälkeen, kun tietokone ei käynnisty uudelleen FoneLab Data Retrieverin avulla
- Osa 4. Usein kysytyt kysymykset tietojen palauttamisesta sen jälkeen, kun tietokone ei käynnisty uudelleen
Palauta kadonneet / poistetut tiedot tietokoneelta, kiintolevyltä, muistitikulta, digitaalikameralta ja muilta.
Tietojen palautus sen jälkeen, kun tietokone ei käynnisty uudelleen -ongelma helpolla oppaalla
 Päivitetty Lisa Ou / 24. marraskuuta 2022 klo 10
Päivitetty Lisa Ou / 24. marraskuuta 2022 klo 10Kun tietokoneesi ei käynnisty, mutta tuulettimet ovat käynnissä, jonkin täytyy estää sitä käynnistymästä uudelleen. Vai onko se jo päällä, mutta et voi sammuttaa tai käynnistää sitä uudelleen? Ehkä se on jumissa uudelleenkäynnistysnäytössä? Joka tapauksessa tietokoneesi ei voi käynnistyä uudelleen. Ja saatat kokea sen turhauttavalta, koska sinulla on edelleen tärkeitä tietoja tallennettuna tietokoneeseen. Tämä ongelma ei vain häiritse päivittäistä työtäsi, vaan myös vaarantaa tärkeät tiedostosi sisällä.
Onneksi löysimme ratkaisun, joka auttaa sinua ongelmaan. Tässä artikkelissa tutkimme mahdollisia syitä siihen, miksi tietokoneellasi on vaikeuksia käynnistyä uudelleen. Tällä tavalla on helpompi löytää sopiva korjaus, jota käsitellään myös alla. Lisäksi otamme käyttöön kolmannen osapuolen työkalun, joka voi auttaa sinua palauttamaan tiedostosi, jos tietoja katoaa ongelman korjaamisen jälkeen.


Opasluettelo
- Osa 1. Miksi tietokone ei käynnisty uudelleen
- Osa 2. Kuinka korjata tietokone ei käynnisty uudelleen
- Osa 3. Tietojen palauttaminen sen jälkeen, kun tietokone ei käynnisty uudelleen FoneLab Data Retrieverin avulla
- Osa 4. Usein kysytyt kysymykset tietojen palauttamisesta sen jälkeen, kun tietokone ei käynnisty uudelleen
Osa 1. Miksi tietokone ei käynnisty uudelleen
Jos mietit, miksi tietokoneesi ei käynnisty uudelleen, voimme tutkia monia mahdollisia syitä. Yksi niistä on juuri asennettu laitteisto. Jos sitä ei ole asennettu oikein, se voi aiheuttaa ongelmia uudelleenkäynnistyksen aikana. Voit yrittää ensin poistaa sen ja käynnistää sitten tietokoneen uudelleen. Ja jos tietokone käynnistyy uudelleen ilman sitä, se tarkoittaa, että laitteisto on ongelma. Yritä sen jälkeen asentaa se uudelleen ja varmista tällä kertaa, että se on asennettu oikein. Jos tietokone ei vieläkään käynnisty uudelleen, laitteisto ei ehkä ole yhteensopiva tai viallinen.
Toinen todennäköinen syy on vioittuneet järjestelmätiedostot. Jopa vain yksi tai kaksi vioittunutta järjestelmätiedostoa voi jo johtaa siihen, että tietokone ei käynnisty kunnolla. Tai sillä voi olla jotain tekemistä kiintolevyn kanssa. Ongelmat, kuten vialliset sektorit, ovat yksi yleisimmistä tietokoneen toimintahäiriöiden syistä. Ne voivat ilmetä äkillisesti milloin tahansa, mutta älä huoli, sillä voit skannata kiintolevyn, jos siinä on vikoja, käyttämällä joitain tietokoneeltasi löytyviä toimintoja.
Jos olet käyttänyt tietokonetta jonkin aikaa, voit tarkistaa laitteistokomponentit vaurioiden varalta. On tavallista, että jotkin osat hajoavat tai kuluvat pitkän käytön jälkeen. Viallinen näytönohjain, RAM, emolevy jne. voivat myös aiheuttaa sen, että tietokone ei käynnisty kunnolla. Saattaa olla aika korjata se ammattilaisen toimesta, koska siihen liittyy jo liikaa teknisiä seikkoja.
FoneLab Data Retriever - palauttaa menetetyt / poistetut tiedot tietokoneelta, kiintolevyltä, flash-asemalta, muistikortilta, digitaalikameralta ja muilta.
- Palauta valokuvat, videot, asiakirjat ja lisätietoja helposti.
- Esikatsele tiedot ennen palauttamista.
Osa 2. Kuinka korjata tietokone ei käynnisty uudelleen
Kun olet selvittänyt ongelman, on aika korjata tietokone. Tässä osiossa käsitellään joitain helppoja korjauksia, joilla voit korjata tietokoneen, joka ei sammu, käynnisty, on jumissa tai ei voi käynnistyä kunnolla uudelleen. Toisen virtalähteen kokeileminen on yksi yleisimmistä ratkaisuista, joita voit tehdä. Jos yrität käynnistää tietokoneesi uudelleen, mutta et saa vastausta ollenkaan, se ei ehkä saa sähköä. Siksi sinun tulee kytkeä se toiseen virtalähteeseen.
Jos se ei vieläkään toimi, kokeile toista virtajohtoa tällä kertaa. Ongelma voi olla jossain muussa kuin tietokoneessa, mutta kaapelissa. Jos tietokoneesi käynnistyy tämän jälkeen, sinun tarvitsee vain vaihtaa virtajohto uuteen. Mutta ennen kuin teet sen, huomaa, että sinun tulee antaa akun latautua jonkin aikaa, varsinkin jos olet viimeksi käyttänyt sitä melko pitkään. Sen lataaminen saattaa kestää jonkin aikaa, ennen kuin voit käynnistää sen uudelleen.
Kaiken tarpeettoman irrottaminen voi myös auttaa tietokonetta käynnistymään uudelleen. Joskus ne estävät laitetta käynnistymästä. Tämä sisältää flash-asemat, muistikortit, verkkokamerat, tulostimet, skannerit ja paljon muuta. Olisi parempi, jos vain näyttö, virtajohto, hiiri ja näppäimistö olisi kytketty, kun käynnistät tietokoneen uudelleen.
Osa 3. Tietojen palauttaminen sen jälkeen, kun tietokone ei käynnisty uudelleen FoneLab Data Retrieverin avulla
Kun lopulta korjaat tietokoneesi, tietoja voi hävitä seuraavanlaisena ongelmana. Onneksi näimme jo sen tulevan. Siksi lisäsimme tähän seuraavaan osaan erinomaisen palautustyökalun. FoneLab Data Retriever on yksi luotetuista kolmannen osapuolen ohjelmistoista tietojen palauttamiseen. Tällä työkalulla on kyky palauttaa poistetut tai kadonneet tiedot tietokoneelta vaikka ongelma on ilmennyt. Ja vaikka kiintolevysi olisi vioittunut, kaatunut tai kohtaa tietty ongelma, FoneLab Data Retriever voi silti skannata sen vain muutamassa sekunnissa. Tämä ohjelmisto on saatavilla Windows 10/8.1/8/7/Vista/XP ja kaikkiin macOS-versioihin. Sinun ei tarvitse huolehtia yksityisyydestäsi, koska se ei koskaan tallenna tai muokkaa tietojasi.
FoneLab Data Retriever - palauttaa menetetyt / poistetut tiedot tietokoneelta, kiintolevyltä, flash-asemalta, muistikortilta, digitaalikameralta ja muilta.
- Palauta valokuvat, videot, asiakirjat ja lisätietoja helposti.
- Esikatsele tiedot ennen palauttamista.
Muista alla olevat ohjeet tietojen palauttamiseksi, kun tietokone ei käynnisty uudelleen FoneLab Data Retriever:
Vaihe 1Vieraile FoneLab Data Retrieverin virallisella verkkosivustolla ladataksesi ohjelmistotiedoston ilmaiseksi. Aloita asennus napsauttamalla ladattua tiedostoa ja myöntämällä ohjelmistolle lupa tehdä muutoksia laitteeseen. Odota hetki, kunnes asetusten asennus on valmis. Kun aloitusikkuna tulee näkyviin, napsauta Aloita nyt -välilehteä käynnistääksesi ohjelman tietokoneellasi.
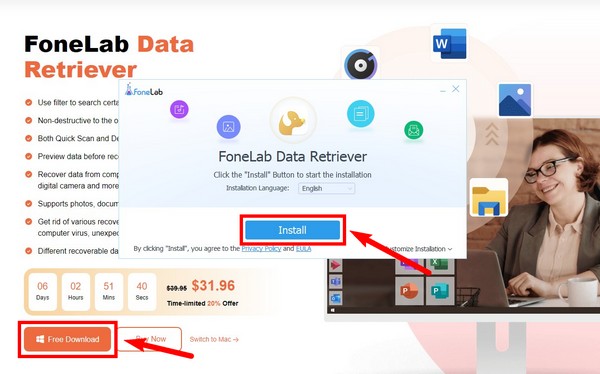
Vaihe 2Kun FoneLab Data Retriever on käynnissä, näet pääliittymän. Tuetut tietotyypit näkyvät yläosassa. Napsauta niitä, jotka haluat palauttaa. Valitse sitten alla tiedostojen sijainti. Voit myös valita roskakorin, jos uskot, että ne on poistettu jo ennen tietojen häviämistä.
Vaihe 3Kun ohjelma on suoritettu a Pikaskannaus, sinulla on mahdollisuus suorittaa Deep Scan tietokoneesi tietojen perusteellisempaa selaamista varten. Jos sinulla on liikaa tietoja, joten sinulla on vaikeuksia löytää vain tarvitsemiasi tiedostoja, voit käyttää ohjelman muita toimintoja. Voit määrittää suodatintiedot tai etsiä tietystä tiedostosta kirjoittamalla sen nimen hakupalkkiin.
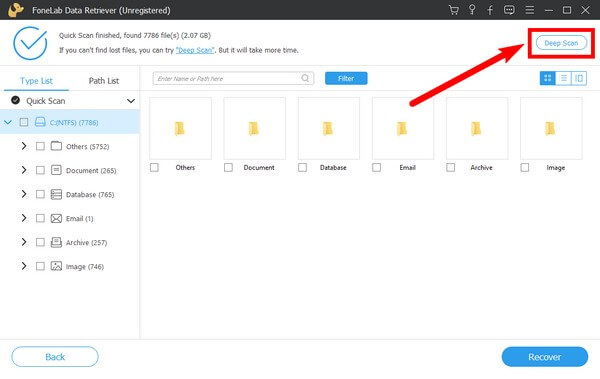
Vaihe 4Valitse kaikki, mitä haluat palauttaa tiedostojen etsimisen, suodatuksen ja kunkin kansion avaamisen jälkeen. Napsauta lopuksi toipua -painiketta tiedostojen palauttamiseksi. Ohjelma palauttaa tietosi automaattisesti, kun tietokone ei käynnisty uudelleen.
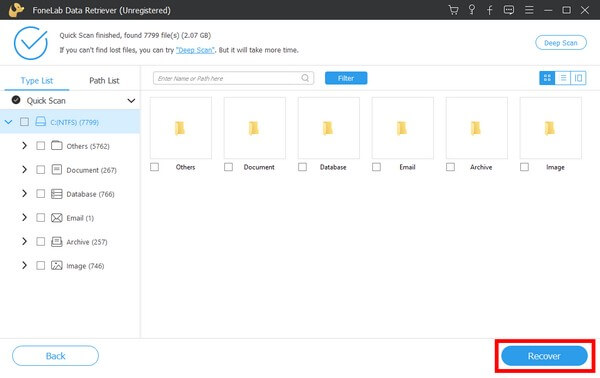
FoneLab Data Retriever - palauttaa menetetyt / poistetut tiedot tietokoneelta, kiintolevyltä, flash-asemalta, muistikortilta, digitaalikameralta ja muilta.
- Palauta valokuvat, videot, asiakirjat ja lisätietoja helposti.
- Esikatsele tiedot ennen palauttamista.
Osa 4. Usein kysytyt kysymykset tietojen palauttamisesta sen jälkeen, kun tietokone ei käynnisty uudelleen
Voinko käyttää online-palveluita tietojen palauttamiseen tietokoneellani?
Kyllä sinä voit. Useimmat niistä tarjoavat kuitenkin vain varmuuskopiointi- ja palautusominaisuuksia. Siksi sinulla on oltava varmuuskopio ennen tiedostojen palauttamista. Ehkä jotkut eivät vaadi sitä, mutta luotettavan löytäminen on haastavaa. Ohjelmisto kuten FoneLab Data Retriever on turvallisempi tapa toimia.
Onko olemassa tapaa palauttaa tiedostoja tietokoneessa, joka ei käynnisty?
Kyllä on. Sama tietokoneen kanssa, joka ei käynnisty uudelleen, sinun tarvitsee vain korjata ongelma yllä olevilla pikakorjauksilla. Palauta sitten tietosi tässä artikkelissa mainitulla työkalulla.
Tukeeko FoneLab Data Retriever Samsung-tietokoneita?
Kyllä. FoneLab Data Retriever tukee erilaisia tietokonemerkkejä, mukaan lukien Samsung, Microsoft, Toshiba, Intel, Sony, HP, Dell, SanDisk, IBM ja muut. Se myös palauttaa tietoja eri asemista, kuten flash-asemista, kiintolevyistä, muistikorteista ja muista irrotettavista asemista.
Kiitos, että luit tähän asti. Arvostamme ponnistelujasi, ja jos sinulla on enemmän huolia, käy osoitteessa FoneLab Data Retriever verkkosivusto erilaisille ratkaisuille.
FoneLab Data Retriever - palauttaa menetetyt / poistetut tiedot tietokoneelta, kiintolevyltä, flash-asemalta, muistikortilta, digitaalikameralta ja muilta.
- Palauta valokuvat, videot, asiakirjat ja lisätietoja helposti.
- Esikatsele tiedot ennen palauttamista.
