Palauta kadonneet / poistetut tiedot tietokoneelta, kiintolevyltä, muistitikulta, digitaalikameralta ja muilta.
Korjaa huono poolin otsikko Windowsissa: Kokoelma
 Päivitetty Lisa Ou / 19. lokakuuta 2021 10:00
Päivitetty Lisa Ou / 19. lokakuuta 2021 10:00Bad Pool Error tapahtuu tietokoneessa, jossa on Blue Screen of Death. Kun Windows kohtaa kriittisen tilanteen, josta se ei voi toipua, tämä virhe tapahtuu. Yksinkertainen uudelleenkäynnistys tyhjentää yleensä BSOD:n, mutta se ei takaa ongelman ratkeamista. Tämän seurauksena sinun on korjattava se, ennen kuin se aiheuttaa vakavaa vahinkoa laitteellesi. Ongelman ratkaiseminen saattaa kuitenkin edellyttää muistin diagnostiikkatyökalujen käyttöä, jotka sisältävät monia monimutkaisia vaiheita. Tässä viestissä käymme läpi perusteellisimmat menetelmät huonojen poolin otsikkoongelmien ratkaisemiseksi.
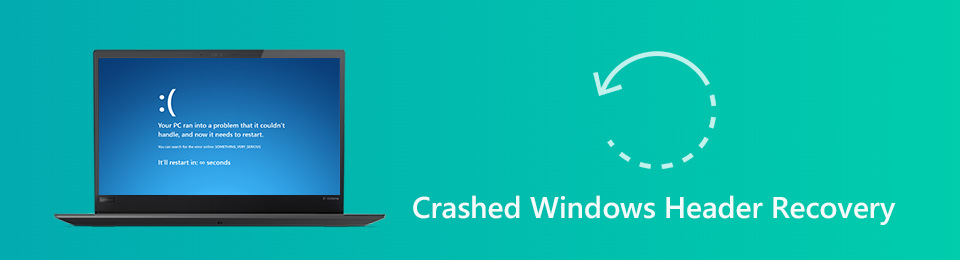

Opasluettelo
Osa 1. Mikä on Bad Pool Header
Kun tietokoneen fyysisessä muistissa on ongelma, Bad Pool Header -virhe voi tapahtua Windows-tietokoneessa. Se on yksi monista Blue Screen of Death (BSOD) -tilanteista, joita ilmenee, kun Windowsin aiheuttaa Windowsin muistin varausongelma. Mutta se voi johtua myös muista kiintolevyn tai RAM-muistin ongelmista, kuten kyvyttömyydestä käsitellä kiintolevyä tai RAM-muistia käyttäviä tehtäviä.
Jos esimerkiksi näet huonon poolin otsikon Windows 10:ssä, 8:ssa tai 7:ssä, se tarkoittaa, että laitteellasi on vaikeuksia varata tarpeeksi muistia sovelluksen tehokkaaseen suorittamiseen, mikä johtuu yleensä viallisesta muistivarannosta. Tällöin se on korjattava ennen kuin se voi aiheuttaa vakavampia vahinkoja laitteellesi.
Lisäksi viallinen altaan otsikkoongelma johtuu tietokoneen muistivarastosta, joka johtuu usein väärin määritetystä muistivarastosta. Tämän seurauksena sinun on korjattava se, jotta ainakin laite ei vahingoittuisi.
Osa 2. Huonon allasotsikon korjaaminen
Se on painajainen, jos olet koskaan kohdannut yllättäen huonon poolin otsikkovirheen. Se ei kuitenkaan ole enää negatiivinen kokemus, koska tämä artikkeli sisältää kaikki tarvittavat vastaukset tämäntyyppisten ongelmien ratkaisemiseen. Alla on olennaiset tiedot Windowsin lopetuskoodin huonosta pool-otsikosta.
Ulkoiset asemat ja laitteet tulee irrottaa
Huono poolin otsikko voi johtua ulkoisista yhteyksistä. Jos kaikki USB-asemat, kiintolevyt ja muut laitteet poistetaan, mutta hiiri ja näppäimistö säilytetään, ongelma saattaa ratketa. Tämä ratkaisu ei takaa ongelman korjaamista, mutta se auttaa laitettasi optimoimaan.
Tarkista, onko RAM-muistissa ongelmia
RAM-ongelmat ovat tyypillisin virheen lähde, mutta myös laiteajureiden, viallisten sektoreiden ja muiden levyn kirjoitusvirheiden on tiedetty esiintyvän. RAM-ongelma voi aiheuttaa huonon pool header -virheen Windows 10, 8 tai 7 -virheen.
Vaiheet Bad Pool Header -virheen korjaamiseksi tutkimalla RAM-muistia:
Vaihe 1Avaa Windowsin Käynnistä-valikko tietokoneellasi. Kirjoita hakukonepalkkiin Windowsin muistin diagnostiikka, ja paina sitten enter näppäintä.
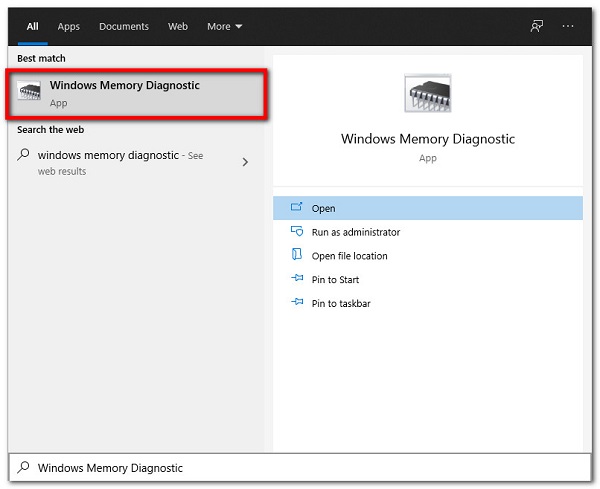
Vaihe 2Sen jälkeen valitse Suorita järjestelmänvalvojana oikealla painikkeella.

Vaihe 3Noudata lopuksi näytön ohjattua toimintoa korjataksesi Bad Pool Headerin sininen näyttö.
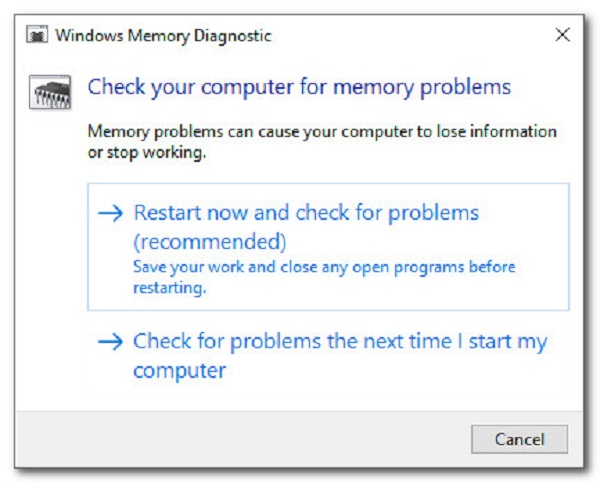
Päivitä tai päivitä ohjainohjelmistosi
Vanhentunut ajuriohjelmisto voi olla syynä Bad Pool Headeriin Windows 10:ssä, 8:ssa tai 7:ssä, minkä vuoksi sinun tulee päivittää tai ainakin päivittää laiteohjainohjelmistosi.
Vaiheet Bad Pool Header -virheen korjaamiseksi päivittämällä ohjainohjelmisto:
Vaihe 1Napsauta ensin hiiren oikealla painikkeella Käynnistä Windows valikosta. Valitse sitten Laitehallinta vaihtoehto.
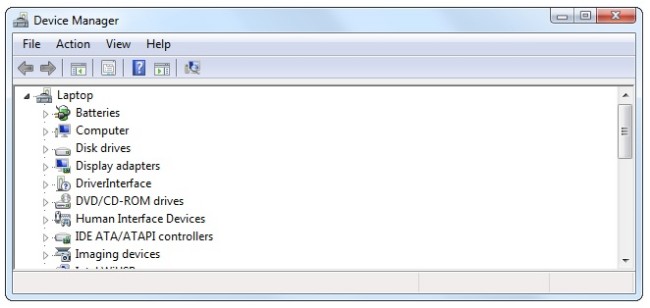
Vaihe 2Etsi sen jälkeen kiintolevy, joka on päivitettävä. Valitse sitten Päivitä ohjain hiiren kakkospainikkeella valikkopaneelista.
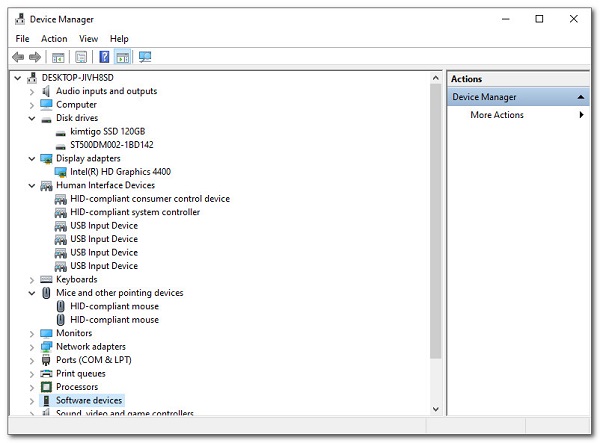
Poista äskettäin asennettu ohjelmisto
Haittaohjelmien torjuntaohjelmisto saattaa joskus olla ongelman syy. Voit myös yrittää poistaa näiden ohjelmien asennuksen ja käynnistää sitten tietokoneesi uudelleen. Lisäksi Windows 10:n viallisen pool-otsikon ongelma voi johtua äskettäin asennetuista ohjelmistoista, ja niiden poistaminen auttaisi suuresti Bad Pool Header Error -virheen korjaamisessa ja estämisessä. Sen avulla voimme auttaa Windows 10:n huonon pool-otsikon korjaamisessa.
Vaiheet Bad Pool Header -virheen korjaamiseksi poistamalla äskettäin asennettu ohjelmisto:
Vaihe 1Siirry Windows 10:een Asetukset. Valitse sitten Sovellukset ja ominaisuudet alla Järjestelmät-luokka.
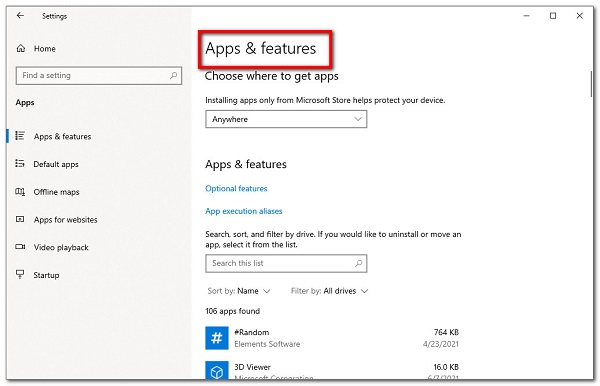
Vaihe 2Napsauta Poista asennus juuri lisäämäsi sovelluksen vierestä. Etsi Windowsin laitehallinta. Napsauta laitteistoohjainta hiiren kakkospainikkeella ja valitse Uninstall.
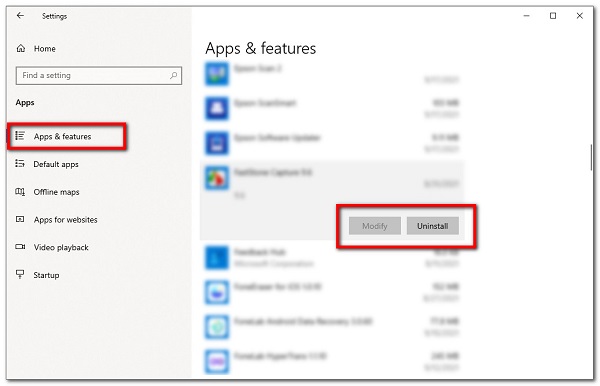
Tarkista järjestelmätiedoston eheys
Järjestelmätiedoston eheyden tai järjestelmätiedoston tarkistaminen on toinen tapa estää huonon pool-otsikon Windows 7:n sininen näyttö ennen kuin se tapahtuu. SFC -skannaus tarkistaa järjestelmätiedostojen eheyden, ja jos havaitaan vioittunut (tai puuttuva) järjestelmätiedosto, se korvataan automaattisesti uudella kopiolla välimuistista.
Vaiheet Bad Pool Header -virheen korjaamiseksi tarkistamalla järjestelmätiedoston eheys:
Vaihe 1Käynnistä ensin tietokoneesi vikasietotilassa ja suorita a. noudattamalla alla annettuja ohjeita System File Checker -skannaus. paina Windows-painike ja S-näppäin ja pidä painettuna samanaikaisesti ja kirjoita sitten Komentorivi.
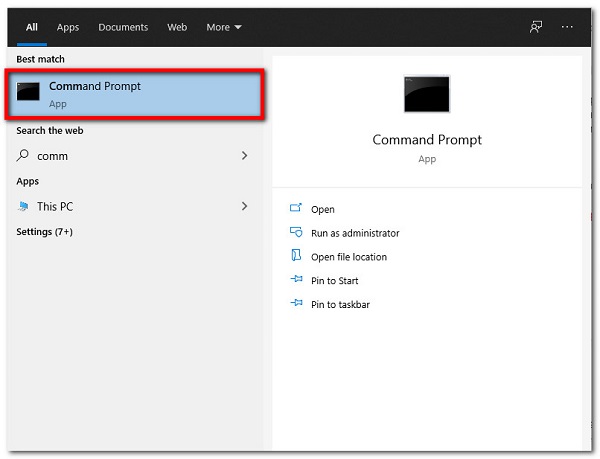
Vaihe 2Napsauta sen jälkeen ponnahdusikkunassa sitä luettelosta ja valitse Suorita järjestelmänvalvojana.
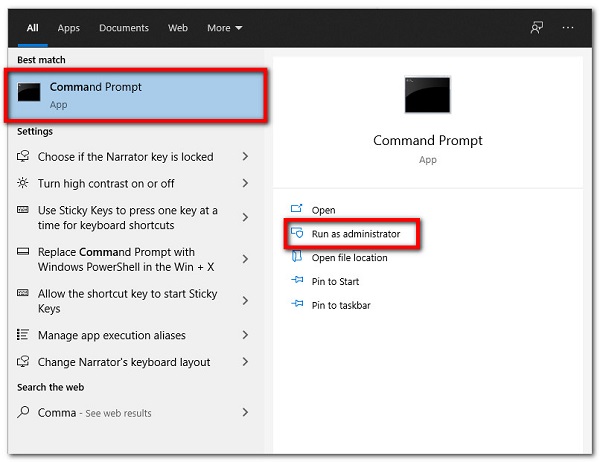
Vaihe 3Tyyppi SFC / skannaus nyt ja paina enter aloittaaksesi skannauksen. Sitten sinun tarvitsee vain odottaa, kun prosessi korvaa vaurioituneen tai puuttuvan järjestelmätiedoston kopiolla välimuistista.
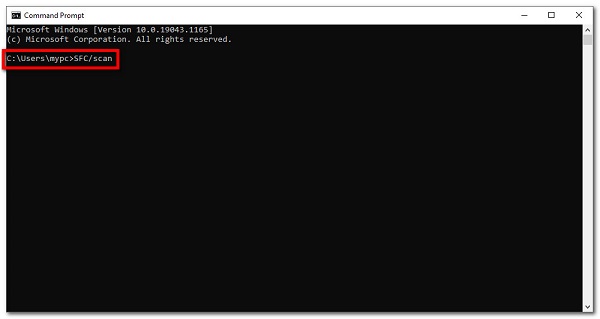
järjestelmän palauttaminen
Järjestelmän palauttaminen on viimeinen vaihtoehto tietokonevirheiden ratkaisemiseen. On suositeltavaa varmuuskopioida tietokoneen tiedot tietojen menettämisen välttämiseksi.
Vaiheet Bad Pool Header -virheen korjaamiseksi järjestelmän palauttamisen avulla:
Vaihe 1paina Windows-painike ja S-näppäin ja pidä painettuna samanaikaisesti ja kirjoita sitten järjestelmän palauttaminen or reset PC. Napsauta ponnahdusikkunassa avoin painiketta.
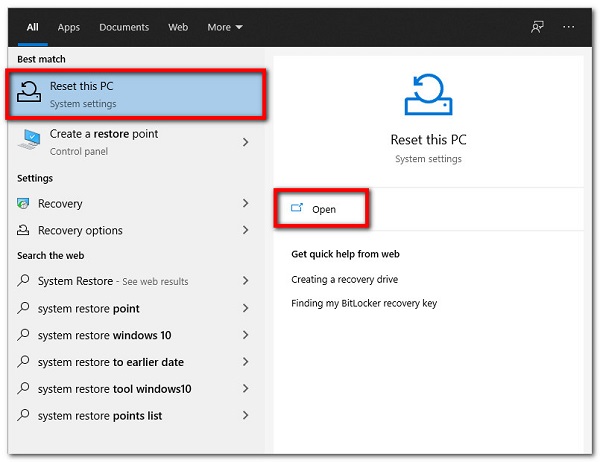
Vaihe 2Napauta seuraava ja suorita toimenpide loppuun noudattamalla näytön ohjeita ja olet valmis.
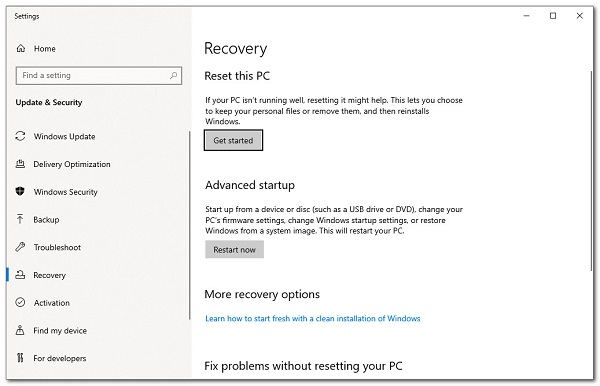
Osa 3. Tiedostojen palauttaminen odottamattoman huonon pool-otsikon kaatumisen jälkeen
Jos Bad Pool Header ilmestyy äkillisesti ja vahingoittaa konettasi lyhyessä ajassa, sinun on asennettava Windows uudelleen ongelman ratkaisemiseksi. Se vaatii kuitenkin aikaa ja taitoa. FoneLab Data Retriever on parasta käyttää poistettujen tai kadonneiden tietojen palauttamiseen kaatuneesta tai alustetusta Windows-tietokoneesta sen jälkeen, kun olet ratkaissut Bad Pool Header -sinisen näytön ongelman Windowsissa, jos sinulla ei ole aikaa varmuuskopioida tärkeitä Windows-tiedostoja. Se on turvallinen ja kätevä työkalu, jolla voit palauttaa poistetut tai kadonneet tiedot, jotka voidaan asentaa Windows- ja Mac-tietokoneisiin.
FoneLab Data Retriever - palauttaa menetetyt / poistetut tiedot tietokoneelta, kiintolevyltä, flash-asemalta, muistikortilta, digitaalikameralta ja muilta.
- Palauta valokuvat, videot, asiakirjat ja lisätietoja helposti.
- Esikatsele tiedot ennen palauttamista.
Vaihe 1Lataa ja asenna FoneLab Data Retriever, avaa ohjelmisto nähdäksesi sen käyttöliittymän ja valitse sitten kaikki tiedostotyypit, kiintolevyt ja kannettavat laitteet.

Vaihe 2Napauta Skannata ikkunan oikeassa alakulmassa suorittaaksesi pikaskannauksen.
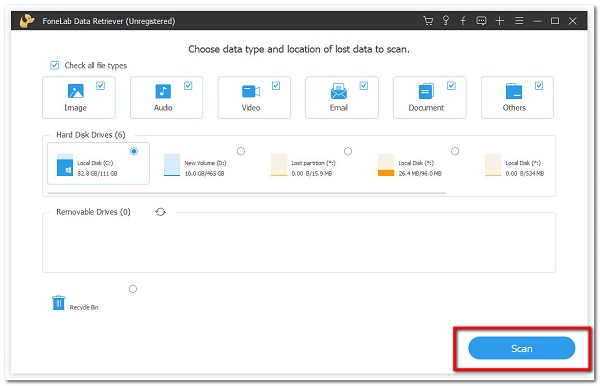
Vaihe 3Avaa yksi kansio nähdäksesi kaikki kadonneet ja olemassa olevat tiedostot. Merkitse sitten kohteet, jotka haluat palauttaa. Napsauta sen jälkeen toipua tiedostojen palauttamiseen Windowsin Bad Pool Header -virheen korjaamisen jälkeen.

FoneLab Data Retriever - palauttaa menetetyt / poistetut tiedot tietokoneelta, kiintolevyltä, flash-asemalta, muistikortilta, digitaalikameralta ja muilta.
- Palauta valokuvat, videot, asiakirjat ja lisätietoja helposti.
- Esikatsele tiedot ennen palauttamista.
Osa 4. Usein kysyttyä Bad Pool Header Crashista
1. Mitä tapahtuu, jos nollaan Samsung -tabletin?
Kun nollaat Samsung -tabletin, se poistaa kaikki laitteesi tiedot ja tiedostot. Prosessi poistaa kaikkien laitteesi paikallisten tietojen osoitteet, mikä tarkoittaa, että tietosi ovat edelleen laitteessa, mutta Android -järjestelmä ei tiedä, mistä ne löytyvät. Siksi sinun on ensin varmuuskopioitava tiedot käyttämällä FoneLab Android Data Backup & Restore -ohjelmaa.
2. Riittääkö Samsung -tabletin nollaaminen?
Ehdottomasti kyllä. Se riittää auttamaan laitettasi parantamaan suorituskykyäsi yleensä. Se voi auttaa ratkaisemaan ei -toivottuja ongelmia ja ongelmia laitteessasi. Siksi, jos kohtaat joitain mainituista ongelmista, sinun on nollattava Samsung -tablet -laitteesi käyttämällä edellä mainittuja ratkaisuja.
3. Onko Samsung -tabletin nollaaminen huono asia?
Ei, Samsung -tabletin nollaaminen ei ole huono asia, sillä se antaa sinulle hyviä tuloksia, joissa voit käyttää Samsung -tablettiasi tuoreena ja nopeasti kuin uusi.
