Palauta kadonneet / poistetut tiedot tietokoneelta, kiintolevyltä, muistitikulta, digitaalikameralta ja muilta.
Palauta tiedot korjaamattoman WHEA-virheen korjaamisen jälkeen Windowsissa
 Päivitetty Lisa Ou / 28. marraskuuta 2022 klo 10
Päivitetty Lisa Ou / 28. marraskuuta 2022 klo 10WHEA korjaamaton virhe tai Windows Hardware Error Architecture on laitteistovirhe käyttöjärjestelmässä. Kun näet tämän viestin tietokoneesi sinisellä näytöllä, se tarkoittaa, että tietokoneesi käyttöjärjestelmän laitteistokomponentti ei toimi. Tämä havaitaan laitteiston virheentunnistusmekanismien avulla. Näin ollen se tietää, milloin laitteistovirhe tapahtuu. Ne voidaan luokitella joko korjatuiksi tai korjaamattomiksi virheiksi. Kun näin tapahtuu, tietokoneesi sammuu välittömästi suojatakseen itseään tietojen katoamiselta.
Useat muuttujat voivat aiheuttaa tämän WHEA-ongelman. Yksi yleisimmistä johtuu laitteistovioista. Tämä sisältää viallisen kiintolevyn, muistin, väärin sijoitetun suorittimen, vioittuneet RAM-muistit ja muut laitteisto-ongelmat, jotka voivat johtaa korjaamattomaan virheeseen. Toinen ongelma on ohjainten yhteensopivuus ja vanhentuneet Windows-versiot. Se voi vaikuttaa laitteiston toimintahäiriöön tai toimimiseen eri tavalla. Muita mahdollisia tekijöitä voivat olla myös jänniteongelmat, vioittuneet Windows-järjestelmätiedostot, ylikellotus, ohjainristiriidat ja paljon muuta.
Vaikka yllä mainitut ongelmat voivat johtaa WHEA:n korjaamattomaan virheeseen, tämä virhe voi toisaalta aiheuttaa tietojen menetyksen. Vaikka tietokone sammuu välittömästi, tietojen menettäminen on silti mahdollista tämän ongelman kanssa. Siksi tässä artikkelissa esitellään joitain luotettavia tapoja korjata ongelma. Lisäksi sisällytämme 2 palautustyökalua, joiden avulla voit suojata tiedostosi ja muut tietosi. Jatka lukemista saadaksesi lisätietoja alla.
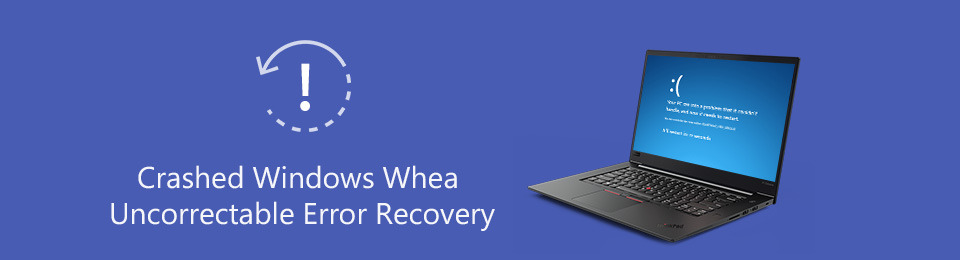

Opasluettelo
Osa 1. Korjaamattoman WHEA-virheen korjaaminen Windowsissa
Ensisijainen ratkaisu tämän ongelman läpikäymiseen on päivittää Windows uusimpaan versioon.
Vaihtoehto 1. Päivitä Windows
Napsauta Käynnistä-valikon kuvaketta ja siirry kohtaan Asetukset. Avata Windows Update sitten näytön yläosassa Tarkista päivitykset. Mutta jos et halua päivittää Windowsia, on olemassa muita tapoja korjata WHEA-ongelma. Tässä on 2 niistä.
Vaihtoehto 2. Korjaa WHEA korjaamaton virhe Windowsissa poistamalla ylikellotus käytöstä
Voit korjata WHEA-korjaamattoman virheen Windows 10:ssä, 11:ssä ja muissa käyttöjärjestelmissä poistamalla ylikellotuksen käytöstä BIOSissa tietokoneen asetuksista. Aloita noudattamalla alla olevaa prosessia:
Vaihe 1Napsauta työpöydän Käynnistä-kuvaketta ja avaa sitten Asetukset. Valitse Päivitys ja suojaus -välilehti vaihtoehtoluettelosta. Siirry näytön vasemmassa sarakkeessa kohtaan Elpyminen osio. Napsauta Advanced startup -kohdan alla käynnistä nyt.
Vaihe 2Kun Valitse vaihtoehto näyttöön tulee, valitse vianmääritys, sitten Lisää vaihtoehto. Jatka kohtaan UEFI-laiteohjelmiston asetukset ja käynnistä uudelleen. Tietokoneesi käynnistyy sitten automaattisesti BIOS-valikkoon.
Vaihe 3Napauta Lisää, sitten Suorituskyky, kytkeä ylikellotuksen pois päältä.
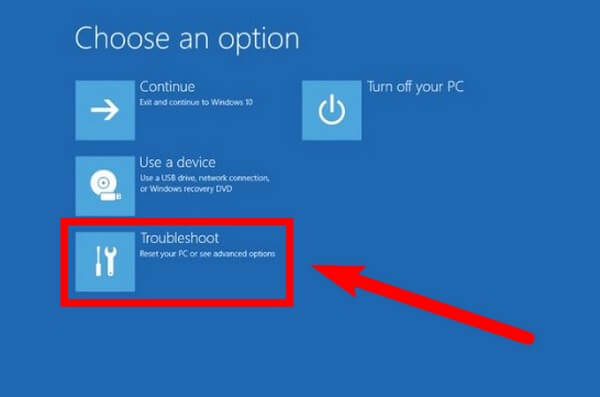
FoneLab Data Retriever - palauttaa menetetyt / poistetut tiedot tietokoneelta, kiintolevyltä, flash-asemalta, muistikortilta, digitaalikameralta ja muilta.
- Palauta valokuvat, videot, asiakirjat ja lisätietoja helposti.
- Esikatsele tiedot ennen palauttamista.
Vaihtoehto 3. Korjaa WHEA korjaamaton virhe Windowsissa CHKDSK:n kautta
Toinen tapa korjata ongelma on suorittaa CHKDSK tai Windows Check Disk komentokehotteessa. Se on Windows-toiminto, joka tutkii tiedostojärjestelmän ja korjaa joitakin ongelmia automaattisesti. Aloita noudattamalla alla olevaa prosessia:
Vaihe 1Valitse haku kuvake vieressä Aloita -painiketta. Etsi hakupalkista Komentorivi ohjelmoida. Napsauta sitä hiiren kakkospainikkeella ja valitse sitten Suorita järjestelmänvalvojana.
Vaihe 2Komentokehote-ikkuna tulee näkyviin. Kirjoita "chkdsk / r”, paina sitten enter avain. Ohjelma tarkistaa Windows-järjestelmäsi vikojen varalta ja käsittelee havaitsemansa ongelmat.
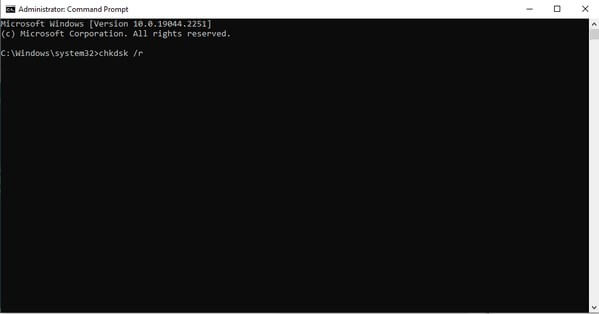
Osa 2. Tietojen palauttaminen WHEA-korjaamattoman virheen jälkeen Windowsissa
Kun olet kohdannut ja korjannut korjaamattoman WHEA-virheen Windows 8-, 7-, 10- tai muissa käyttöjärjestelmissä, olet saattanut myös menettää tietokoneesi tiedot. Mutta älä huoli, meillä on sinut silti. Alla on 2 luotettavinta tapaa palauttaa valokuvia, videoita, asiakirjoja ja muun tyyppisiä tietoja.
Tapa 1. Palauta tiedot FoneLab Data Retriever -sovelluksella
FoneLab Data Retriever on luotettava työkalu, johon voit luottaa tietojen palauttamisessa. Se voi helposti palauttaa puuttuvat valokuvat, audiot, videot, asiakirjat, sähköpostit ja paljon muuta tietokoneeltasi. Menetitkö tietosi WHEA-ongelman, vahingossa tapahtuvan poistamisen, ei-toivotun muodon tai muiden järjestelmän kaatumisten vuoksi? Ei ongelmaa. Riippumatta siitä, kuinka tietosi katosivat, tämä työkalu voi silti palauttaa ne helposti ja ammattimaisesti. FoneLab Data Retriever tukee useita laitteita, kuten Windowsia, Macia, kiintolevyjä, flash-asemia, muistikortteja ja paljon muuta.
FoneLab Data Retriever - palauttaa menetetyt / poistetut tiedot tietokoneelta, kiintolevyltä, flash-asemalta, muistikortilta, digitaalikameralta ja muilta.
- Palauta valokuvat, videot, asiakirjat ja lisätietoja helposti.
- Esikatsele tiedot ennen palauttamista.
Toimi alla olevien ohjeiden mukaisesti palauttaaksesi tiedot WHEA:n korjaamattoman virheen jälkeen Windowsissa FoneLab Data Retriever:
Vaihe 1Siirry FoneLab Data Retrieverin verkkosivustolle ladataksesi asennustiedoston. Kun olet valmis, avaa se ja viimeistele asetusten asennus. The Aloita nyt ikkuna tulee näkyviin. Napsauta sitä aloittaaksesi ohjelman suorittamisen tietokoneellasi.
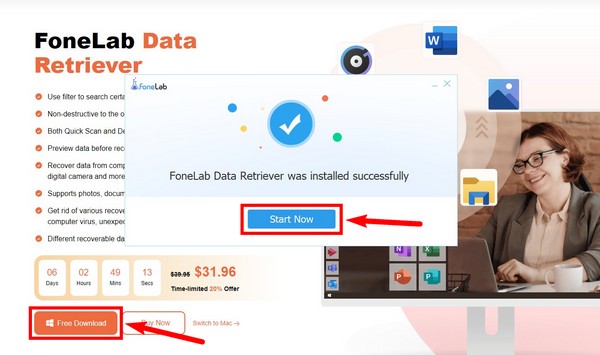
Vaihe 2Tarkista palautettavat tietotyypit FoneLab Data Retriever -pääliittymän yläosasta. Tiedostojen sijainti näytetään alla. Valitse tiedostosi sijainti, jotta ohjelma skannaa laitteesi tiedot.
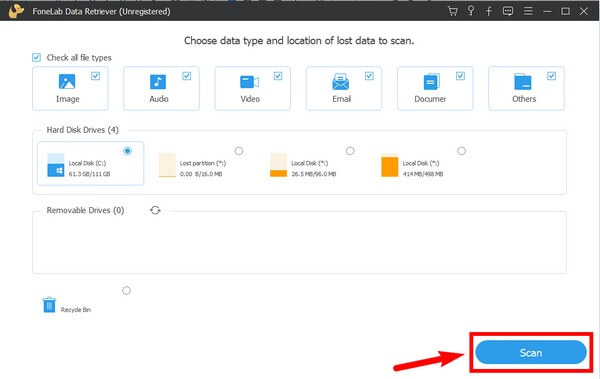
Vaihe 3Tutki seuraavassa käyttöliittymässä jokaista kansiota löytääksesi tiedostot, jotka katosivat Windows-ongelman WHEA-korjaamattoman virheen jälkeen. Ne ovat myös saatavilla vasemmalla puolella, jotta voit tarkistaa ne paremmin.
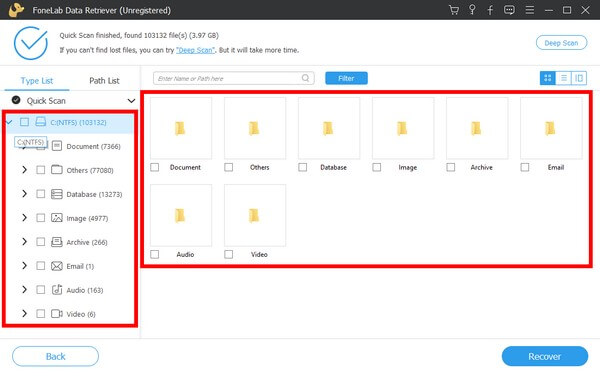
Vaihe 4Voit myös löytää tiedostosi helpommin käyttämällä muita ominaisuuksia, kuten hakupalkkia ja suodatinta. Kun olet valinnut kaikki tiedostot, jotka haluat palauttaa, paina toipua -painiketta FoneLab Data Retriever -käyttöliittymän oikeassa alakulmassa tietojen palauttamiseksi.
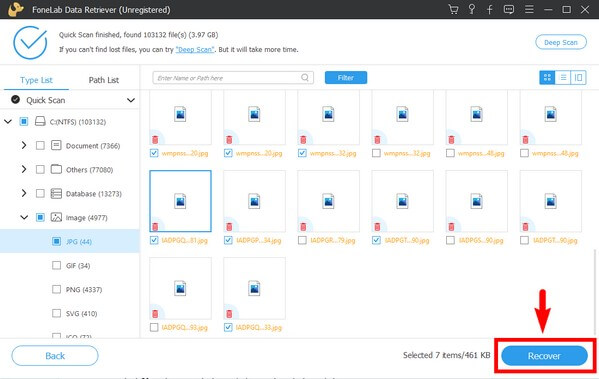
FoneLab Data Retriever - palauttaa menetetyt / poistetut tiedot tietokoneelta, kiintolevyltä, flash-asemalta, muistikortilta, digitaalikameralta ja muilta.
- Palauta valokuvat, videot, asiakirjat ja lisätietoja helposti.
- Esikatsele tiedot ennen palauttamista.
Tapa 2. Palauta tiedot Windowsin varmuuskopiosta
Windowsissa on varmuuskopiointi- ja palautusominaisuus, jonka avulla voit suojata tiedot mahdollisilta tietojen katoamisskenaarioilta. Voit palauttaa tiedostot ja muut tiedot palauttamalla etukäteen luomasi varmuuskopion. Tämä menetelmä on erittäin tehokas, mutta hyödytön ihmisille, jotka eivät tallentaneet varmuuskopiota. Huomaa, että sinun on suojattava varmuuskopio ulkoiselle asemalle, jotta voit käyttää tätä menetelmää. Jos et ole, paras ratkaisu sinulla on yllä oleva työkalu.
Toimi alla olevien ohjeiden mukaisesti palauttaaksesi tiedot WHEA-korjaamattoman virheen jälkeen Windowsissa varmuuskopion avulla:
Vaihe 1Palauta varmuuskopiotiedostot Windows-tietokoneellesi Asetukset ja avata Päivitys ja suojaus Tab.
Vaihe 2Napsauta näytön vasemmassa sarakkeessa Varmuuskopiointi vaihtoehto. Napsauta Vanhempaa varmuuskopiota etsimässä -kohdassa Siirry kohtaan Varmuuskopiointi ja palautus (Windows 7).
Vaihe 3Toinen ikkuna tulee näkyviin. Alla Palauttaa -vaihtoehto, valitse varmuuskopioversio, jonka haluat palauttaa. Valitse sitten Palauttaa palauttaaksesi tiedostosi alkuperäiseen sijaintiinsa.
FoneLab Data Retriever - palauttaa menetetyt / poistetut tiedot tietokoneelta, kiintolevyltä, flash-asemalta, muistikortilta, digitaalikameralta ja muilta.
- Palauta valokuvat, videot, asiakirjat ja lisätietoja helposti.
- Esikatsele tiedot ennen palauttamista.
Osa 3. Usein kysytyt kysymykset tietojen palauttamisesta WHEA-korjaamattoman virheen jälkeen Windowsissa
Onko WHEA-sininen näyttö vakava?
Voit sanoa, että kyllä, se on, koska se voi aiheuttaa tietojen menetyksen. Onneksi on olemassa tapoja palauttaa tiedostot. Sinun tarvitsee vain asentaa luotettava työkalu, kuten FoneLab Data Retriever ettei menetä mitään.
Riittääkö tietokone varmuuskopion tallentamiseen?
Ei. Sinun on tallennettava varmuuskopio eri asemalle, koska se on hyödytöntä, kun tietokoneesi varmuuskopio poistetaan alkuperäisten tietojen mukana.
Mitkä ovat FoneLab Data Retrieverin ominaisuudet, jotka voivat helpottaa tiedostojeni palauttamista?
FoneLab Data Retriever sisältää useita toimintoja, joiden avulla voit löytää ja palauttaa tiedostot ja muut tiedot helpommin. Siinä on hakupalkkitoiminto, johon voit kirjoittaa tietyn tiedoston nimen. Sen avulla voit myös asettaa suodatintiedostotietoja, suorittaa syväskannauksen ja esikatsella tiedostoja.
FoneLab Data Retriever - palauttaa menetetyt / poistetut tiedot tietokoneelta, kiintolevyltä, flash-asemalta, muistikortilta, digitaalikameralta ja muilta.
- Palauta valokuvat, videot, asiakirjat ja lisätietoja helposti.
- Esikatsele tiedot ennen palauttamista.
Jos kohtaat toisen ongelman tietokoneessasi ja tiedoissasi, älä epäröi vierailla osoitteessa FoneLab Data Retriever verkkosivuilla etsimään lisää ratkaisuja.
