Erinomaisia tapoja rajata kuvakaappaus Windowsissa
 Käyttäjän Lisa Ou / 01 2021:16
Käyttäjän Lisa Ou / 01 2021:16Otin tietokoneellani kuvakaappauksen tärkeästä ilmoituksesta lähetettäväksi työtovereilleni. Luulen kuitenkin, että minun on leikattava sitä muodollisemmaksi, mutta en tiedä miten se tehdään. Voiko joku auttaa minua kuinka rajata kuvakaappauksia?
Kuvakaappauksen ottaminen on tullut tapa, jota ihmiset käyttävät puhelimissaan aina nähdessään jotain mielenkiintoista verkossa. Sitä käytetään myös ammatillisissa asioissa, kuten yllä olevassa tilanteessa. Kuvien rajaaminen on tavallinen tapa tehdä kuvakaappauksesta muodollisempi ilman näytön tarpeettomia taustoja. On helppo ottaa kuvakaappaus ja rajata niitä puhelimella. Mutta asia on, se on erilainen tietokoneella. Jos olet uusi kuvakaappausten ottamisessa tietokoneilla, et ehkä tiedä miten ja mistä löytää työkaluja tähän. Varsinkin jos et ole kovin perehtynyt tekniikkaan, sinulla on vaikeuksia ottaa kuvakaappauksia ja rajata niitä.
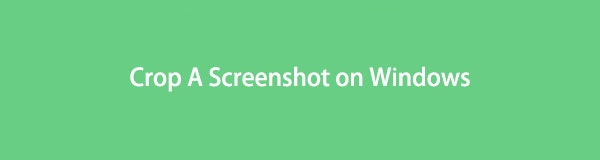
Onneksi löysit täydellisen artikkelin auttamaan sinua tämän asian käsittelyssä. Et ehkä tiedä tarpeeksi kuvakaappausten ottamisesta ja niiden rajaamisesta toistaiseksi, mutta lukemisen jälkeen sinulla on kaikki mitä sinun tarvitsee tietää tästä. Ensimmäisessä osassa tämä artikkeli antaa sinulle luotettavimmat työkalut ja helpot ohjeet kuvakaappausten rajaamiseen. Tarjolla on kaksi menetelmää, joiden avulla voit oppia ja käyttää tehokkaasti. Ja bonuksena tämä artikkeli esittelee myös tehokkaan ohjelman, joka antaa sinulle lisätoimintoja rajaamisen lisäksi. Jatka ystävällisesti jokaiseen alla olevaan osaan löytääksesi ne kaikki.

Opasluettelo
Osa 1. Kuvakaappauksen rajaaminen Windowsissa sisäänrakennetuilla työkaluilla
Pikanäppäimet ja Snipping Tool ovat kaksi ensisijaista tapaa ottaa kuvakaappaus Windowsissa. Vaikka niiden päätehtävä on ottaa kuvakaappauksia, niillä on muita ominaisuuksia, jotka eroavat toisistaan. Toisessa voi olla enemmän ominaisuuksia kuin toisessa, mutta voit odottaa, että molemmat työkalut voivat rajata kuvakaappauksia. Voit myös nähdä enemmän, kun käytät niitä tietokoneellasi.
FoneLab Screen Recorder antaa sinun tallentaa videoita, ääniä, online-opetusohjelmia jne. Windows / Macilla, ja voit helposti mukauttaa kokoa, muokata videota tai ääntä ja paljon muuta.
- Tallenna videoita, ääniä, web-kameraa ja ota kuvakaappauksia Windows / Mac-tietokoneella.
- Esikatsele tiedot ennen tallentamista.
- Se on turvallinen ja helppokäyttöinen.
Tapa 1. Paina pikanäppäimiä
Samoin kuin kuvakaappausten ottaminen matkapuhelimilla, on myös tiettyjä näppäimiä, joita sinun on painettava ottaaksesi ne tietokoneella. Se on näppäinyhdistelmä, jonka avulla voit kaapata tietokoneen näytön välittömästi. Yksi sen hyvistä puolista on, että se antaa sinulle vaihtoehtoja kaapata näyttö tavallisella tavalla, joka on Fullscreen Snip. Toisaalta voit myös kokeilla Freeform Snipiä, Window Snipiä ja suorakulmaista leikkausta. Jos käytät näitä, sinun ei enää tarvitse rajata kuvaa, koska sen avulla voit tallentaa vain tarvitsemasi osan tietokoneen näytölle.
Kuvakaappauksen ottamisen jälkeen tällä menetelmällä on lisätoimintoja, jotka auttavat sinua parantamaan kuvakaappausta. Se sisältää kuvan rajaustoiminnon, jonka avulla voit poistaa valokuvan tarpeettomat osat. Sen lisäksi muita vaihtoehtoja ovat myös kosketuskirjoitus. Voit kirjoittaa tai piirtää valokuvaan mitä tahansa kuulakärkikynällä, kynällä ja korostuskynällä. Tämän menetelmän ainutlaatuinen ominaisuus on sen viivain- ja astemittaritoiminto, jonka avulla voit piirtää viivoja siististi kuvakaappaukseen.
Kiinnitä huomiota alla oleviin vaatimattomiin ohjeisiin, kun haluat rajata kuvakaappauksen Windowsin pikanäppäimillä:
Vaihe 1Lyö Windows-logo + Vaihto + S näppäimistön näppäimiä näyttääksesi kuvakaappausominaisuuden. Voit valita haluamasi kuvakaappauksen tyypin, kuten edellä mainittiin: koko näyttö, vapaamuotoinen, suorakaiteen muotoinen tai ikkuna.
Vaihe 2Valitse osa, jonka haluat kaapata näytöltä hiiren kursorilla. Kun olet valmis, näet kuvailmoituksen näytön oikeassa alakulmassa. Napsauta sitä, jotta muokkausnäyttö tulee näkyviin.
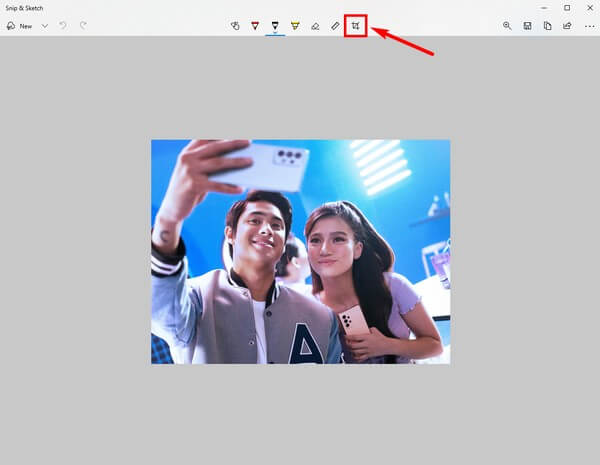
Vaihe 3Muokkausominaisuudet näkyvät näytön yläreunassa. Klikkaa Kuvan rajaus -kuvaketta vaihtoehtojen lopussa. Rajaa valokuva tarpeidesi mukaan ja ota muutokset käyttöön napsauttamalla valintamerkkiä näytön oikeassa yläkulmassa. Voit halutessasi käyttää muita ominaisuuksia. Kun olet valmis, paina Säästä -painike tallentaaksesi kuvakaappauksen tietokoneellesi.
Tapa 2. Käytä Snipping Tool -työkalua
Toinen tapa rajata kuvakaappauksia on Snipping Tool -työkalun käyttö. Tämä ohjelma on Microsoftin vuonna 2002 kehittämä sisäänrakennettu Windows-apuohjelma. Monet ihmiset erehtyvät usein yllä olevaan menetelmään, mutta huomaavat, että ne ovat erilaisia. Edelliseen menetelmään verrattuna Snipping Tool sisältää enemmän ominaisuuksia.
Rajauksen lisäksi käytettävissä on enemmän kyniä, jos haluat kirjoittaa tai korostaa jotain kuvakaappauksesta. Tämä johtuu siitä, että tämä työkalu on liitetty Paint 3D -ohjelmaan. Snipping Toolin merkittävä etu muihin menetelmiin verrattuna. Mutta jos sinulla ei ole Paint 3D:tä tietokoneessasi, tällä ohjelmalla ei ole enempää ominaisuuksia kuin pikanäppäinmenetelmä. Näin ollen et voi rajata kuvakaappausta ilman sen apua. Voit sitten ottaa kuvakaappauksen tarkasti kuvan rajaamisen sijaan.
Kiinnitä huomiota alla oleviin vaatimattomiin ohjeisiin kuvakaappausten rajaamiseen Snipping Tool -työkalulla:
Vaihe 1Napsauta hakukuvaketta lähellä Aloita valikosta ja etsi Snipping Tool. Ohjelma antaa sinun ottaa kuvakaappauksen heti, kun käynnistät sen.
Vaihe 2Valitse se osa näytöstä, jonka haluat kaapata. Heti kun vapautat hiiren otteen, Snipping Toolin käyttöliittymä tulee näkyviin näytölle. Klikkaa Paint 3D -kuvaketta oikeassa yläkulmassa käynnistääksesi muokkausohjelman.
Vaihe 3Napsauta käyttöliittymän vasemmassa yläkulmassa olevaa Sato -kuvaketta ja leikkaa kuvakaappaus mieltymystesi mukaan. Voit myös valita haluamasi kehyksen käyttöliittymän oikeasta sarakkeesta. Tämän jälkeen voit vihdoin tallentaa rajatun kuvakaappauksen tietokoneellesi.
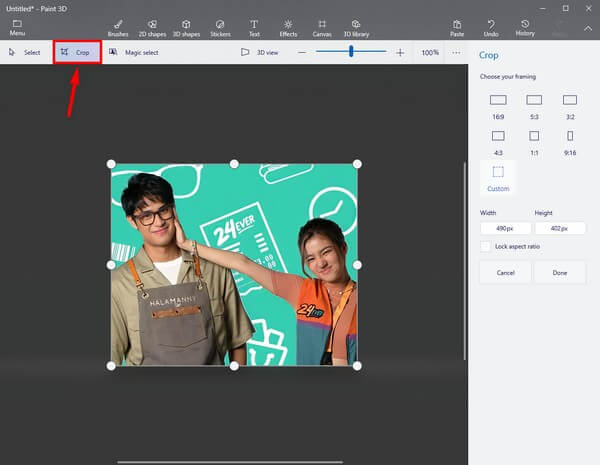
Vaikka nämä 2 menetelmää ovat erinomaisia kuvakaappausten ottamiseen ja kuvien rajaamiseen, on selvää, että niistä puuttuu ominaisuuksia verrattuna muihin työkaluihin. Koska ne ovat ilmaisia ja valmiiksi asennettuja tietokoneeseen, on ymmärrettävää, että ne tarjoavat vain perustoiminnot. Jos haluat lisäominaisuuksia, siirry seuraavaan osaan.
Osa 2. Bonusvinkki: Ota kuvakaappaus ja rajaa se FoneLab Snapshot Toolilla
Jos haluat tai tarvitset lisäominaisuuksia, voit kokeilla FoneLabin tilannekuvatyökalua, FoneLab-näytön tallennin. Kuten ohjelman nimestä voi päätellä, sen ensisijainen tehtävä on a näytön tallenne, mutta voit käyttää sitä myös kuvakaappauksen ottamiseen ja kuvien rajaamiseen. Sen jälkeen useita muokkausominaisuuksia on käytettävissä. Tähän sisältyy nuolien, ellipsien, viivojen, tekstien ja muiden lisääminen. Voit myös sumentaa osan kuvakaappauksesta poistaaksesi tarpeettomat elementit. Ja parasta on erityyppiset näytön tallentimet, joita voit käyttää ohjelman tilannekuvaominaisuuden käytön jälkeen.
FoneLab Screen Recorder antaa sinun tallentaa videoita, ääniä, online-opetusohjelmia jne. Windows / Macilla, ja voit helposti mukauttaa kokoa, muokata videota tai ääntä ja paljon muuta.
- Tallenna videoita, ääniä, web-kameraa ja ota kuvakaappauksia Windows / Mac-tietokoneella.
- Esikatsele tiedot ennen tallentamista.
- Se on turvallinen ja helppokäyttöinen.
Kiinnitä huomiota alla oleviin vaatimattomiin ohjeisiin saadaksesi tietoa siitä, kuinka kuvakaappaus rajataan FoneLabin tilannekuvatyökalulla FoneLab Screen Recorder:
Vaihe 1Suoraan FoneLab Screen Recorderin kotisivulle. Paina vasemmassa alakulmassa olevaa oranssia Ilmainen lataus -välilehti saadaksesi ohjelman asennustiedoston. Kun se on tallennettu tiedostoihisi, aloita sen asentaminen tietokoneellesi. Sen kautta voit vihdoin ajaa ohjelman.
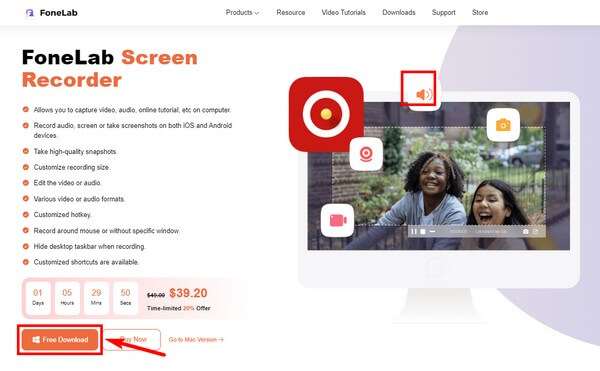
Vaihe 2Napsauta mitä tahansa tallentimia, jotka näet ensisijaisessa käyttöliittymässä. Napsauta seuraavan näytön yläosassa kamera allekirjoittaa ottaaksesi kuvakaappauksen. Vaihtoehtoisesti voit painaa Ctrl + Vaihto + C näppäimiä, kun ohjelma on käynnistetty. Se on oletuspikanäppäin kuvakaappauksen ottamiseksi tällä ohjelmalla.
Vaihe 3Napsauttamalla vaihde kuvake, Asetukset avataan. Jos menet Pikanäppäimet -osiossa voit muokata näytön kaappauksen pikanäppäintä ja muuttaa sen näppäimiksi, joita käytät mukavammin.
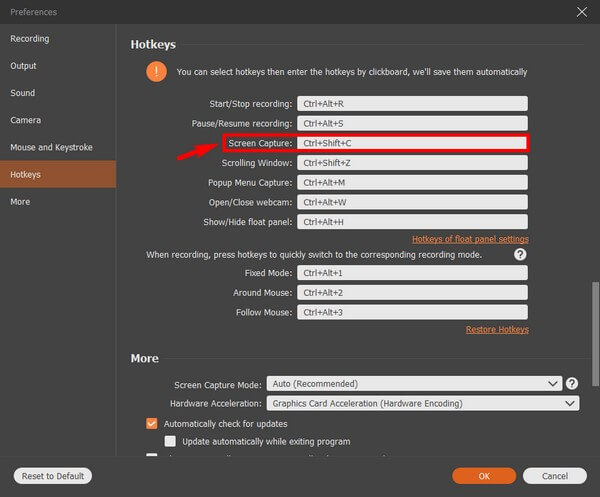
Vaihe 4Katso kuvakaappaus tietokoneen näytöltä. Aloita sen jälkeen kuvakaappauksen ottaminen. Valitse haluamasi alue ilman tarpeettomia osia valokuvan rajaamista varten. Kun olet valmis, voit muokata rajattua kuvakaappausta parantaaksesi sitä. Lopuksi tallenna se tietokoneellesi.
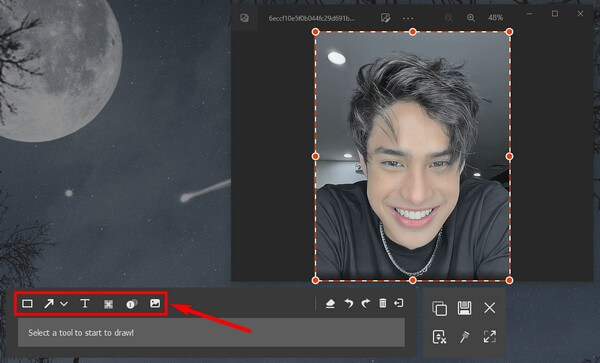
FoneLab Screen Recorder antaa sinun tallentaa videoita, ääniä, online-opetusohjelmia jne. Windows / Macilla, ja voit helposti mukauttaa kokoa, muokata videota tai ääntä ja paljon muuta.
- Tallenna videoita, ääniä, web-kameraa ja ota kuvakaappauksia Windows / Mac-tietokoneella.
- Esikatsele tiedot ennen tallentamista.
- Se on turvallinen ja helppokäyttöinen.
Osa 3. Usein kysyttyä kuvakaappauksen rajaamisesta
1. Miksi kuvakaappausten pikanäppäin ei toimi tietokoneellani?
Sitä ei ehkä ole kytketty päälle. Jos tämä pikakuvake ei toimi tietokoneessasi, sinun on otettava se käyttöön Snip ja Sketch in Asetukset. Napsauta vain järjestelmä > ilmoituksetja ota sitten Snip and Sketch käyttöön.
2. Onko olemassa Snipping Tool -työkalua kuvakaappauksen rajaamiseen Macissa?
Kyllä on. Se ei kuitenkaan ole yhtä edistynyt kuin muut tallennustyökalut. Siinä on vain perustoiminnot. Voit yrittää asentaa Mac-version FoneLab-näytön tallennin saadaksesi lisää bonusominaisuuksia.
3. Voitko rajata kuvakaappauksia videotallenteessa?
Kyllä sinä voit. Käyttämällä FoneLab-näytön tallennin, voit ottaa kuvakaappauksia videon tallennuksen aikana. Jos haluat kaapata näytön tallenteeseen, noudata yllä olevia ohjeita. Sillä välin, jos se tapahtuu tallennuksen aikana, ohjelmassa on a kuva -painiketta voit napsauttaa aina, kun haluat kaapata näyttö.
FoneLab Screen Recorder antaa sinun tallentaa videoita, ääniä, online-opetusohjelmia jne. Windows / Macilla, ja voit helposti mukauttaa kokoa, muokata videota tai ääntä ja paljon muuta.
- Tallenna videoita, ääniä, web-kameraa ja ota kuvakaappauksia Windows / Mac-tietokoneella.
- Esikatsele tiedot ennen tallentamista.
- Se on turvallinen ja helppokäyttöinen.
Jos olet huolissasi kuvakaappausten ottamisesta ja videotallenteet, et voi koskaan mennä pieleen FoneLab-näytön tallennin. Jos tarvitset tämän kaltaisia luotettavampia työkaluja, siirry FoneLabin verkkosivustolle.
