- Osa 1. Videoiden rajaaminen Windowsissa FoneLab Video Converter Ultimate -sovelluksella
- Osa 2. Videoiden rajaaminen Windowsissa VideoProc Converterin avulla
- Osa 3. Videoiden rajaaminen Windows Onlinessa
- Osa 4. Videoiden rajaaminen Windowsissa VLC:n avulla
- Osa 5. Usein kysytyt kysymykset Videoiden rajaaminen
- Muunna AVCHD MP4: ksi
- Muunna MP4 WAV: ksi
- Muunna MP4 WebM: ksi
- Muunna MPG MP4: ksi
- Muunna SWF MP4iksi
- Muunna MP4 OGG: ksi
- Muunna VOB MP4: ksi
- Muunna M3U8 MP4iksi
- Muunna MP4 MPEG-muotoon
- Upota tekstitys MP4: ään
- MP4-jakajat
- Poista ääni MP4: stä
- Muunna 3GP-videot MP4: ksi
- Muokkaa MP4-tiedostoja
- Muunna AVI MP4: ksi
- Muunna muunnos MP4: ksi
- Muunna MP4 MKV: ksi
- Muunna WMA MP4: ksi
- Muunna MP4 WMV: ksi
4 vaivatonta tapaa rajata videoita tehokkaasti Windowsissa
 Päivitetty Lisa Ou / 16 2023:16
Päivitetty Lisa Ou / 16 2023:16Videokuvasi kehystystä ja sommittelua säätämällä voit tehdä siitä sata kertaa paremman. Haluat korostaa tiettyjä suuntauksia videosi elementeistä. Tätä varten sinun on käytettävä rajausmenetelmää. Tässä tapauksessa voit keskittää videon siihen kohtaan, jota haluat korostaa. Jos käytät Windowsia videoiden rajaamiseen, sinulla ei ole vaikeuksia etsiä työkalua. Monet työkalut tukevat tätä käyttöjärjestelmää, toisin kuin Mac.
Lisäksi tämä viesti näyttää sinulle johtavat työkalut tai alustat, jotka auttavat leikkaamaan videoita Windowsissa. Sen lisäksi se opastaa sinua työkalujen vaiheissa prosessin nopeuttamiseksi. Voit lukea ne alta.
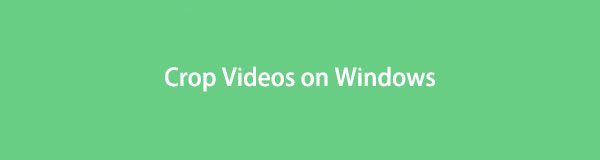

Opasluettelo
- Osa 1. Videoiden rajaaminen Windowsissa FoneLab Video Converter Ultimate -sovelluksella
- Osa 2. Videoiden rajaaminen Windowsissa VideoProc Converterin avulla
- Osa 3. Videoiden rajaaminen Windows Onlinessa
- Osa 4. Videoiden rajaaminen Windowsissa VLC:n avulla
- Osa 5. Usein kysytyt kysymykset Videoiden rajaaminen
Osa 1. Videoiden rajaaminen Windowsissa FoneLab Video Converter Ultimate -sovelluksella
Videon rajaamisen oppiminen Windowsissa ei ole helppoa. Jotkut muokkaustyökalut kuitenkin tuhoavat videon laadun prosessin jälkeen. Onneksi, FoneLab Video Converter Ultimate ei heikennä rajatun videon laatua. Se parantaa sitä enemmän käyttämällä upeita ominaisuuksiaan. Tämän lisäksi voit käyttää sitä tiedoston metatietojen, kuten nimen, esittäjän, säveltäjän, genren, vuoden ja muiden vaihtamiseen. Toinen hyvä puoli tässä työkalussa on, että voit lisää mukautettuja vesileimoja videoihisi. Tässä tapauksessa, jos haluat ladata videosi YouTubeen, muilla ei ole mahdollisuutta pysäyttää sitä. Käyttääksesi johtavaa Windowsia videoeditori rajata, jatkaa eteenpäin.
Video Converter Ultimate on paras video- ja äänenmuunnosohjelmisto, joka voi muuntaa MPG / MPEG MP4: ksi nopealla nopeudella ja korkealaatuisella kuvan / äänenlaadulla.
- Muunna mikä tahansa video / ääni, kuten MPG, MP4, MOV, AVI, FLV, MP3 jne.
- Tukee 1080p / 720p HD- ja 4K UHD-videomuunnosta.
- Tehokkaat muokkaustoiminnot, kuten leikkaaminen, rajaaminen, kääntäminen, tehosteet, parannukset, 3D ja muut.
Vaihe 1Merkitse Ilmainen lataus -painiketta pääliittymässä saadaksesi ohjelmiston videon rajaamiseen. Napsauta sen jälkeen ladattua tiedostoa tietokoneellasi. Määritä > Asenna > Käynnistä > Suorita se välittömästi.
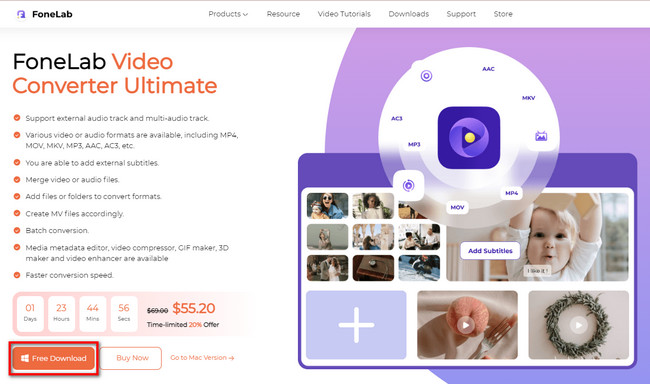
Vaihe 2Merkitse MV -painiketta työkalun yläosassa. Tässä tapauksessa näet ohjelmiston teemat ja muut ominaisuudet muokkausta varten. Mene työkalun luo Lisää or Plus Allekirjoituspainike viedäksesi videon Windowsista. Sen jälkeen näet videon ohjelmiston oikealla puolella.
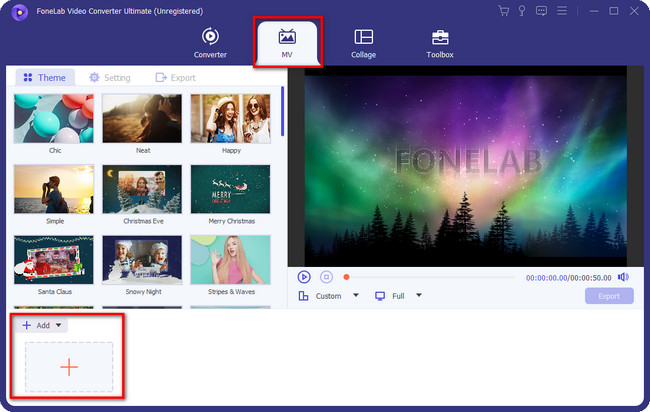
Vaihe 3Voit etsiä rajaustyökalun napsauttamalla Taikasauva ohjelmiston kuvake. Sen jälkeen näet ohjelmiston säätöominaisuudet.
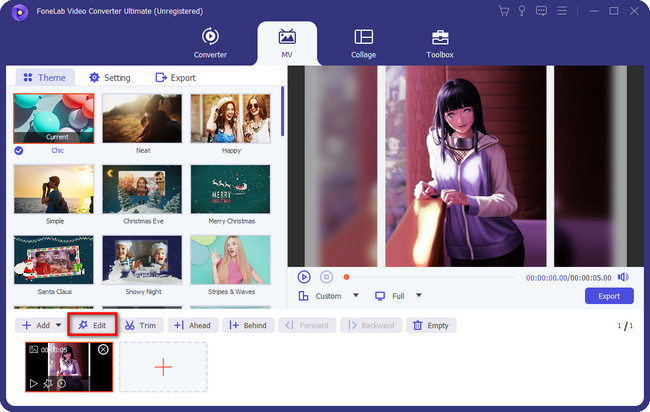
Vaihe 4Valitse Kierrä ja rajaa -painiketta työkalun yläosassa. Sen jälkeen näet videon ohjelmiston vasemmalla puolella. Toisaalta näet sen esikatselun työkalun oikealla puolella. Käytä myöhemmin Rajausalue or Rajauskehys videon rajaamiseen. Jos olet valmis muokkaamaan, napsauta OK-painiketta. Valitse Vie -painiketta, jos olet tyytyväinen tulokseen.
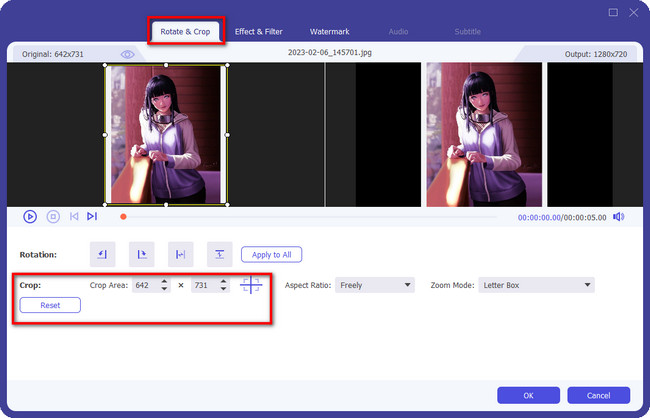
Yllä olevan työkalun lisäksi voit käyttää muita alla olevia menetelmiä. Jotkut niistä tarvitsevat kuitenkin Internet-yhteyden toimiakseen. Lue menettelyt vastaavasti, jos olet edelleen kiinnostunut tutkimaan niitä saadaksesi lisätietoja videon rajaamisesta Windows 10:ssä ja muissa käyttöjärjestelmissä.
Video Converter Ultimate on paras video- ja äänenmuunnosohjelmisto, joka voi muuntaa MPG / MPEG MP4: ksi nopealla nopeudella ja korkealaatuisella kuvan / äänenlaadulla.
- Muunna mikä tahansa video / ääni, kuten MPG, MP4, MOV, AVI, FLV, MP3 jne.
- Tukee 1080p / 720p HD- ja 4K UHD-videomuunnosta.
- Tehokkaat muokkaustoiminnot, kuten leikkaaminen, rajaaminen, kääntäminen, tehosteet, parannukset, 3D ja muut.
Osa 2. Videoiden rajaaminen Windowsissa VideoProc Converterin avulla
VideoProc Converter on yksi helpoimpia työkaluja, joka voi olla vaihtoehto yllä olevalle ohjelmistolle. Tämä työkalu voi auttaa sinua monissa ongelmissa, mukaan lukien videoiden rajaamisen opetteleminen Windows 10:ssä. Olet esimerkiksi lopettanut videon muokkauksen. Tiedosto on kuitenkin liian suuri, jotta laitteesi ei voi tallentaa sitä. Tässä tapauksessa voit käyttää tätä työkalua muuttaaksesi videotiedoston kokoa sen ainutlaatuisten ominaisuuksien avulla. Tämän lisäksi voit käyttää tätä työkalua, kun Windows ei tue videomuotoa. Voit käyttää sen muunnostyökaluja. Tarvitset kuitenkin vakaan Internet-yhteyden käyttääksesi ohjelmistoa. Haluatko käyttää tätä ohjelmistoa? Jatka alla oleviin vaiheisiin.
Vaihe 1Lataa työkalu tietokoneellasi. Tämän jälkeen sinun on tuotava video tietokoneeltasi ohjelmistoon napsauttamalla Video-painiketta tai voit vetää tiedoston työpöydältä ohjelmistoon. Sen jälkeen näet videon pääkäyttöliittymän oikeassa yläkulmassa.
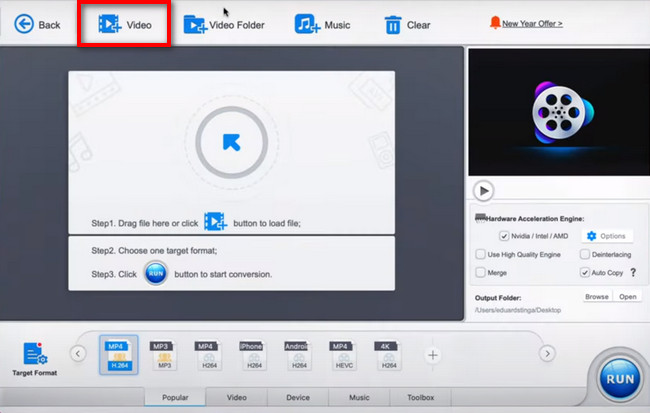
Vaihe 2Tämän jälkeen sinun on napsautettava Sato -painiketta videon alareunassa. Tässä tapauksessa näet työkalun rajausominaisuudet. Rajaa ohjelmisto mieltymystesi mukaan seuraamalla sitä käyttämällä Rajauskehys.
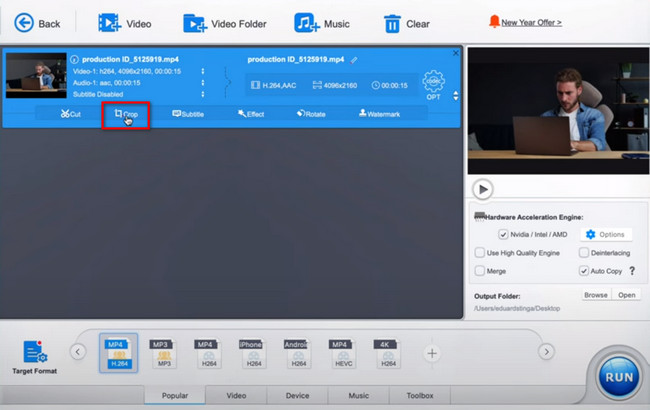
Vaihe 3Työkalun on käsiteltävä video. Suorita se napsauttamalla ajaa -painiketta ohjelmiston alaosassa. Tallenna toimenpiteen jälkeen video tietokoneellesi. Tässä tapauksessa sinulla ei ole vaikeuksia paikantaa tiedosto, jos haluat katsoa sitä.
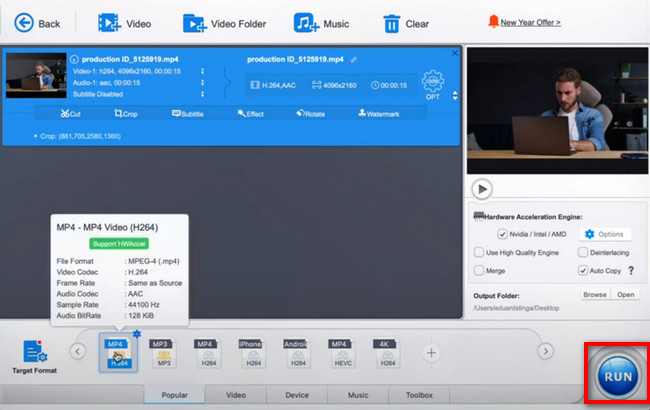
Video Converter Ultimate on paras video- ja äänenmuunnosohjelmisto, joka voi muuntaa MPG / MPEG MP4: ksi nopealla nopeudella ja korkealaatuisella kuvan / äänenlaadulla.
- Muunna mikä tahansa video / ääni, kuten MPG, MP4, MOV, AVI, FLV, MP3 jne.
- Tukee 1080p / 720p HD- ja 4K UHD-videomuunnosta.
- Tehokkaat muokkaustoiminnot, kuten leikkaaminen, rajaaminen, kääntäminen, tehosteet, parannukset, 3D ja muut.
Osa 3. Videoiden rajaaminen Windows Onlinessa
Clideo on online-työkalu, jolla on yksinkertainen käyttöliittymä videoiden rajaamiseen. Sen ominaisuuksilla on tarrat ja nimet. Et tuhlaa aikaa kokeilla työkaluja tietääksesi niiden toiminnot tässä tapauksessa. Tämän lisäksi rajausistunto kestää vain muutaman minuutin. Se ei kuitenkaan tue kaikkia videotiedostomuotoja.
Tästä syystä, jos rajattava tiedostomuoto ei ole luettelossa, et voi käyttää tätä työkalua. Tämän lisäksi sinun on varmistettava vakaa Internet-yhteys, kun aloitat toimenpiteen. Jos haluat oppia rajaamaan videoita Windows 10:ssä Clideon avulla, siirry eteenpäin.
Vaihe 1Siirry Clideon viralliselle sivulle tai verkkosivustolle. Sen jälkeen näet työkalun kuvauksen ja ominaisuudet alla, jos vierität alaspäin. Merkitse rasti Valitse tiedosto -painiketta ladataksesi videon, jonka haluat rajata videossa. Tämän jälkeen tietokoneen File Explorer avautuu. Valitse video, jonka haluat tuoda videoon. Napsauta sitä ja napsauta sitten avoin painiketta.
Huomautus: Videon latausprosessi on hidasta. Tässä tapauksessa et saa keskeyttää toimenpidettä. Olisi parasta, jos odotat sen loppuun saadaksesi parempia tuloksia.
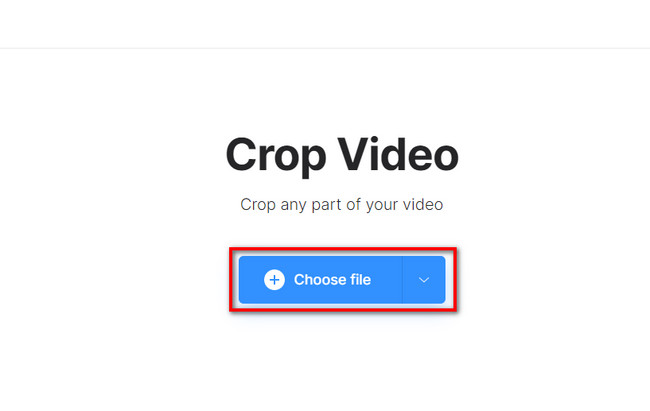
Vaihe 2Työkalun oikealla puolella näet käytettävän kuvasuhteen. Sen lisäksi ne on lueteltu alustan painikkeessa. Valitse haluamasi kuvasuhde tai seuraa videota käyttämällä Rajauskehys jonka näet videolta.
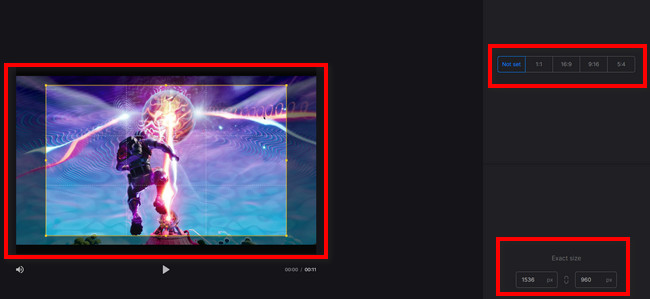
Vaihe 3Kun olet rajannut videon, voit tallentaa sen tietokoneellesi. Voit tehdä sen napsauttamalla Vie painiketta alustan oikeassa alakulmassa. Työkalu tallentaa videon tietokoneellesi. Ainoa asia, jonka sinun pitäisi tehdä, on etsiä video tietokoneen albumista.
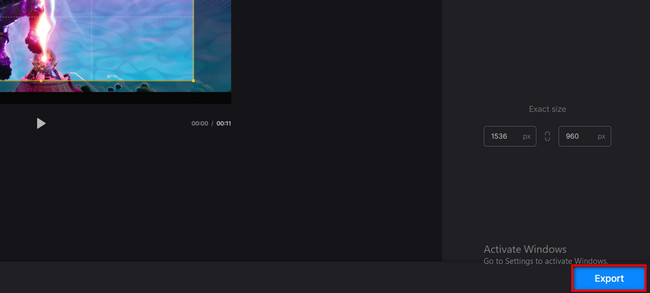
Video Converter Ultimate on paras video- ja äänenmuunnosohjelmisto, joka voi muuntaa MPG / MPEG MP4: ksi nopealla nopeudella ja korkealaatuisella kuvan / äänenlaadulla.
- Muunna mikä tahansa video / ääni, kuten MPG, MP4, MOV, AVI, FLV, MP3 jne.
- Tukee 1080p / 720p HD- ja 4K UHD-videomuunnosta.
- Tehokkaat muokkaustoiminnot, kuten leikkaaminen, rajaaminen, kääntäminen, tehosteet, parannukset, 3D ja muut.
Osa 4. Videoiden rajaaminen Windowsissa VLC:n avulla
Muut ihmiset rakastavat VLC:n käyttöä, koska se voi toistaa melkein kaikentyyppisiä videoita, musiikkia tai muita tiedostoja. Sen lisäksi tämä ohjelmisto on tehokkain, jos akku loppuu. Tällä työkalulla on pienempi virrankulutus. Tässä tapauksessa se ei kuluta liikaa tietokoneen tai kannettavan tietokoneen akkua. Sen lisäksi se ei tarvitse Internet-yhteyttä toimiakseen. Se kuitenkin viivästyy joka kerta, kun käytät sitä. Joka tapauksessa, haluatko silti käyttää työkalua videoiden rajaamiseen Windows 10:ssä tai muissa käyttöjärjestelmissä? Jatka eteenpäin.
Vaihe 1Käynnistä VLC Media Player tietokoneellasi. Napsauta työkalun vasemmassa yläkulmassa olevaa Media -painiketta. Siitä tulee avattava osio. Valitse tässä tapauksessa Avaa tiedosto -painiketta tai paina Ctrl + O näppäimistön näppäimiä. Valitse sen jälkeen video, jonka haluat rajata tietokoneen albumista.
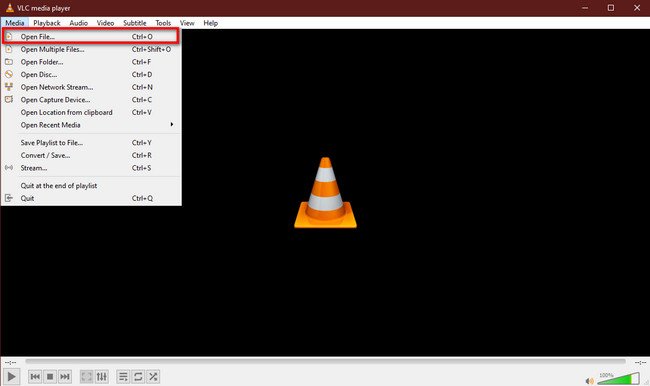
Vaihe 2Valitse työkalun yläreunasta Video > Sato painikkeita. Valitse sen jälkeen Kuvasuhde haluat videollesi. Tallenna video myöhemmin tietokoneellesi.
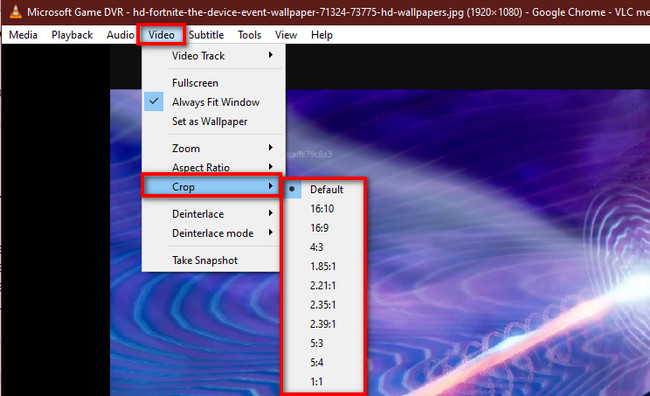
Osa 5. Usein kysytyt kysymykset Videoiden rajaaminen
1. Välttääkö videon rajaaminen tekijänoikeuksia?
Jonkun videon tai sisällön varastaminen ei ole laillista missään muodossa. Kuitenkin, kyllä. Videon rajaaminen välttää tekijänoikeudet, koska se voi auttaa sivuuttamaan havaitsemisen. Sitä ei kuitenkaan suositella.
2. Salliiko YouTube videoiden rajaamisen?
Videon rajaaminen YouTubessa ei ole mahdollista. Toisaalta on olemassa erilaisia tapoja muokata videotasi sovelluksen avulla. Voit leikata videota leikkaamalla sen alun, keskikohdan tai lopun. Tämän jälkeen voit ladata videon suoraan tietokoneellasi tai matkapuhelimellasi.
Video Converter Ultimate on paras video- ja äänenmuunnosohjelmisto, joka voi muuntaa MPG / MPEG MP4: ksi nopealla nopeudella ja korkealaatuisella kuvan / äänenlaadulla.
- Muunna mikä tahansa video / ääni, kuten MPG, MP4, MOV, AVI, FLV, MP3 jne.
- Tukee 1080p / 720p HD- ja 4K UHD-videomuunnosta.
- Tehokkaat muokkaustoiminnot, kuten leikkaaminen, rajaaminen, kääntäminen, tehosteet, parannukset, 3D ja muut.
Nämä 4 erinomaista työkalua voivat auttaa sinua rajaamaan videoita Windows 10:ssä ja muissa käyttöjärjestelmissä. Kuitenkin, FoneLab Video Converter Ultimate erottuu niistä kaikista. Se johtuu sen tyydyttävistä ominaisuuksista ja työkaluista. Jos haluat tietää lisää tästä työkalusta, lataa se nyt!
