Palauta kadonneet / poistetut tiedot tietokoneelta, kiintolevyltä, muistitikulta, digitaalikameralta ja muilta.
Tietojen palauttaminen vaurioituneelta ulkoiselta kiintolevyltä
 Päivitetty Valyn Hua / 18. lokakuuta 2022 10:00
Päivitetty Valyn Hua / 18. lokakuuta 2022 10:00Kiintolevy, joka tunnetaan myös nimellä Hard Disk Drive, tallentaa ja säilyttää tietokoneellasi datatiedostoja ja sovelluksia, kuten asiakirjoja, videoita, kuvia ja muuta. Kiintolevyjä on erilaisia; Sisäinen kiintolevy ja ulkoinen kiintolevy ovat joitain niistä. Sisäinen kiintolevy on tietokoneen sisällä oleva ensisijainen tallennuslaite. Lisäksi se sisältää esiasennettuja sovelluksia ja muita tiedostoja. Toisaalta ulkoinen kiintolevy on erillinen laite, joka antaa sinulle lisää tallennustilaa tiedostoillesi, musiikillesi ja muulle. Lisäksi ulkoiset kiintolevyt ovat kannettavia, ja voit siirtää niitä tietokoneiden välillä. Entä jos tiedostosi ja tietosi puuttuvat jonain päivänä tietokoneeltasi? Etkö tiedä kuinka palauttaa tiedot vahingoittuneelta kiintolevyltä?
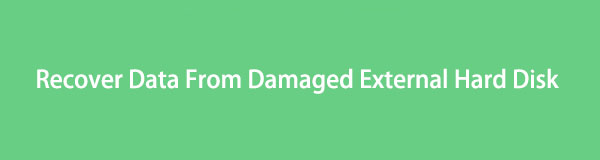
Kiintolevylevyjen vaurioitumiseen on monia syitä. Esimerkkejä ovat virtaongelmat, vesivahingot, laiteohjelmiston korruptio, laitteistovika ja monet muut. Älä enää huolehdi, sillä tämä artikkeli sisältää tarkat ohjeet ja kuvaukset tietojen palauttamisesta kaatuneelta kiintolevyltä.

Opasluettelo
Osa 1. Kuolleen ulkoisen kiintolevyn korjaaminen
Useimmilla ihmisillä on vaikeuksia selvittää kiintolevyasemiensa ongelmaa. Joskus tietokoneessasi on taipumuksia, jotka eivät pysty havaitsemaan ulkoista kiintolevyäsi. Jos kuitenkin yrität tarkastaa ulkoisen kiintolevyaseman etkä tiedä mitä tapahtuu, tässä on joitain merkkejä siitä, kuinka voit tietää, onko kiintolevy kuollut. High Density (HD) -levymoottori "Kuulostaa" kuolleelta, tietokone ei käynnisty ja tietokoneesi käyttää vaihtoehtoisia viestintätapoja. Lisäksi ulkoisen kiintolevyn vaurioitumiseen on monia syitä. Esimerkki on, kun poistat vahingossa kuvia, elokuvia, videoita ja elokuvia tietokoneeltasi, mikä osoittaa inhimillisen virheen. Alla on lueteltu joitakin menetelmiä tietojen palauttamiseksi vioittuneelta ulkoiselta kiintolevyltä:
FoneLab Data Retriever - palauttaa menetetyt / poistetut tiedot tietokoneelta, kiintolevyltä, flash-asemalta, muistikortilta, digitaalikameralta ja muilta.
- Palauta valokuvat, videot, asiakirjat ja lisätietoja helposti.
- Esikatsele tiedot ennen palauttamista.
Tapa 1: Liitä emolevyn USB-porttiin
USB-portit vastaavat tietojen siirtämisestä ulkoisista laitteista tietokoneisiin. Näiden porttien avulla voit liittää USB-laitteita, kuten kaiuttimia, näppäimistöjä, hiiriä ja paljon muuta. Lisäksi voit nähdä ne kannettavissa tietokoneissa ja emolevyissä.
Vaihe 1Etsi USB-portti, joka sijaitsee emolevyn alareunassa. Siihen pääsee käsiksi myös tietokoneen kotelon takaa.
Vaihe 2Liitä USB-laitteeseen.
Tapa 2: Testaa toinen laite
Tämä ohjelmiston testaustekniikka tarkistaa ratkaisut useissa muodoissa. Se voi myös antaa pääsyn siihen, kuinka käyttäjä päättää olla vuorovaikutuksessa.
Vaihe 1Tarkista ulkoisen kiintolevyaseman vian oireet.
Vaihe 2Liitä kiintolevy toisen tietokoneen ulkoiseen porttiin USB-sovittimen avulla.
Tapa 3: Tarkista virusten varalta
Virukset voivat vaikuttaa tietokoneesi kuntoon, mukaan lukien sen ulostulot. Sinun on tarkistettava tietokoneesi virusten varalta tiedostojesi turvallisuuden varmistamiseksi.
Vaihe 1Mene Asetukset tietokoneellesi.
Vaihe 2Merkitse Päivitys ja suojaus painiketta.
Vaihe 3Valita Windows ja suojaus ja avaa se.
Vaihe 4Valitse Pikaskannaus -painiketta tarkistaaksesi järjestelmäsi virusten varalta.
FoneLab Data Retriever - palauttaa menetetyt / poistetut tiedot tietokoneelta, kiintolevyltä, flash-asemalta, muistikortilta, digitaalikameralta ja muilta.
- Palauta valokuvat, videot, asiakirjat ja lisätietoja helposti.
- Esikatsele tiedot ennen palauttamista.
Tapa 4: Määritä tai muuta asemakirjain
Tämä toimenpide voi tehdä useista osioista yhdellä levyllä käytettävissä tietokoneellasi. Sinun ei kuitenkaan tarvitse määrittää kirjainta jokaiselle.
Vaihe 1Varmista, että kyseisessä asemassa ei ole tiedostoja auki etkä käytä sitä.
Vaihe 2Napsauta hiiren oikealla painikkeella Aloita Tietokoneen painike.
Vaihe 3Valita levy Management avataksesi Levynhallintakonsolin.
Vaihe 4Napsauta sitten hiiren kakkospainikkeella asemaa, jonka asemakirjain haluat muuttaa.
Vaihe 5Rasti Vaihda ajokirjainta ja polkuja painikkeet.
Vaihe 6Napsauta lopuksi Muutos painiketta.
Tapa 5: Päivitä tai asenna ohjaimet uudelleen
Kuinka päivittää laiteohjaimet
Vaihe 1Napsauta ensin hiiren kakkospainikkeella Aloita -painiketta tietokoneellasi ja valitse sitten Laitehallinta.
Vaihe 2Kun napsautat sitä, valitse Toiminta -painiketta ja napsauta sen alla Laitteiston muutosten etsiminen.
Kuinka asentaa laiteohjaimet uudelleen
Vaihe 1Napsauta hiiren oikealla painikkeella Aloita -painiketta tietokoneellasi ja valitse sitten Laitehallinta.
Vaihe 2Kun napsautat Laitehallinta, napsauta hiiren kakkospainikkeella Tuntematon laite -painiketta ja valitse Laitteen poistaminen vaihtoehto.
Vaihe 3Käynnistä tietokone uudelleen, kun laitteen asennus on poistettu.
FoneLab Data Retriever - palauttaa menetetyt / poistetut tiedot tietokoneelta, kiintolevyltä, flash-asemalta, muistikortilta, digitaalikameralta ja muilta.
- Palauta valokuvat, videot, asiakirjat ja lisätietoja helposti.
- Esikatsele tiedot ennen palauttamista.
Tapa 6: Korjaa käyttämällä CHKDSK:ta
Vaihe 1Avaa File Explorer tietokoneeseen
Vaihe 2Valitse Tämä PC -painiketta käyttöliittymän vasemmanpuoleisesta valikosta.
Vaihe 3Napsauta hiiren kakkospainikkeella levyasemaa, jonka haluat tarkistaa.
Vaihe 4Valitse Kiinteistöt -painiketta ponnahdusvalikosta.
Vaihe 5Avaa Työkalut-painike -välilehti, ja näet Virhe tarkistettaessa otsikkoa työkaluikkunan yläosassa, jossa on vaihtoehtoja levyn tarkistamiseen.
Vaihe 6Valitse Tarkistaa -painiketta. Näet valintaikkunan, jossa lukee Sinun ei tarvitse tarkistaa tätä asemaa, mutta jos haluat skannata sen, napsauta Skannaa asema painiketta.
Vaihe 7Viimeiseksi, valitse Näytä yksityiskohdat -painiketta nähdäksesi yksityiskohtaisen raportin.
Tapa 7: Korjaa käyttämällä SFC:tä ja DISM:ää
Vaihe 1Avaa Aloita -painiketta.
Vaihe 2Etsi Komentoportti -painiketta ja valitse Suorita järjestelmänvalvojana vaihtoehto.
Vaihe 3Voit tarkistaa komennon suorittaaksesi pikatarkistuksen ja painaa ENTER:DISM/Online/Cleanup-image.
Osa 2. Tietojen palauttaminen kuolleelta ulkoiselta kiintolevyltä FoneLab Data Retrieverin avulla
Jos nämä perusvianmääritysoppaat eivät auta palauttamaan tietoja kuolleelta ulkoiselta kiintolevyltä, sinun on käytettävä vaihtoehtoista tapaa. Jos uskot, että kiintolevyasemasi voidaan edelleen korjata ja se toimii edelleen, FoneLab Data Retriever on paras työkalu tietojen palauttamiseen kuolleelta ulkoiselta kiintolevyltä. Tämä ohjelmisto on turvallinen ja saatavilla palauttaa poistetut tiedot, kuten suosikkimusiikkisi, mieleenpainuvat videot, esteettiset valokuvat ja paljon muuta, Windowsissa/macissa, kiintolevyissä, flash-asemissa, muistikorteissa ja digitaalikameroissa.
Voit kokeilla eri menetelmiä laitteellasi tietojen palauttamiseksi, koska se voi palauttaa tiedostot, jotka olet vahingossa poistanut käyttäessäsi tietokonettasi, kun olet saanut viruksia ja unohdat tallentaa asiakirjasi. Ja lopuksi, tämä työkalu tukee monia laitteita, kuten TOSHIBA, HITACHI ja paljon muuta.
Vaiheet tietojen palauttamiseksi kuolleelta ulkoiselta kiintolevyltä FoneLab Data Retrieverin avulla:
FoneLab Data Retriever - palauttaa menetetyt / poistetut tiedot tietokoneelta, kiintolevyltä, flash-asemalta, muistikortilta, digitaalikameralta ja muilta.
- Palauta valokuvat, videot, asiakirjat ja lisätietoja helposti.
- Esikatsele tiedot ennen palauttamista.
Vaihe 1Vieraile verkkosivustolla ja napsauta sitten Ilmainen lataus -painiketta sovelluksen pääkäyttöliittymässä. Odota sovelluksen latausprosessia, suorita WinRar-asennus, asenna se ja käynnistä sovellus.
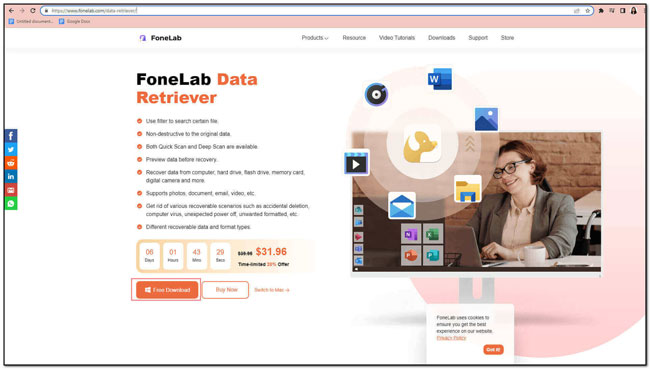
Vaihe 2Sovelluksen pääliittymässä voit nyt valita kadonneiden tietojen tai tiedostojen tietotyypin ja sijainnin sovelluksen käynnistämisen jälkeen. Jos haluat palauttaa tiedostoja ulkoisesta kiintolevyasemasta, voit valita kiintolevyn kohdasta Irrotettavat asemat. Merkitse Skannata -painiketta sovelluksen oikeassa alakulmassa aloittaaksesi palautettavien tiedostojen ja tietojen skannauksen.
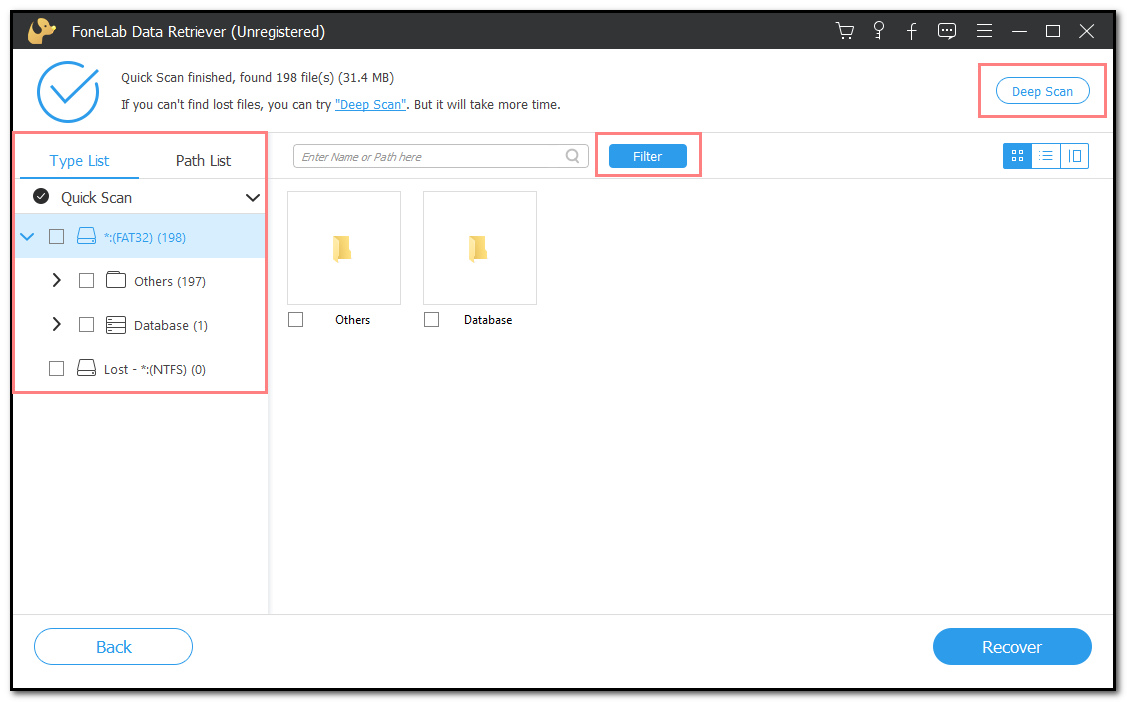
Vaihe 3Sovelluksen pääliittymän vasemmassa sivupalkissa kaikki tietotyypit luetellaan sovelluksen suorittaman skannausprosessin jälkeen. Valitse tiedostot tai tiedot, jotka haluat palauttaa tietokoneeltasi. Valitse sitten Suodattaa -painiketta puhdistaaksesi tiedostot niiden päivämäärän ja kellonajan perusteella. Tämä työkalu voi myös antaa enemmän tuloksia, jos valitset Deep Scan -painiketta sovelluksen pääkäyttöliittymän oikeassa yläkulmassa.
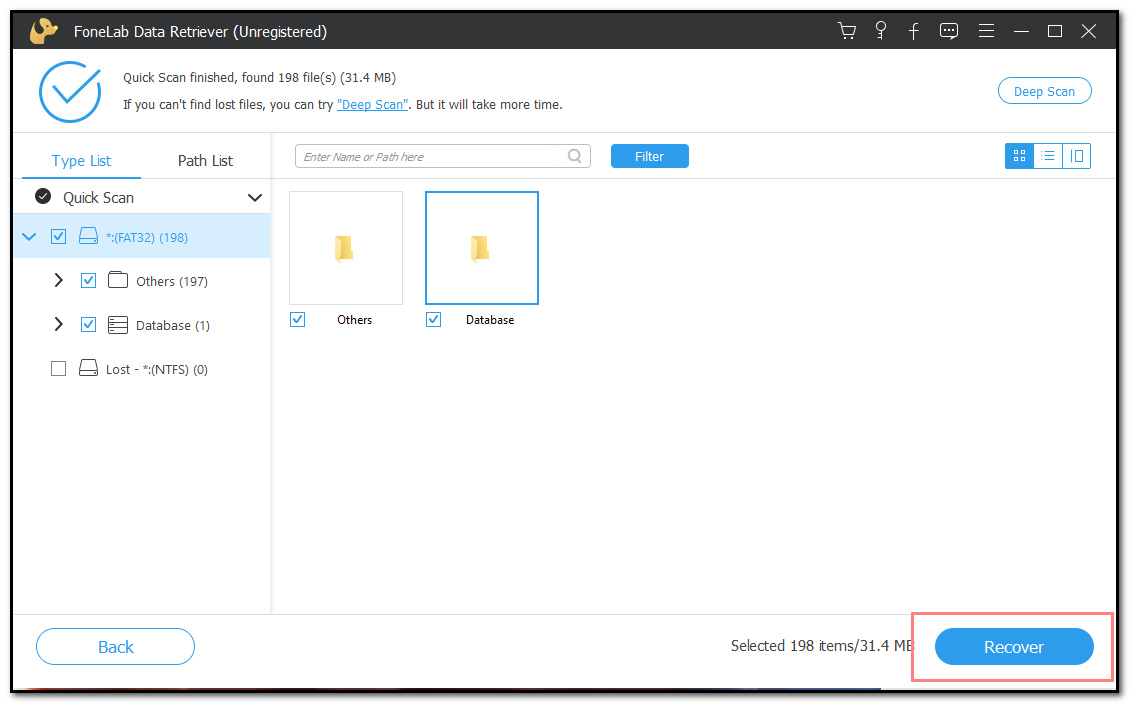
Vaihe 4Valitse toipua -painiketta sovelluksen pääkäyttöliittymän oikeanpuoleisimmassa alakulmassa saadaksesi takaisin kadonneet tiedostosi. Sen jälkeen voit vihdoin nauttia kaikista haetuista ja palautetuista asiakirjoista ja tiedostoista tietokoneeltasi.
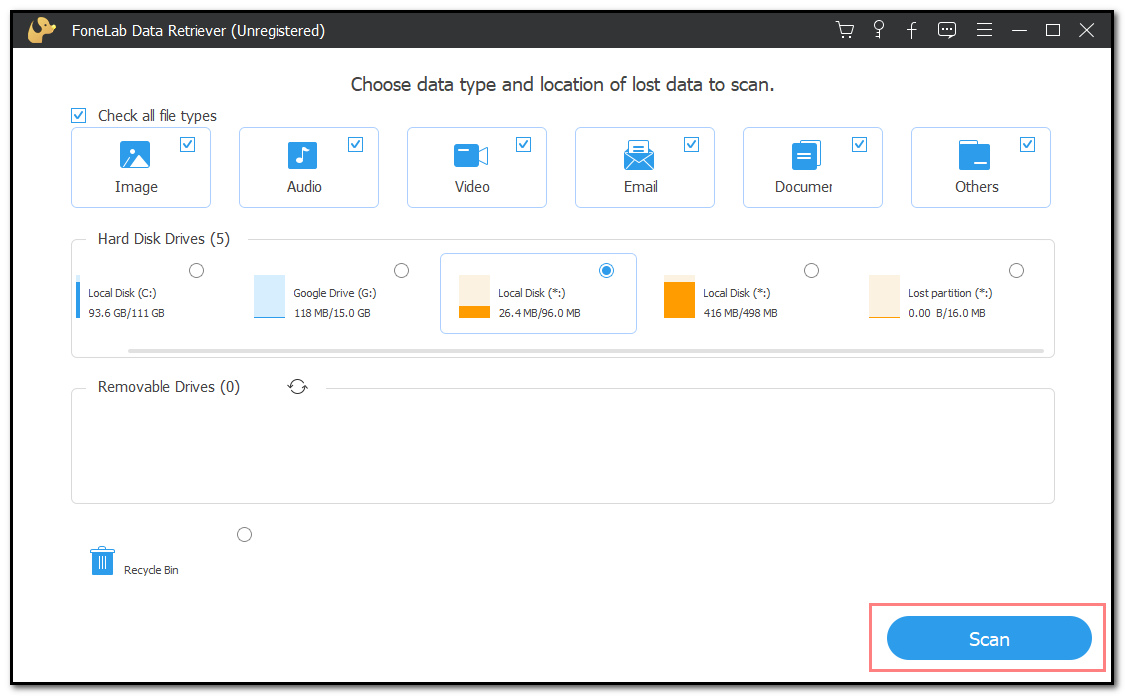
FoneLab Data Retriever - palauttaa menetetyt / poistetut tiedot tietokoneelta, kiintolevyltä, flash-asemalta, muistikortilta, digitaalikameralta ja muilta.
- Palauta valokuvat, videot, asiakirjat ja lisätietoja helposti.
- Esikatsele tiedot ennen palauttamista.
Osa 3. Usein kysytyt kysymykset kuolleesta ulkoisen kiintolevyn tietojen palautuksesta
1. Voidaanko tietoja noutaa kuolleelta kiintolevyltä?
Ehdottomasti kyllä! Voit palauttaa tai palauttaa suosikkimusiikkisi, valokuvasi, videotiedostosi ja paljon muuta kuolleelta kiintolevyltäsi. Näiden tiedostojen on oltava todella tärkeitä, jotta jos kiintolevyasemasi toimii edelleen, varmuuskopioi kaikki tiedostosi, jotta tietosi ovat turvassa tapahtumistapa huolimatta.
2. Mistä tiedät, onko kiintolevysi kuollut?
Voit sanoa, että kiintolevysi on kuollut, kun se ei enää lue ja kirjoita tietokoneesi tietoja. Auttaisi, jos saisit selville, milloin se epäonnistuu ennen kuin se epäonnistuu, jotta voit siirtää tai varmuuskopioida tärkeät tiedostosi ja tietosi. Jos tietokoneeltasi kuuluu outoja ääniä, sinun on toimittava nopeasti.
3. Voidaanko tiedostoja palauttaa vialliselta kiintolevyltä?
Nykymaailmassamme mikään ei ole mahdotonta, kun se liittyy teknologiaan. Voit palauttaa ja palauttaa rikkinäisiä, poistettuja tai vioittuneita tiedostoja. Voit palauttaa tietosi ja tiedostosi vialliselta kiintolevyltä käyttämällä tärkeitä vianmääritysoppaita tai ammattitaitoista tietojen palautuspalvelua, kuten FoneLab Data Retriever.
Joillakin ihmisillä on edelleen vaikeuksia korjata ja palauttaa kadonneita tiedostoja, asiakirjoja, videoita, valokuvia jne. Heidän huolensa ovat nyt poissa, koska paras työkalu asiakirjojen palauttamiseen on täällä. FoneLab Data Retriever on loistava työkalu tiedostojesi palauttamiseen. Se on helppo käyttää. Lisäksi tämä ohjelmisto ei vie paljon aikaasi, koska se on myös yksi nopeimmista työkaluista, joita voit käyttää palauttaessasi tiedostoja tietokoneeltasi.
FoneLab Data Retriever - palauttaa menetetyt / poistetut tiedot tietokoneelta, kiintolevyltä, flash-asemalta, muistikortilta, digitaalikameralta ja muilta.
- Palauta valokuvat, videot, asiakirjat ja lisätietoja helposti.
- Esikatsele tiedot ennen palauttamista.
