Poista kaikki iPhonen, iPadin tai iPodin sisältö ja asetukset helposti ja pysyvästi.
- Poista iPhonen roskapostitiedostot
- Tyhjennä iPadin välimuisti
- Poista iPhone Safari -evästeet
- Poista iPhone-välimuisti
- Tyhjennä iPad-muisti
- Tyhjennä iPhone Safari -historia
- Poista iPhonen yhteystiedot
- Poista iCloud-varmuuskopio
- Poista iPhone-sähköpostit
- Poista iPhone WeChat
- Poista iPhone WhatsApp
- Poista iPhone-viestit
- Poista iPhone Photos
- Poista iPhone-soittolista
- Poista iPhonen rajoitusten pääsykoodi
Kahden tekijän todentamisen määrittäminen iPhonessa
 Käyttäjän Lisa Ou / 05. tammikuuta 2021 09:00
Käyttäjän Lisa Ou / 05. tammikuuta 2021 09:00Tiedätkö iPhonen kahden tekijän todentamisen? Mitä se voi tehdä iPhoneen?
Jos haluat tietää vastaukset näihin kysymyksiin, sinun pitäisi jatkaa siirtymistä saadaksesi haluamasi.

Opasluettelo
1. Mikä on kahden tekijän todennus?
Kahden tekijän todentaminen on ylimääräinen tietoturva Apple-tunnuksellesi, jonka tarkoituksena on varmistaa, että olet ainoa henkilö, joka voi käyttää tiliäsi, vaikka joku tietää salasanasi.
Tilisi voi käyttää vain luotetuissa laitteissa, kuten iPhonessa, iPadissa tai Macissa. Sinun on varmistettava, että luotat uuteen laitteeseen salasanalla ja kuusinumeroisella vahvistuskoodilla, joka näkyy luotetuissa laitteissa automaattisesti, jos haluat käyttää Apple ID: täsi uudessa laitteessa.
Sinulta ei kysytä vahvistuskoodia kyseisellä laitteella uudelleen, ellet kirjaudu ulos kokonaan, poistaa iOS-laitteen tai haluat vaihtaa salasanan turvallisuussyistä.
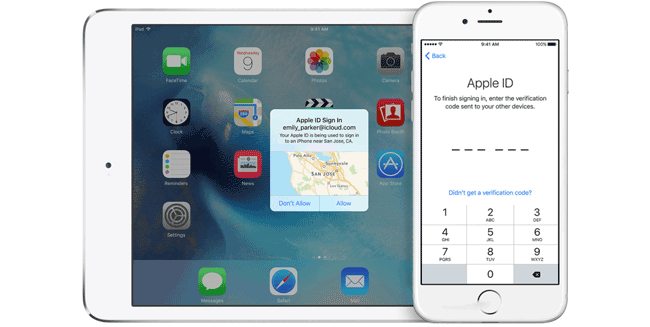
2. Kuinka kytkeä kaksitekijäinen todennus päälle
Alla on vaiheet, joilla voit ottaa käyttöön kaksitekijän todentamisen Apple ID: lle.
Vaihe 1Mene Asetukset > sinun nimesi > Salasana ja suojaus jos käytät iOS: ää tai myöhemmin. Tai voit mennä Siirry Asetukset > iCloud > Apple ID -tunnuksesi > Salasana ja turvallisuus jos käytät iOS 10.2ia tai aikaisempaa.
Vaihe 2Napauta kytkeä päälle Kahden Factor Authentication.
Vaihe 3Napauttaa jatkaa.
Vaihe 4Kirjoita puhelinnumero saadaksesi varmennuskoodit kirjautuessasi sisään. Voit valita vastaanottaa koodit tekstiviestinä tai puhelulla ja napauttaa sitten seuraava.
Vaihe 5 Kirjoita koodi ja ota kaksifaktorinen todennus käyttöön.
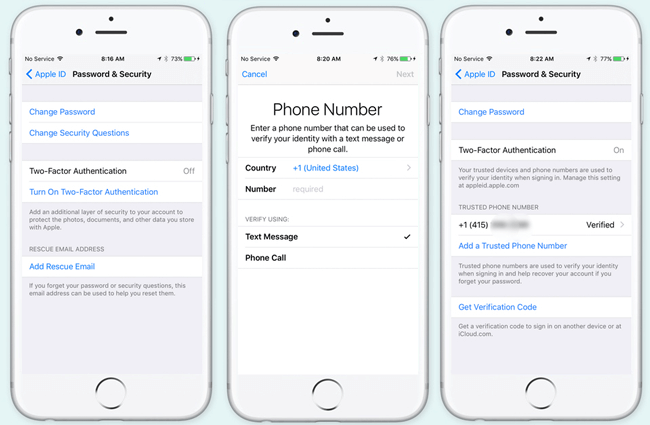
3. Kuinka poistaa luotettu laite 2-tekijän todennusta varten
Sinulla on kysymyksiä siitä, miten toimia, jos et enää käytä jotakin näistä luotettavista laitteista. Voit tarkastella ja hallita luotettujen laitteiden luetteloa, joka näyttää laitteet, joihin olet tällä hetkellä kirjautunut Apple ID:lläsi. Tässä on yksinkertaisia ohjeita luotetun laitteen poistamiseksi.
Vaihe 1Mene Asetukset > Nimesi.
Vaihe 2Selaa alaspäin löytääksesi luotettavan laitteen, jonka haluat poistaa, ja napauta sitä.
Vaihe 3Sitten näet luotettavan laitteen yksityiskohtaiset tiedot, napauta Poista tililtä.
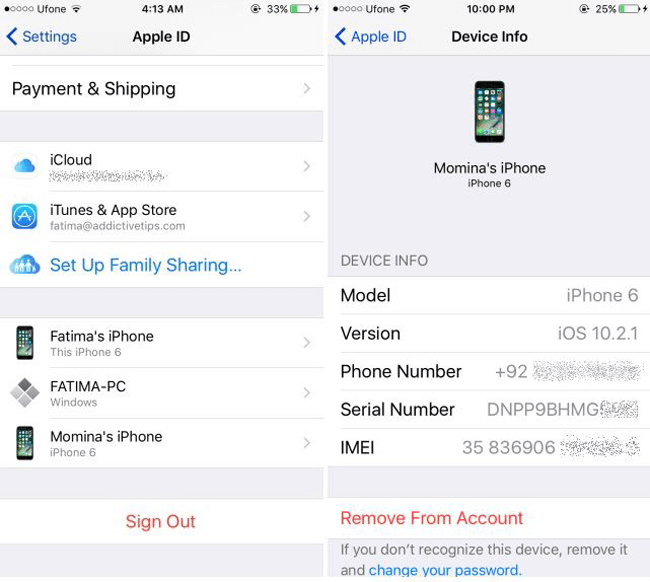
4. Kahden tekijän todennuksen poistaminen käytöstä
Jos valitset Palauta iCloud-varmuuskopiotiedostosta palauttaa tila FoneLab iOS: lle, sinua pyydetään poistamaan laitteesta kaksitekijäinen todennus. Sen jälkeen voit kytkeä sen päälle tai kytkeä sen pois päältä haluamallasi tavalla. Huomaa, että et voi poistaa kaksifaktorista todennusta käytöstä joillekin iOS 10.3- tai macOS Sierra 10.12.4 -käyttöjärjestelmissä tai uudemmissa tilissä luotuille tileille. Jos olet luonut Apple ID -sovelluksen aikaisemmassa iOS- tai macOS-versiossa, voit poistaa kaksikerroisen todennuksen käytöstä.
Alla on kuinka kaksitekijätodennus sammutetaan, ennen kuin Apple poistaa Sammuta-palvelun.
Vaihe 1Siirry Apple ID -tili -sivu kirjaudu tiliisi.
Vaihe 2Löytää Turvallisuus ja valitse muokata oikealla.
Vaihe 3Napauta Kahden Factor Authentication Sammuta.
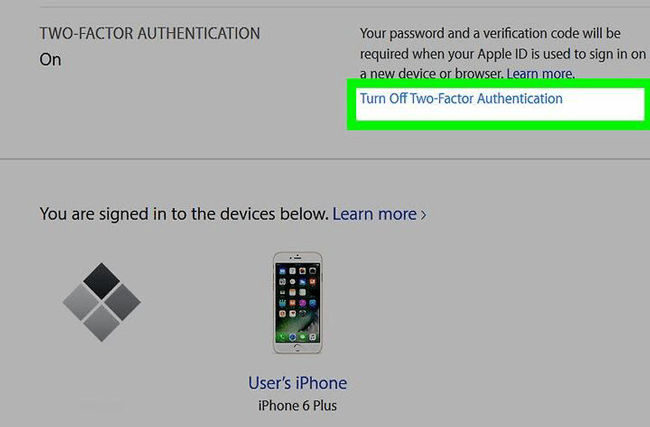
Vaihe 4Luo uusia turvakysymyksiä ja tarkista syntymäaika.
Valitettavasti se ei enää pysty sammuttamaan kaksifaktorista todennusta Apple ID -tilisivullasi. Jos olet kytkenyt kaksikerroisen todennuksen päälle vahingossa, sinulla on mahdollisuus nollata uusi Apple ID -tunnuksesi salasana Applen sähköpostitse yksinkertaisin napsautuksin.
Vaihe 1Avaa suojattu sähköpostiosoite, jota käytit Apple ID: hen, valitse äskettäin saatu kaksifaktorinen todennus.
Vaihe 2Siinä on linkki, jonka avulla voit poistaa kaksifaktorisen todennuksen salasanan vaihtamisen avulla, avaa se napsauttamalla.
Vaihe 3Kirjoita uusi salasana ruutuun kahdesti.
Sitten muistutetaan, että kaksifaktorinen todennus on kytketty pois päältä. Huomaa, että linkki toimii vain kerran. Käytä sitä huolellisesti.
5. Poista kaikki iPhonen asetukset FoneEraser for iOS -sovelluksella
IPhoneen tallennetaan yhä enemmän tietoja ajan myötä. Esimerkiksi valokuvia, videoita, sovelluksia, asetuksia ja paljon muuta. Jos luulet, että puhelimen tallennus on lähes täynnä ja haluat poistaa ne vapauta iPhonen tila, Voit käyttää FoneEraser iOS: lle että selkeät iPhone-tiedot. Siinä on hienoja ominaisuuksia, jotka tekevät iPhonesta sujuvamman.
- Tämä ohjelmisto tukee täysin iPhonea, iPadia ja iPod touchia.
- Vaihtoehtoja on kolme.
- Se varmistaa, että poistettuja tietoja ei voi palauttaa.
- Se on turvallinen ja helppokäyttöinen.
Alla olevat vaiheet ovat miten poista kaikki iPhonen asetukset.
Vaihe 1Lataa ja asenna ohjelmisto tietokoneellesi. Sitten se käynnistetään automaattisesti. Jos ei, avaa se kaksoisnapsauttamalla ohjelmakuvaketta.
FoneEraser for iOS on paras iOS-tiedonpuhdistin, joka voi helposti poistaa kaiken iPhonen, iPadin tai iPodin sisällön ja asetukset kokonaan ja pysyvästi.
- Puhdista ei-toivotut tiedot iPhonesta, iPadista tai iPod touchista.
- Poista tiedot nopeasti yhdellä kerralla, mikä voi säästää aikaa paljon tiedostoja varten.

Vaihe 2Kytke iPhone tai iPad USB-kaapelilla ja napauta sitten Luottamus laitteen näytössä, jos se avautuu.


Vaihe 3Valitse poistotaso Korkeatasoinen, Keskitaso ja Matala taso. Korkeatasoinen on suositeltavaa täällä.

Vaihe 4Valitse Aloita kuvake oikealla, kun kaikki on valmis.

Vaihe 5 Napauta Kyllä vahvistaaksesi, että haluat poistaa laitteen uudelleen.

Kuten näet,poista iPhone tai iPadin kanssa FoneEraser iOS: lle on yksinkertainen ja turvallinen. Se mahdollistaa myös poistaa kuvia, pyyhi välimuistitiedot laitteessa. Miksi et lataa ja kokeile nyt!
