- Osa 1. Poistetun tiedoston palauttaminen FoneLab Data Retriever -sovelluksella
- Osa 2. Poistetun kansion palauttaminen edellisen version kautta
- Osa 3. Poistetun kansion palauttaminen varmuuskopiosta
- Osa 4. Poistetun kansion palauttaminen roskakorista
- Osa 5. Usein kysytyt kysymykset poistettujen kansioiden palauttamisesta
Palauta kadonneet / poistetut tiedot tietokoneelta, kiintolevyltä, muistitikulta, digitaalikameralta ja muilta.
Erinomaisia ja vaivattomia menetelmiä poistettujen kansioiden palauttamiseksi
 Päivitetty Lisa Ou / 15. joulukuuta 2022 10
Päivitetty Lisa Ou / 15. joulukuuta 2022 10Poistin kansiot tietokoneelta. Missä on äskettäin poistettu kansioni? Voinko palauttaa ne?
Voit vahingossa poistaa joitain tiedostoja etsiessäsi tiettyä kansiota tietokoneeltasi. Se voi johtua väärästä näppäimistön näppäimestä tai vahingossa tehdystä hiiren painalluksesta. Lisäksi kansioiden poistamiseen liittyy monia muita tekijöitä. Se voi johtua virushyökkäyksistä, vahingossa tapahtuvasta alustuksesta, korruptoituneesta kiintolevystä ja muusta. Tässä tapauksessa sinun on varmuuskopioitava tiedostosi.
Voit käyttää hyödyllistä tietojen palautustyökalua nimeltä FoneLab Data Retriever että palauttaa tiedot tietokoneeseen. Se on nopein tapa palauttaa poistetut kansiot. Jos pidät vianetsintämenetelmistä, voit käyttää alla olevia ohjeita.


Opasluettelo
- Osa 1. Poistetun tiedoston palauttaminen FoneLab Data Retriever -sovelluksella
- Osa 2. Poistetun kansion palauttaminen edellisen version kautta
- Osa 3. Poistetun kansion palauttaminen varmuuskopiosta
- Osa 4. Poistetun kansion palauttaminen roskakorista
- Osa 5. Usein kysytyt kysymykset poistettujen kansioiden palauttamisesta
Osa 1. Poistetun tiedoston palauttaminen FoneLab Data Retriever -sovelluksella
Sinun on tallennettava ja varmuuskopioitava kansiot tietokoneelle, jotta ne eivät katoa. Mutta mitä tapahtuu, kun poistat kansion? Jos haluat tuoda ne takaisin, voit käyttää FoneLab Data Retriever. Siinä on ainutlaatuisia ominaisuuksia, jotka näet vain siinä. Kansiosi palaavat hetkessä. Tämä tietojen palautustyökalu tukee monia palautettavia skenaarioita. Se tarkoittaa, että se voi palauttaa tiedot kaikista virheellisistä toiminnoista ja se voi palauttaa tiedot tuhoamatta alkuperäistä tiedostoa.
FoneLab Data Retriever - palauttaa menetetyt / poistetut tiedot tietokoneelta, kiintolevyltä, flash-asemalta, muistikortilta, digitaalikameralta ja muilta.
- Palauta valokuvat, videot, asiakirjat ja lisätietoja helposti.
- Esikatsele tiedot ennen palauttamista.
Vaihe 1Jos haluat palauttaa poistetut tiedostot tietokoneeltasi, lataa FoneLab Data Retriever. osoita Ilmainen lataus -painiketta, jonka vasemmalla puolella on Windows-kuvake. Tämän jälkeen sinun on määritettävä työkalupohja haluamallasi tavalla. Asenna se ja käynnistä sitten ohjelmisto tietokoneellesi. Käytä työkalua suorittamalla se laitteellasi.
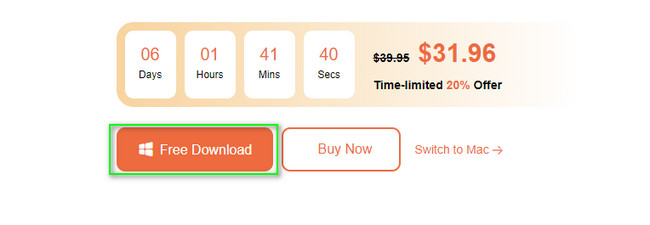
Huomaa, että voit valita Mac Data Retriever jos olet Mac-käyttäjä. Valita Macin tietojen palautus pääliittymästä ja valitse haluamasi tiedostot tai kansiot.
Vaihe 2Työkalun pääliittymässä näet eri tietotyypit, jotka voit palauttaa. Valitse valintaruudut niiden tietojen kohdalla, jotka haluat hakea.
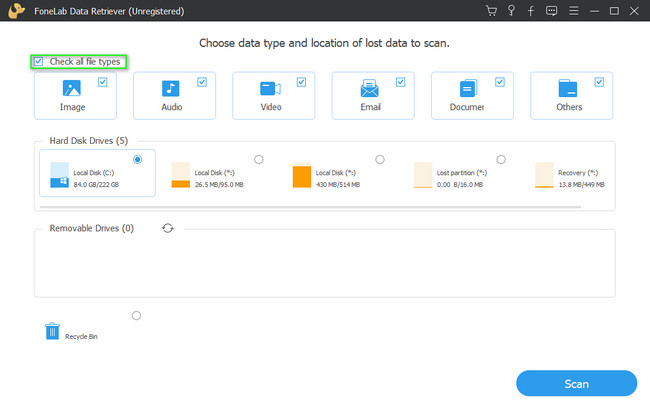
Vaihe 3Kun olet lopulta valinnut kaikki tietotyypit ja sijainnit, napsauta Skannata -painiketta. Tässä tapauksessa työkalu paikantaa automaattisesti poistetut kansiot. Sinun tarvitsee vain odottaa prosessin päättymistä, äläkä keskeytä.
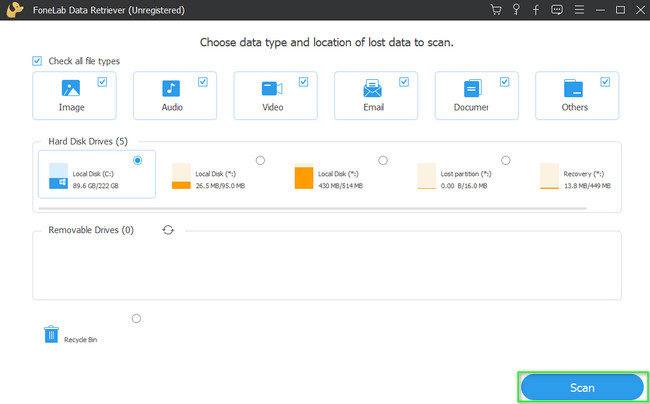
Vaihe 4Jos haluat esikatsella poistettuja kansioita, napsauta Sisältö osio oikealla. Näet tiedot vasemmalla ja napsautat sitten tiedostoja, jotka haluat nähdä. Tässä tapauksessa se auttaa sinua esikatselemaan tiedostoja, jotka haluat palauttaa.
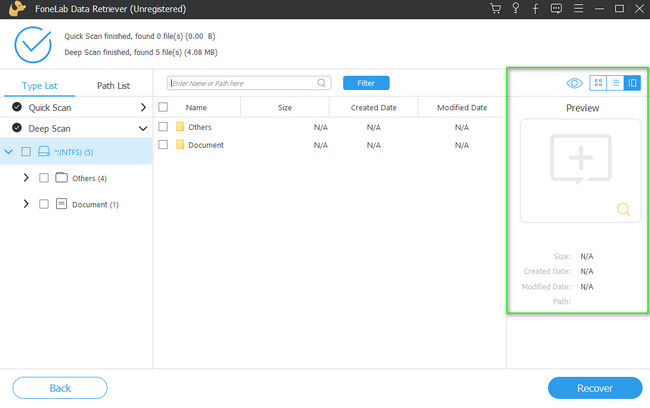
Vaihe 5Näet tietosi Tyyppiluettelo ja Reittiluettelo vasemmalla puolella. Se näyttää myös tietotyypin tiedostojen määrän. Lisäksi näet käyttämäsi tiedostojärjestelmän. Oikealla puolella näet poistetut tiedostot niiden nimen, koon, luontipäivämäärän ja muokkauspäivämäärineen.
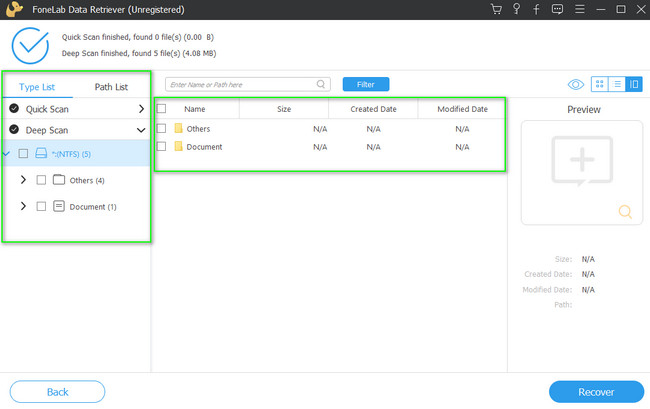
Vaihe 6Kun tiedostot ovat valmiita käsiteltäväksi, napsauta toipua painiketta työkalun alaosassa. Sinun on varmistettava, että kaikki tiedot on valittu, jotta prosessi ei toistu. Toimenpiteen jälkeen näet poistetun kansion laitteessasi.
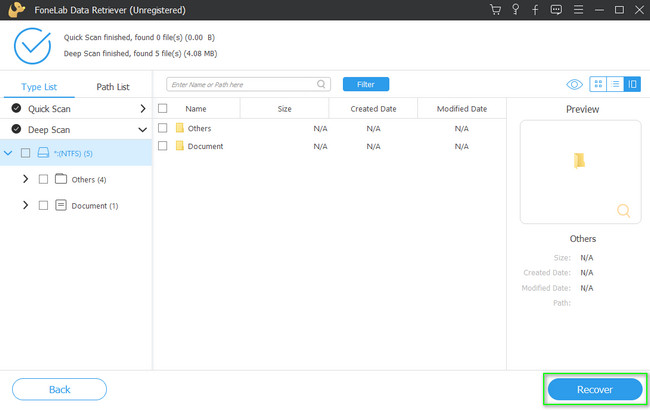
Voit käyttää alla olevia vianetsintäoppaita, jos et halua käyttää kolmannen osapuolen ohjelmistoa. Kuitenkin, FoneLab Data Retriever on nopein tapa palauttaa poistetut kansiot. Vianetsintäoppaiden suorittaminen voi olla vaikeaa, jos et tunne laitteesi työkaluja. Joka tapauksessa, jos haluat silti yrittää, jatka eteenpäin.
FoneLab Data Retriever - palauttaa menetetyt / poistetut tiedot tietokoneelta, kiintolevyltä, flash-asemalta, muistikortilta, digitaalikameralta ja muilta.
- Palauta valokuvat, videot, asiakirjat ja lisätietoja helposti.
- Esikatsele tiedot ennen palauttamista.
Osa 2. Poistetun kansion palauttaminen edellisen version kautta
Edellinen versio on Windows 10:n ominaisuus, joka luo tiedostoistasi varjokopion. Se on yksi Windowsin ainutlaatuisista ominaisuuksista. Voit käyttää tätä ominaisuutta tiedostojen hakemiseen. Se sisältää poistetut kohteet -kansion. Siinä on vain 2 suoraviivaista vaihetta, joiden suorittamisessa ei ole vaikeuksia. Sinun tarvitsee vain tarkkailla ja suorittaa alla olevat vaiheet saadaksesi parhaat tulokset.
Vaihe 1Etsi tietokoneen Käynnistä-painikkeesta tietokoneen hallinta. osoita avoin -painiketta käynnistääksesi työkalun laitteessasi.
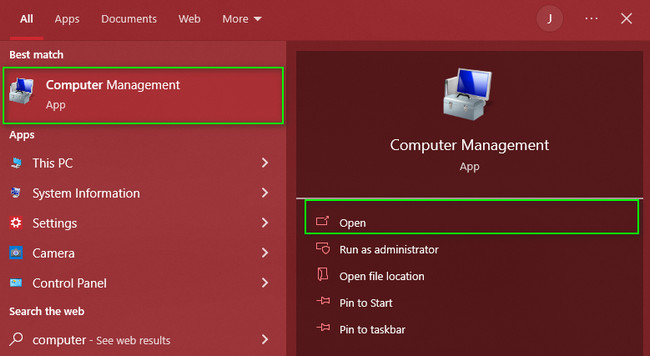
Vaihe 2Napsauta vasemmalla puolella varastointi > levy Management. Näet tietokoneesi asemat. Napsauta sen jälkeen sitä hiiren kakkospainikkeella ja valitse Palauta aiemmat versiot > Palauttaa -painiketta. Näet nyt käyttämäsi laitteen poistetut kansiot.
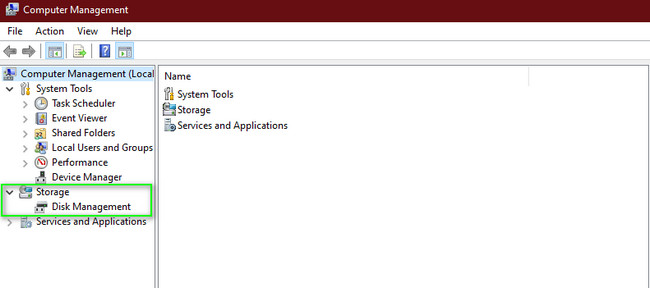
FoneLab Data Retriever - palauttaa menetetyt / poistetut tiedot tietokoneelta, kiintolevyltä, flash-asemalta, muistikortilta, digitaalikameralta ja muilta.
- Palauta valokuvat, videot, asiakirjat ja lisätietoja helposti.
- Esikatsele tiedot ennen palauttamista.
Osa 3. Poistetun kansion palauttaminen varmuuskopiosta
Windowsin varmuuskopioinnin avulla voit varmuuskopioida käyttöjärjestelmät tai tiedot. Toisaalta se voi myös käyttää Windowsin varmuuskopiota palauttamaan vahingossa poistetut kansiot tietokoneeltasi. Jos tunnet tietokoneen sisäänrakennetut työkalut, tämä menetelmä on sinulle helppo. Sinun tarvitsee vain paikantaa laitteessa käyttämäsi asema. Jos haluat tietää siitä lisää, voit luottaa alla oleviin vaiheisiin. Se vakuuttaa sinulle, että ne ovat hallittavissa suorittaa.
Vaihe 1Etsi Windowsin hakupalkista Ohjauspaneelin. osoita avoin -painiketta työkalun käynnistämiseksi. Sen jälkeen näet monia vaihtoehtoja. Valitse ja napsauta Järjestelmä ja suojaus painikkeet.
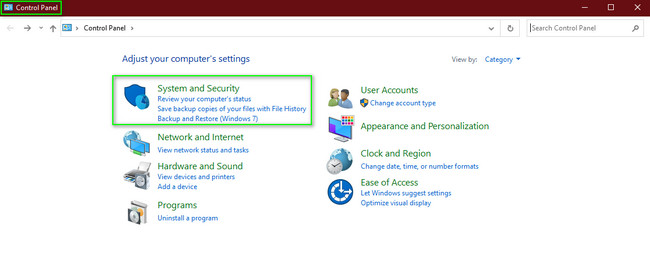
Vaihe 2Valitse Varmuuskopiointi ja palautus -painiketta syöttääksesi palautusasetukset. Tässä tapauksessa näet aseman tietokoneellasi. Napsauta työkalun oikeasta alakulmasta Palauta tiedostot -painiketta palauttaaksesi poistetun kansion laitteeltasi.
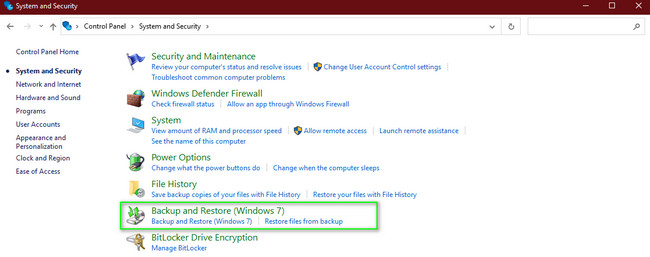
Jos kuitenkin käytät Macia, voit myös palauttaa poistetut kansiot Macin varmuuskopion avulla. Jos olet kiinnostunut, lue alla olevat vaiheet.
Vaihe 1Etsi Time Machine käynnistyslevyn avulla ja käynnistä se sitten laitteessa.
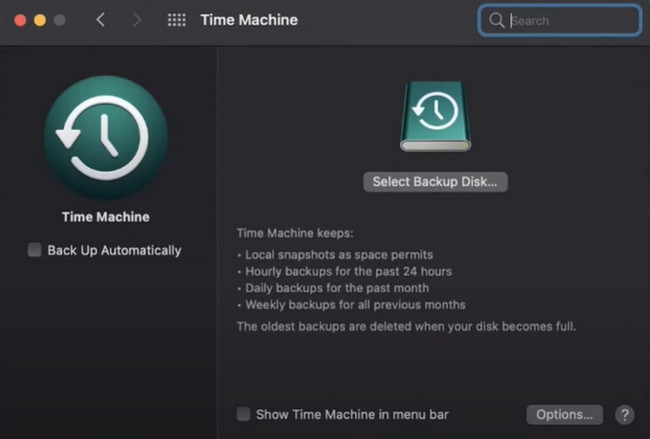
Vaihe 2Etsi poistetut kansiot Time Machinesta. Kun olet löytänyt ne, napsauta Palauttaa painiketta sen alaosassa.
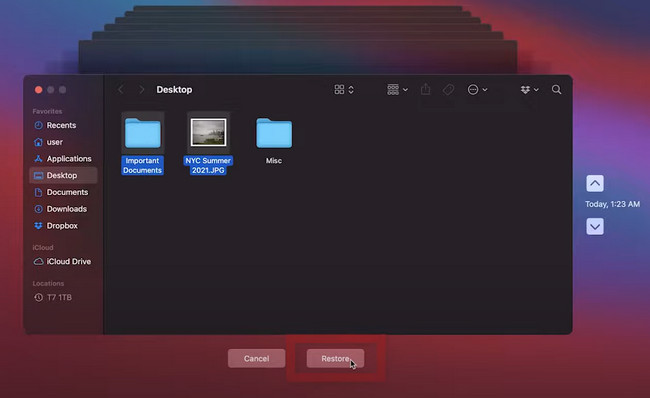
FoneLab Data Retriever - palauttaa menetetyt / poistetut tiedot tietokoneelta, kiintolevyltä, flash-asemalta, muistikortilta, digitaalikameralta ja muilta.
- Palauta valokuvat, videot, asiakirjat ja lisätietoja helposti.
- Esikatsele tiedot ennen palauttamista.
Osa 4. Poistetun kansion palauttaminen roskakorista
Roskakori varmuuskopioi välittömästi ja väliaikaisesti äskettäin poistetun kansion. Se on käytettävissä, koska se sijaitsee vain tietokoneen työpöydällä. Se on kansio, josta löydät kaikki poistamasi tiedot missä tahansa skenaariossa. Tämä työkalu voi kuitenkin myös auttaa sinua palauttamaan poistetut kansiot. Yllä olevan ohjelmiston lisäksi se on nopein tapa palauttaa tiedot roskakorista. Tarvitset vain tietokoneen hiiren sen prosessissa. Jos olet kiinnostunut, suorita alla olevat vaiheet.
Vaihe 1Voit käyttää työkalua nopeasti etsimällä Windowsin hakupalkkia. Kirjoita roskakoriin, napsauta sitten avoin painiketta käynnistääksesi sen.
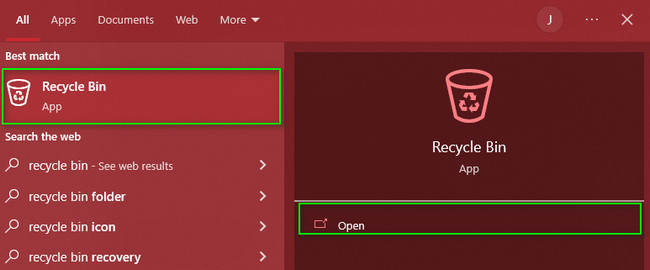
Vaihe 2Työkalun vasemmalla puolella näet poistamasi kansiot ja tiedot. Napsauta tietoja, jotka haluat noutaa, ja napsauta sitten hiiren kakkospainikkeella. Näytölle tulee ponnahdusikkuna. Napsauta sen jälkeen Palauttaa painiketta.
Huomautus: Jos aiot noutaa kaikki roskakorissa olevat tiedostot, napsauta Palauta kaikki kohteet -painiketta. Tässä tapauksessa työkalu palauttaa kaikki tiedot yhdellä snap.fonelab-data-retriever-how-to-recover-a-deleted-folder-restore-button.jpg
Roskakorin lisäksi voit käyttää roskakoria, jos käytät Macia. Se on myös helppokäyttöinen ja hallittavissa.
Vaihe 1Etsi Roskakori laitteellasi. Tämän jälkeen käynnistä se.
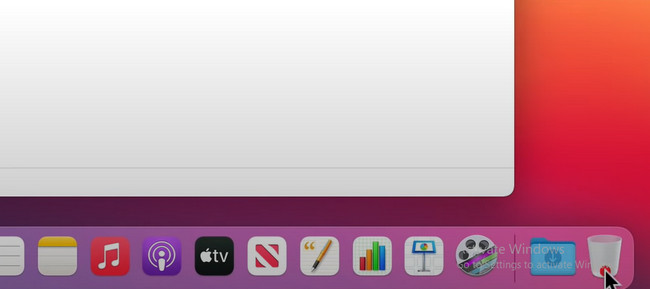
Vaihe 2Napsauta hiiren kakkospainikkeella poistettua kansiota, jonka haluat palauttaa, ja napsauta sitten Laita takaisin -painiketta. Tässä tapauksessa kansio palaa alkuperäiseen sijaintiinsa.
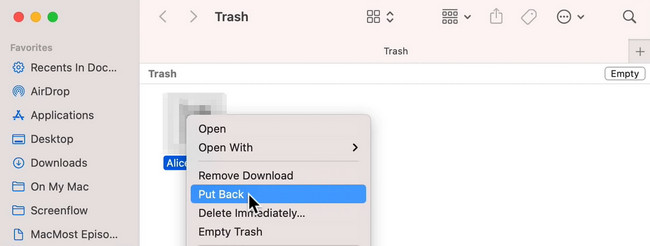
FoneLab Data Retriever - palauttaa menetetyt / poistetut tiedot tietokoneelta, kiintolevyltä, flash-asemalta, muistikortilta, digitaalikameralta ja muilta.
- Palauta valokuvat, videot, asiakirjat ja lisätietoja helposti.
- Esikatsele tiedot ennen palauttamista.
Osa 5. Usein kysytyt kysymykset poistettujen kansioiden palauttamisesta
1. Kuinka tyhjentää poistetut kansiot Outlookissa?
Sinun on valittava Asiakirjat > Vaihtoehdot > Lisää painiketta. Alla Outlook Käynnistä ja Lopeta -painikkeella, valitse Tyhjennä Poistetut kohteet -kansio -painiketta laatikossa.
2. Onko poistettujen tiedostojen palauttaminen turvallista?
Kyllä, on turvallista palauttaa poistetut tiedostot tietokoneeltasi. Kun olet palauttanut tiedot, se palaa alkuperäiseen tiedostoonsa.
3. Kuinka palauttaa poistettu kansio Outlookissa, kun poistat kansion vahingossa Outlookissa?
Jos haluat palauttaa poistetut kansiot Outlookissa, napsauta Poistetut kohteet > Koti > Palauta poistetut kohteet palvelimelta. Valitse sen jälkeen kansio, jonka haluat noutaa, ja napsauta sitten Palauta valittu kohde > OK painiketta.
FoneLab Data Retriever - palauttaa menetetyt / poistetut tiedot tietokoneelta, kiintolevyltä, flash-asemalta, muistikortilta, digitaalikameralta ja muilta.
- Palauta valokuvat, videot, asiakirjat ja lisätietoja helposti.
- Esikatsele tiedot ennen palauttamista.
FoneLab Data Retriever voi palauttaa tiedot virheellisissä toimissa. Sen lisäksi se on nopein tapa palauttaa poistetut kansiot. Jos haluat käyttää tätä ohjelmistoa, voit ladata sen ja suorittaa sen sitten tietokoneellasi!
