Capture video, audio, online-opetusohjelma jne. Windowsissa / Macissa ja voit helposti muokata kokoa, muokata videota tai ääntä ja paljon muuta.
5 parasta tapaa kaapata näyttövideoita ilmaiseksi
 Päivitetty Lisa Ou / 24 helmikuu 2021 10:00
Päivitetty Lisa Ou / 24 helmikuu 2021 10:00Mikä on paras työpöydän näytön tallennin luo kuvaruutuvideoita tietokoneellesi? Tarvitsetko tee video-opetusohjelma, nauhoittaa konferensseja verkossa, tai jopa siepata tulevat Skype-puhelut, voit oppia lisää viidestä parhaasta työpöydän tallentimesta, joiden avulla voit kaapata näytön toimintoja ilmaiseksi, kuten näyttövideot, verkkokameramateriaalit, mikrofonin ääni, järjestelmän ääni ja muut tiedostot helposti. Opi vain lisätietoja ominaisuuksista ja valitse haluamasi vaatimuksesi mukaan.
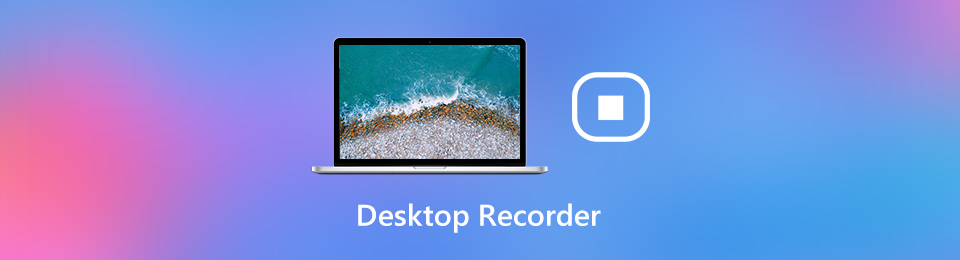

Opasluettelo
1. 5 parasta ilmaista työpöytätallenninta näyttövideoiden sieppaamiseen
Top 1: FoneLab Screen Recorder
FoneLab-näytön tallennin on erinomainen työpöydän tallennin kuvaruudun toimintojen, kuten näyttövideoiden, järjestelmän äänen, mikrofonin äänen ja jopa verkkokameramateriaalin, kaappaamiseen. Sen avulla voit säätää video- ja ääniasetuksia, lisätä huomautuksia / muotoja / vesileimoja, muokata ja leikata tallennettua tiedostoa tai jopa hallita mediatiedostoa ohjelmassa.
- Tallenna kaikki toiminnot ruudulla, näytön video, mikrofonin ääni ja paljon muuta.
- Säädä videon laatua, kehysnopeutta, FPS, videoformaattia, ääniasetuksia jne.
- Lisää merkinnät, vesileimat, muodot, huomiotekstit, viivat ja muut elementit.
- Hallitse tallennettuja työpöydän videoita, kuten toistaa, poistaa ja jakaa muiden kanssa.
FoneLab Screen Recorder antaa sinun tallentaa videoita, ääniä, online-opetusohjelmia jne. Windows / Macilla, ja voit helposti mukauttaa kokoa, muokata videota tai ääntä ja paljon muuta.
- Tallenna videoita, ääniä, web-kameraa ja ota kuvakaappauksia Windows / Mac-tietokoneella.
- Esikatsele tiedot ennen tallentamista.
- Se on turvallinen ja helppokäyttöinen.
Vaihe 1Lataa ja asenna työpöydän tallennin ennen ohjelman käynnistämistä tietokoneellesi. Mene Videonauhuri vaihtoehto ja napsauta vaihde -kuvaketta säätääksesi videoasetuksia, kuten videomuoto, FPS, äänimuoto ja kehysnopeus vaatimuksesi mukaan.

Vaihe 2Päätä Videonauhuri vaihtoehto ja valitse Mittatilaus vaihtoehto säätääksesi tallennusaluetta tai jopa valitsemalla Koko vaihtoehto. Lisäksi voit myös ottaa käyttöön System Sound vaihtoehto ja Mikrofoni mahdollisuus lisätä äänitiedostot näytön videoon helposti.

Vaihe 3Tämän jälkeen voit napsauttaa REC -painiketta työpöydän näytön tallentamiseksi työpöydälle. Tallennuksen aikana voit myös lisätä merkintöjä, muotoja, nuolia tai jopa piirtää työpöydän näytön nauhoitukseen. Tietysti voit ottaa tilannekuvia Kamera kuvaketta.

Vaihe 4Kun olet tallentanut videot, voit napsauttaa stop -painiketta halutun tiedoston tallentamiseksi. Sen avulla voit leikata videota aloitus- ja loppupisteellä. Lisäksi voit hallita tallennettuja tiedostoja, toistaa, poistaa, jakaa sosiaaliseen mediaan ja paljon muuta.

Suosituin 2: OBS Studio
OBS Studio on ilmainen näytön tallennin työpöydälle kaapata näytön videoita suoraan näytönohjaimesta.
Plussat:
- Hyödynnä moniydinsuorittimia täysimääräisesti suorituskyvyn parantamiseksi 60 kuvaa sekunnissa
- Koodaa tallennetut videomateriaalisi FLV-muodossa ja tallenna ne paikallisesti.
Miinukset:
- Törmää virheisiin, kun tallennat työpöydän videoita äänellä.
- Tallennetuissa videotiedostoissa ei ole kiillotettavia videoeditointiominaisuuksia.
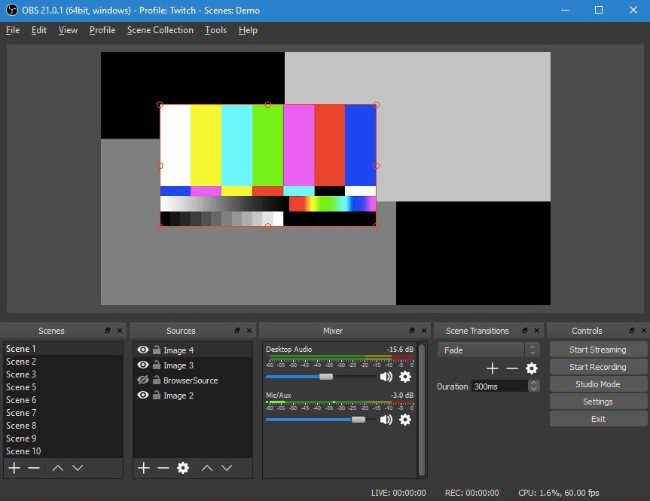
Top 3: JaaX
ShareX on toinen avoimen lähdekoodin työpöydän näytön tallennin, jolla voidaan kaapata koko vierittävä verkkosivu, kaapata ja tunnistaa tekstiä tekstintunnistuksen avulla ja jopa kaapata näyttösi aikataulun mukaisesti.
Plussat:
- Sieppaa työpöydän video ja GIF ilman vesileimaa tai rajoituksia.
- On olemassa laaja valikoima vaihtoehtoja, joiden avulla voit tarkistaa projektit.
- Lähetä kaapatut nappauksesi ja videosi helposti tiedostojen jakosivustoille.
Miinukset:
- Ei voi noutaa näyttöä tai tallenteita peleistä, jotka ovat käynnissä koko näytöllä.
- Pitäisi olla liian monimutkaista tallentaa työpöydän videoita ohjelmaan.
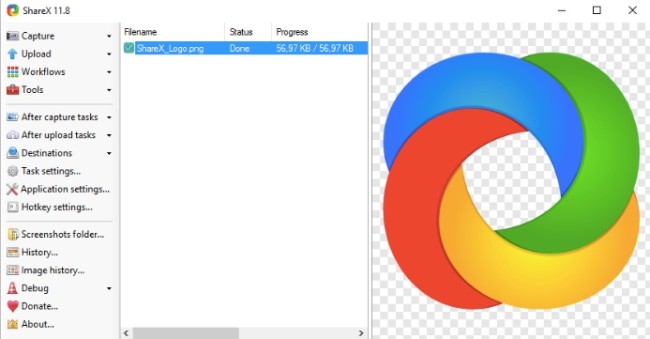
Top 4: Windows-pelipalkki
Kun haluat tallentaa näytön videon ilman lisäohjelmaa, Windows Game Bar on toinen pelitallennin, jonka voit ottaa huomioon. Voit tallentaa pelejä, ohjelmia ja jopa selaimia helposti.
Plussat:
- Se on sisäänrakennettu työpöydän tallennin videoiden sieppaamiseen ilman lisäohjelmaa.
- Voit tallentaa ääntä mikrofonista, järjestelmästä ja hiirestä.
- Tallenna tallennusnäyttö- ja pelivideot alkuperäisellä laadulla.
Miinukset:
- Tallennetuissa pelivideoissa ei ole videoeditoria.
- Työpöydän näyttöä tai tiedostonhallintaa ei voi tallentaa muilla tavoin.
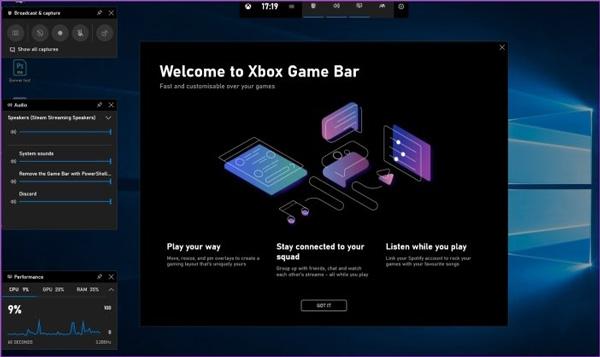
Top 5: Camtasia
Camtasia on ammattimainen työpöydän näytön tallennin, joka tallentaa ammattimaisia videoita toiminnasta. Perustallennusominaisuuksien lisäksi voit myös tuoda HD -videoita tallennukseen ulkoisesta lähteestä.
Plussat:
- Tarjoa vihreän näytön vaikutus, jotta verkkokamera on osa toimintaa.
- Sisällytä animoidut elementit, kuten merkinnät, huomiotekstit ja paljon muuta.
- Tallenna videoita mobiililaitteille ja siirrä Camtasiaan muokkausta varten.
Miinukset:
- Se tarjoaa vain 30 päivän demoversion, jossa on joitain tallennusrajoituksia.
- Kieltää luomasta videoita kaupallisiin tarkoituksiin.
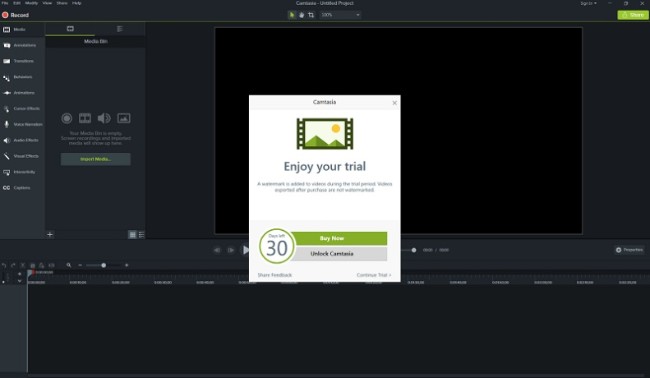
2. Usein kysytyt kysymykset pöytäkoneista, jotka sinun tulisi tietää
1. Onko online-vaihtoehtoinen pöytäkoneen tallennin?
Kyllä, on olemassa kymmeniä online-työasemanauhureita, kuten Screencastify, Screencast-O-Matic, AnyMP4 Free Online Screen Recorder ja muita. Mutta on olemassa paljon rajoituksia, kuten tallennuksen koko, aikarajoitus ja muut. Käytä työpöydän tallenninta kaapataksesi näyttövideoita korkealaatuisina.
2. Mikä on Mac-tietokoneiden oletustallennin?
Kun haluat tallentaa työpöydän näytön MacBookiin, voit yksinkertaisesti valita macOS Mojaven tai sitä uudempien versioiden oletusarvoisen näytön tallennusominaisuuden. Mitä tulee aikaisempiin versioihin, voit käyttää myös QuickTime-tallennin sen sijaan Mac-työasemanauhurina.
3. Voinko tallentaa pelivideoita työpöydän tallentimella?
jotta kaapata pelivideoita, voit käyttää myös työpöydän tallentimia. Mutta kun sinun on tallennettava videoita alkuperäisellä laadulla, voit käyttää ilmaista pelitallenninta. Tietenkin voit käyttää myös ammattimaisia näytön tallentimia.
Yhteenveto
Kun haluat tallentaa työpöydän näytön videoita, voit oppia lisää viidestä parhaasta työpöytätallentimesta artikkelista. Riippumatta siitä, haluatko tallentaa video -opetusohjelman, kaapata verkkoneuvotteluja tai jopa hakea musiikkia helposti, voit valita FoneLab-näytön tallennin ammattimaisena työpöydän näytön tallentimena.
FoneLab Screen Recorder antaa sinun tallentaa videoita, ääniä, online-opetusohjelmia jne. Windows / Macilla, ja voit helposti mukauttaa kokoa, muokata videota tai ääntä ja paljon muuta.
- Tallenna videoita, ääniä, web-kameraa ja ota kuvakaappauksia Windows / Mac-tietokoneella.
- Esikatsele tiedot ennen tallentamista.
- Se on turvallinen ja helppokäyttöinen.
