Palauta kadonneet / poistetut tiedot tietokoneelta, kiintolevyltä, muistitikulta, digitaalikameralta ja muilta.
Korjaa asiakirjan ei tallennettu Excel-ongelmat ja palauta Excel-tiedostot
 Käyttäjän Lisa Ou / 23. maaliskuuta 2022 10:00
Käyttäjän Lisa Ou / 23. maaliskuuta 2022 10:00Excelin tärkein apu jokaisen elämässä on sen kyky tehdä massaaritmeettisia laskelmia. Sen avulla voit lisätä, vähentää, kertoa ja jakaa lukuisia lukuja. Et vain osaa käsitellä numeroita, vaan voit myös tehdä ja kirjoittaa luettelosi siihen. Kuitenkin joskus käyttäjät voivat kokea ongelmia käyttäessään sitä. Tyypillinen virhe on, että Excel-dokumenttia ei tallenneta. Vaikka excel yrittää useita kertoja, se ei silti tallenna heidän töitään. Oletko yksi samassa tilanteessa olevista? Lue tämä viesti ja tiedä miksi ja kuinka korjata Excel-tiedosto, joka ei tallennu.
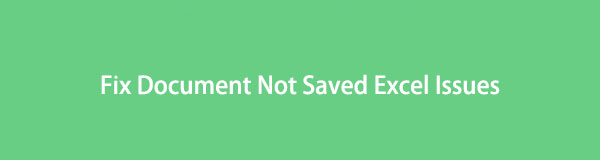

Opasluettelo
Osa 1. Miksi asiakirjaa ei tallenneta Exceliin?
Monet käyttäjät ovat uteliaita siitä, miksi he eivät voineet tallentaa Excel-tiedostoa tai siihen tekemiään muutoksia. On monia mahdollisia syitä, miksi Excel-asiakirjojasi ei tallenneta. Alla on luettelo tämäntyyppisten virheiden syistä.
Syy # 1. Verkkoyhteysongelmat: Kun tallennat Excel-asiakirjaa, saatat kohdata joitain verkkoongelmia. Et voi tallentaa asiakirjaa asianmukaisesti, ja se keskeytyy, jos yhteys on kauhea ja hidas.
Syy # 2. Keskeytetty toiminta: Excel-asiakirjan tallennusprosessin keskeyttäminen on toinen syy, miksi et voi tallentaa sitä. Se tehtiin vahingossa ja tarkoituksella painamalla näppäimistön ESC-painiketta suurimman osan ajasta.
Syy # 3. Kolmannen osapuolen apuohjelmat: Et voi tallentaa työkirjaa Exceliin kolmannen osapuolen apuohjelman vuoksi. Vaikka jotkin näistä lisäosista on tehty mahdollistamaan virheetön siirtyminen, se voi vaikuttaa joihinkin toimintoihin, kuten tiedoston tallentamiseen.
Syy # 4. Lupaongelmat: On välttämätöntä, että sinulla on kansion käyttöoikeudet Excel-tiedoston tallentamiseen. Jos oikeuksia ei ole, et voi tallentaa tiedostoa.
Syy # 5. Täysi tallennuskiintolevy: Jos kiintolevylläsi ei ole tarpeeksi tallennustilaa, et voi tallentaa käsittelemääsi Excel-tiedostoon.
Nämä ovat vain muutamia syitä, miksi et voi tallentaa Excel-asiakirjatiedostoa. Kun olet oppinut nämä, yritä ratkaista nämä ongelmat käyttämällä ratkaisuja, joista keskustelemme seuraavassa osassa.
Osa 2. Kuinka korjata Excel ei tallenna
Jos on ongelma, on myös ratkaisu. Tiedoston tallentamatta jättäminen on huolestuttavaa. Ja tietysti tiedämme, että olet innokas oppimaan korjaamaan sen, jotta voit tallentaa arvokkaat Excel-tiedostot ja -asiakirjat. Siksi olemme listanneet muutamia vinkkejä, joiden avulla voit ratkaista Excel-tiedostoja ei voi tallentaa.
Tapa 1. Tarkista verkkoyhteys
Verkkoyhteyden tarkistaminen on välttämätöntä. Se on helpoin ja ensimmäinen asia, joka sinun tulee tutkia. Varmista, että sinulla on hyvä tai jopa nopea yhteys tallentaaksesi tiedostosi, varsinkin jos työskentelet verkossa.
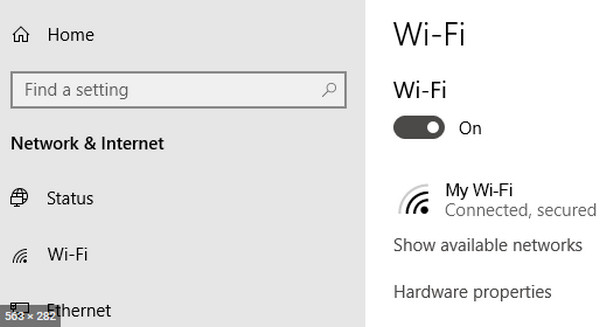
Tapa 2. Tarkista häiriintynyt tallennusprosessi
Kun painat vahingossa ESC-näppäintä, voit tarkistaa Task Managerista nähdäksesi keskeytyneen tallennustoimenpiteen. Voit tehdä tämän painamalla Windows + R -näppäimiä yhdessä. Kun valintaikkuna tulee näkyviin, kirjoita taskmgr ja napsauta Ok tai paina Enter. Sitten Task Manager -ikkunat käynnistyvät, lopuksi tarkista mahdolliset palvelut, jotka keskeyttävät toimenpiteen, lopeta se ja yritä tallentaa tiedosto uudelleen. Paina Macissa Optio + Komento + ESC ja vahvista sovellus, joka keskeyttää Excel-tallennusprosessin. Napsauta sovellusta ja lopuksi Pakota lopettamaan.
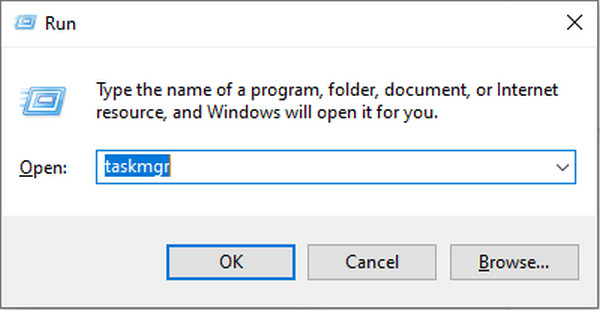
Tapa 3. Poista Excelin apuohjelmat
Jos Excel-apuohjelmat ovat syyllisiä siihen, miksi et voi tallentaa Excel-tiedostoa, voit yrittää poistaa ne, varsinkin jos ne ovat vioittuneet. Voit poistaa ne käytöstä avaamalla Excel > Tiedosto > Asetukset, napsauttamalla avattavaa Hallinnoi-painiketta ja valitsemalla Excelin lisäosat ja sitten Siirry. Lopuksi poista lisäosat käytöstä.
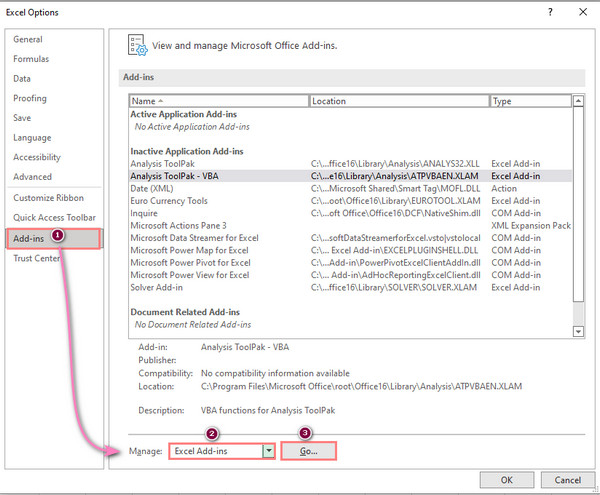
Tapa 4. Tallenna tiedosto käyttämällä uutta tiedostonimeä
Tallentaaksesi uuden tiedostonimen Excel-asiakirjallesi, napsauta valikosta Tiedosto. Valitse sitten vasemmasta sivupalkista Tallenna nimellä. Tallenna lopuksi Excel-tiedosto ainutlaatuisella nimellä.
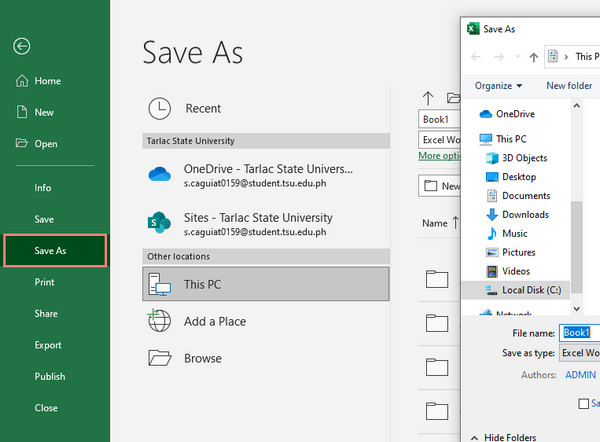
Tapa 5. Tallenna tiedosto vikasietotilassa
Yritä tallentaa Excel-tiedostosi vikasietotilaan, jos yllä olevat menetelmät eivät toimi. Käynnistä Windows tai Mac uudelleen vikasietotilassa. Lopuksi tallenna tiedosto paikalliselle kiintolevylle, ja siinä kaikki!
Kuitenkin, jotta et tallenna Excel-tiedostoa, suosittelemme, että aktivoit ja käytät AutoSave-ominaisuutta. AutoSave ei kuitenkaan aina ole luotettava. Jos olet poistanut tai kadonnut Excel-dokumentin, yritä palauttaa ne luotettavalla FoneLab Data Retriever -työkalulla.
Osa 3. Excelin palauttaminen FoneLab Data Retriever -sovelluksella
Oletko vahingossa poistanut Excel-dokumentin tai huomannut, että tiedostosi katosi yhtäkkiä? Jos niin, FoneLab Data Retriever on täydellinen kumppani palautuviin tarpeisiisi. Voit ammattimaisesti palauttaa Excel-tiedoston lisäksi myös Word-, PowerPoint-, TXT- ja muut tiedostoasiakirjat. Lisäksi, olipa Excel-tiedosto poistettu tietokoneesta, flash-asemasta, muistikortista jne., voit palauttaa sen sekä Windowsissa että Macissa tällä ohjelmistolla. Aloita nyt Excel-tiedoston palauttaminen tällä työkalulla. Seuraa alla olevaa koko opetusohjelmaa.
FoneLab Data Retriever - palauttaa menetetyt / poistetut tiedot tietokoneelta, kiintolevyltä, flash-asemalta, muistikortilta, digitaalikameralta ja muilta.
- Palauta valokuvat, videot, asiakirjat ja lisätietoja helposti.
- Esikatsele tiedot ennen palauttamista.
Excelin palauttamisen vaiheet FoneLab Data Retriever:
Vaihe 1Lataa ja asenna ensin FoneLab Data Retriever tietokoneellesi. Ja se käynnistyy automaattisesti asennuksen jälkeen.
Vaihe 2Valitse sitten Asiakirja vaihtoehto tiedostotyypeistä. Napsauta sitten Skannata -painiketta. Jos et vieläkään näe tiedostojasi skannauksen jälkeen, napsauta Deep Scan skannaamaan asiakirjasi perusteellisesti.
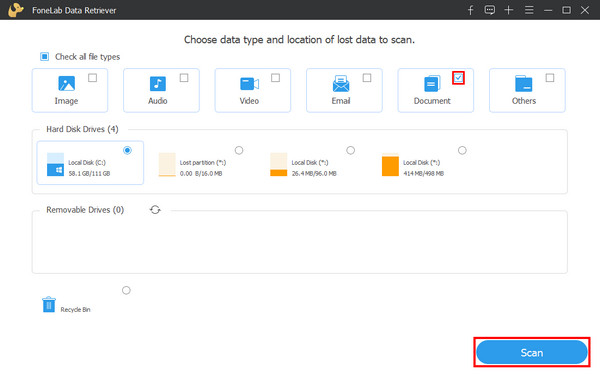
Vaihe 3Sen jälkeen voit alkaa napsauttaa excel-tiedostoa, jonka haluat palauttaa. Laita valintamerkki valitsemalla valintaruutu.
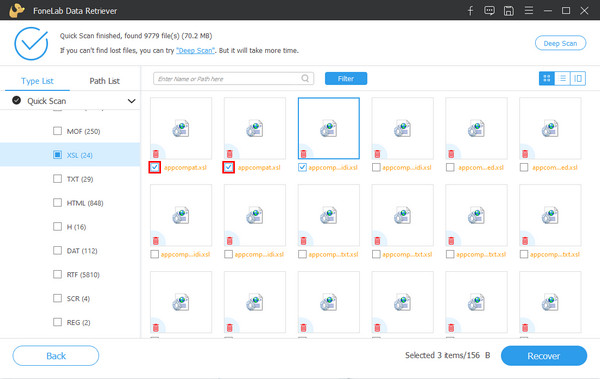
Vaihe 4Napsauta lopuksi painiketta toipua -painiketta aloittaaksesi excel-tiedostojen noudon. Odota, kunnes prosessi on valmis, ja voit tarkistaa, onko se palautettu onnistuneesti.

Siinä on kyse FoneLab Data Retriever. Huomaa, että voit aina luottaa tähän työkaluun, kun haluat palauttaa tärkeät tiedostosi. Siksi suosittelemme tätä ohjelmaa.
Osa 4. Usein kysyttyä dokumentista, jota ei ole tallennettu Exceliin
1. Kuinka avata vanha excel-tiedosto Excel 2016:ssa?
Avaa vanha tiedosto Excel 2016:ssa avaamalla Microsoft Excel 2016 > filee > Vaihtoehdot. Valitse sitten Valvontakeskus ja napsauta valintaikkunassa Valvontakeskuksen asetukset. Valitse seuraavaksi Suojattu View, poista sitten kaikki valinnat. Ja klikkaa OK tallentaaksesi muutokset. Lopuksi käynnistä tietokone uudelleen.
2. Mihin väliaikaiset Excel-tiedostot tallennetaan?
Jos haluat käyttää Excel temp -tiedostojasi, voit tarkastella niitä käyttämäsi Windows-version mukaan. Katso alta vastaavat Excel temp -tiedostojen sijainnit Windowsissasi.
- Windows 11/10: C:\Users\AppData\Local\Microsoft\Office\UnsavedFiles
- Windows 8/7/Vista: C:\Käyttäjät\Käyttäjänimi\AppData\Local\Microsoft\Office\UnsavedFiles
- Windows XP: C:\Documents and Settings\User Name\Local Settings\Application Data\Microsoft\Office\UnsavedFiles
Siirry Macissa kohtaan Sovellukset > Utilities > terminaali. Kirjoita seuraavaksi open $ TMPDIR ja paina enter tai return. Valitse sitten kansio nimeltä TemporaryItems. Etsi lopuksi tallentamattomat Excel-tiedostot ja napsauta Palauttaa.
Yhteenvetona voidaan todeta, että näin voit korjata Excel-tiedostoja, jotka eivät tallenna ja palauta niitä, jos ne katoavat tai poistetaan. Takaamme sen lujasti FoneLab Data Retriever on paras työkalu tiedostojesi palauttamiseen. Se on helppokäyttöinen työkalu, josta aloittelijakin voi nauttia ja sen ominaisuuksista. Joten lataa ja käytä sitä haluamallasi tavalla. Jos sinulla on myös kommentteja, kirjoita ne alle, sillä haluaisimme kuulla sinusta.
FoneLab Data Retriever - palauttaa menetetyt / poistetut tiedot tietokoneelta, kiintolevyltä, flash-asemalta, muistikortilta, digitaalikameralta ja muilta.
- Palauta valokuvat, videot, asiakirjat ja lisätietoja helposti.
- Esikatsele tiedot ennen palauttamista.
