- Osa 1. Lataa iCloud-varmuuskopio tietokoneelle FoneLabin avulla iOS:lle
- Osa 2. Lataa iCloud Backup tietokoneeseen iCloudin viralliselta sivustolta
- Osa 3. Lataa iCloud-varmuuskopio tietokoneelle iCloud for Windows -palvelun kautta
- Osa 4. Lataaminen iCloudista Maciin
- Osa 5. Lataa iCloud-varmuuskopio tietokoneelle Apple ID -tilisivulta
Lataa iCloud Backup to Computer - Ultimate Guide in 2023
 Käyttäjän Boey Wong / 21. heinäkuuta 2022 09
Käyttäjän Boey Wong / 21. heinäkuuta 2022 09 Onko mahdollista ladata iCloud-varmuuskopio tietokoneelle? Haluan sen sijaan tarkistaa ne tietokoneella. Kiitos!
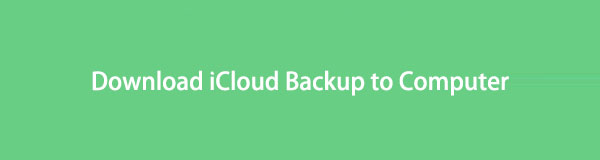
Jotkut ihmiset epäilevät iCloud-varmuuskopion lataamista tietokoneelle. Se voi johtua siitä, että he haluavat varmuuskopioida tietoja tietokoneella, vapauttaa tilaa iCloudissa, tarkistaa tiedot valikoivasti jne. Voit kuitenkin löytää erilaisia tapoja tehdä tämä.
Testauksen jälkeen näytämme sinulle suosituimmat tavat, joiden avulla voit ladata iCloud-varmuuskopion Macille tai Windowsille helposti ja nopeasti.

Opasluettelo
- Osa 1. Lataa iCloud-varmuuskopio tietokoneelle FoneLabin avulla iOS:lle
- Osa 2. Lataa iCloud Backup tietokoneeseen iCloudin viralliselta sivustolta
- Osa 3. Lataa iCloud-varmuuskopio tietokoneelle iCloud for Windows -palvelun kautta
- Osa 4. Lataaminen iCloudista Maciin
- Osa 5. Lataa iCloud-varmuuskopio tietokoneelle Apple ID -tilisivulta
Osa 1. Lataa iCloud-varmuuskopio tietokoneelle FoneLabin avulla iOS:lle
FoneLab iOS: lle on yksi suosituimmista työkaluista tietokoneella. Se on tehokas mutta yksinkertainen ohjelma, jonka avulla voit palauttaa tietoja iOS-laitteista ja varmuuskopioida tiedostoja helposti. Joten tietosi, kuten valokuvat, videot, yhteystiedot, viestit ja paljon muuta, voidaan helposti palauttaa iPhonesta, iPadista ja iPod Touchista.
Siinä on 3 tilaa, voit palauttaa iOS-tiedot suoraan laitteesta, iCloud-varmuuskopion ja iTunes-varmuuskopion. Näin voit ladata iCloud-varmuuskopion tietokoneellesi ja tarkastella näitä tiedostoja.
IOS: n FoneLab-sovelluksella voit palauttaa kadonneet / poistetut iPhone-tiedot, mukaan lukien valokuvat, yhteystiedot, videot, tiedostot, WhatsApp, Kik, Snapchat, WeChat ja muut tiedot iCloud- tai iTunes-varmuuskopiosta tai laitteesta.
- Palauta valokuvat, videot, yhteystiedot, WhatsApp ja muut tiedot helposti.
- Esikatsele tiedot ennen palauttamista.
- iPhone, iPad ja iPod touch ovat saatavana.
Alla on osoitus iCloud-varmuuskopion lataamisesta tietokoneelle sitä käyttämällä.
Vaihe 1Lataa ja asenna FoneLab iOS: lle tietokoneessa ja se käynnistyy automaattisesti.
Vaihe 2Liitä iPhone tietokoneeseen, laitteesi tunnistetaan sen jälkeen.
Vaihe 3Valita iPhone Data Recovery > Palauta iCloud-varmuuskopiosta.
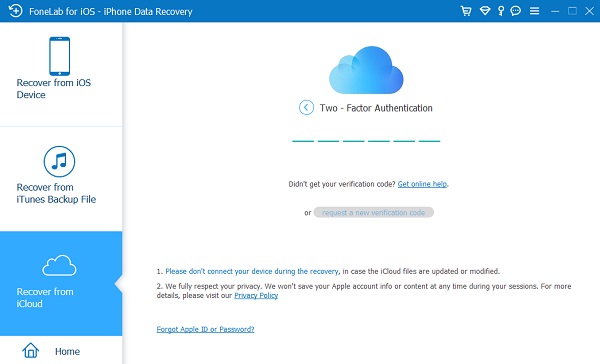
Vaihe 4Kirjaudu iCloud-tilillesi ja valitse tiedostosi sisältävä varmuuskopiotiedosto. Klikkaa download painiketta.
Vaihe 5Valitse tiedot, jotka haluat palauttaa, ja napsauta toipua painiketta lopuksi. Sinun on valittava kansio tietokoneelta tallentaaksesi ne.
Käyttäjien pyyntöjen täyttämiseksi kolmannen osapuolen työkalut, kuten FoneLab iOS: lle tarjoavat kätevimmät mutta tehokkaat ominaisuudet, joiden avulla voit helposti hallita iOS-tietojasi. Applen tapoihin verrattuna se voi varmasti olla paras valinta sinulle.
Entä jos olet Applen tapojen fani? Tarkista Applen tapojen opetusohjelmat seuraavista osista.
Osa 2. Lataa iCloud Backup tietokoneeseen iCloudin viralliselta sivustolta
Jos olet iCloud-käyttäjä, olet saattanut yrittää hallita iCloud-tietojasi tai -asetuksiasi sen virallisella sivustolla. Sen avulla voit käyttää sitä minkä tahansa laitteen selaimella, voit myös kirjautua sisään iCloudiin tietyissä iOS-sovelluksissa. Tämä osa näyttää, kuinka ladata iCloud-varmuuskopio tietokoneelle iCloudin viralliselta sivustolta valikoivasti. Voit etsiä ja ladata ne seuraamalla näitä ohjeita.
Vaihe 1Vieraile iCloudin virallisella sivustolla ja kirjaudu sisään iCloud-tilillesi.
Vaihe 2Napsauta tietoja, jotka haluat ladata, avaa ja etsi kohteet.
Vaihe 3Valitse Lataa -painiketta tallentaaksesi ne tietokoneen kansioon.
Online-tavan lisäksi voit myös käyttää iCloud-varmuuskopiointia iCloud-ohjelman kautta Windowsissa.
Osa 3. Lataa iCloud-varmuuskopio tietokoneelle iCloud for Windows -palvelun kautta
Windows-käyttäjillä saattaa olla iCloud-ohjelma asennettuna tietokoneisiinsa. Se on erinomainen muotoilu ihmisille, joilla ei ole vastaavaa Macia kotona tai toimistossa. Joten tämä iCloud Windowsissa voi myös mahdollistaa iCloud-varmuuskopion lataamisen. Näin voit käyttää sitä iCloud-varmuuskopion lataamiseen tietokoneeseen.
Vaihtoehto 1. Lataa valokuvat automaattisesti
Vaihe 1Lataa ja asenna iCloud for Windows tietokoneeseen. Kirjaudu tilillesi. Asenna iCloud ja napsauta Valokuvat > Vaihtoehdot, ota käyttöön iCloud Photo Library ja iCloud-valokuvien jakaminen.
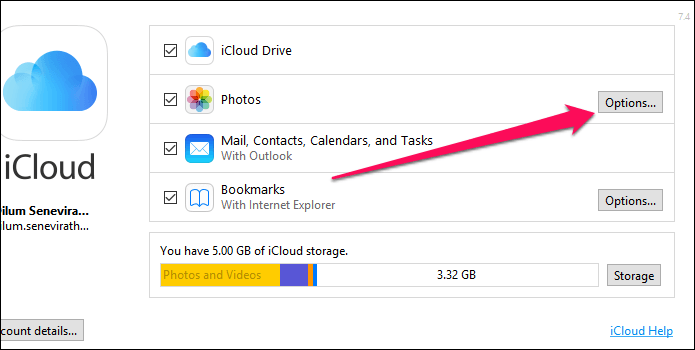
Vaihe 2Ota ominaisuus käyttöön Lataa uusia valokuvia ja videoita tietokoneelleni, iCloud-kuvat ladataan automaattisesti jonkin ajan kuluttua.
Vaihtoehto 2. Napsauta hiiren kakkospainikkeella ladataksesi valokuvat
Voit myös napsauttaa hiiren oikealla painikkeella iCloud -kuvaketta tehtäväpalkissa ja valitse Lataa kuvia.
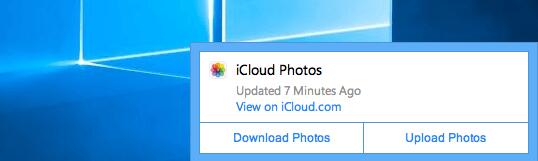
Applella on aina omat ominaisuudet tietojensa hallintaan. Ei ole epäilystäkään siitä, että voit tehdä tämän myös, jos sinulla on Mac. Jatka eteenpäin.
IOS: n FoneLab-sovelluksella voit palauttaa kadonneet / poistetut iPhone-tiedot, mukaan lukien valokuvat, yhteystiedot, videot, tiedostot, WhatsApp, Kik, Snapchat, WeChat ja muut tiedot iCloud- tai iTunes-varmuuskopiosta tai laitteesta.
- Palauta valokuvat, videot, yhteystiedot, WhatsApp ja muut tiedot helposti.
- Esikatsele tiedot ennen palauttamista.
- iPhone, iPad ja iPod touch ovat saatavana.
Osa 4. Lataaminen iCloudista Maciin
Applen erojen vuoksi voit nauttia eduista Applen laitteiden välillä muiden muiden kuin Applen laitteiden välillä. Ensin sinun on päivitettävä macOS uusimpaan versioon valitsemalla Omenavalikko > Järjestelmäasetukset > Ohjelmistopäivitys > Päivitä nyt/Päivitä nyt. Noudata sitten alla olevia ohjeita.
Vaihtoehto 1. Finder
Tämä sopii tiedostojen siirtämiseen iCloud Drivesta Mac-kansioon.
Vaihe 1Avaa Finder Macissa, napsauta iCloud Drive.
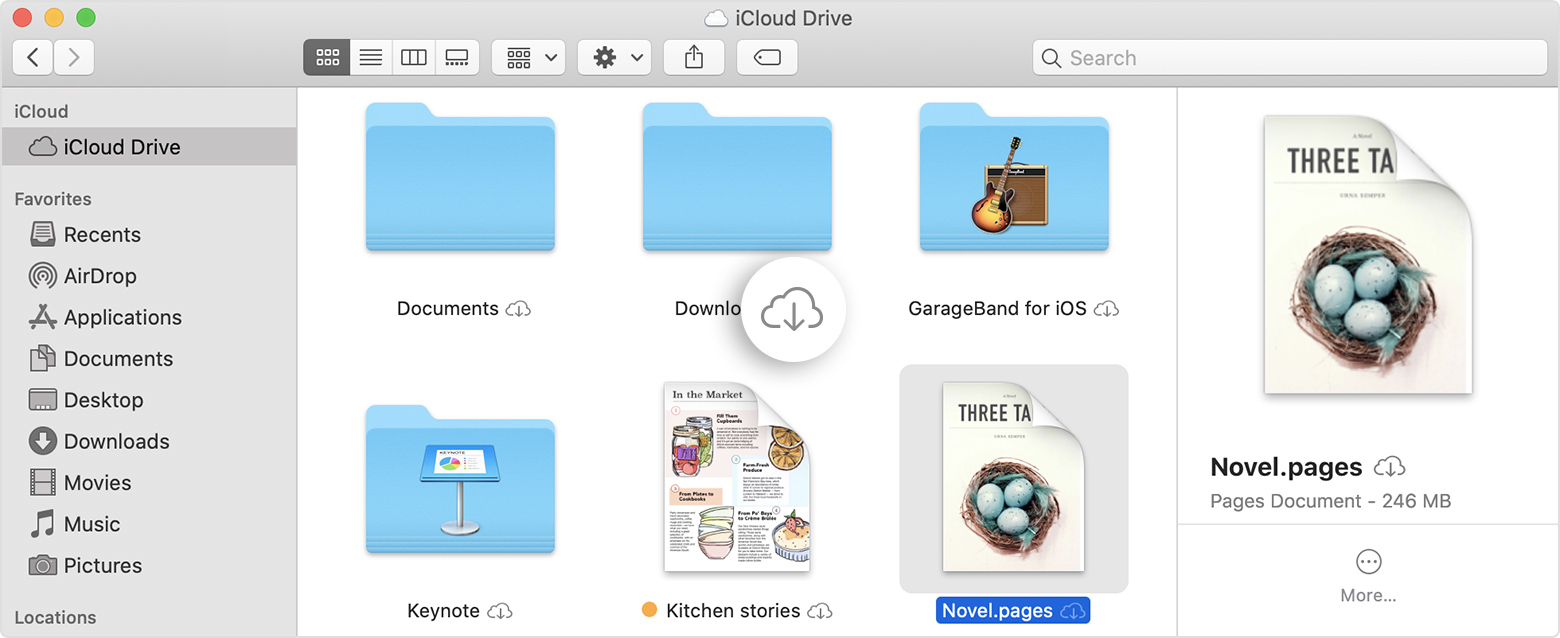
Vaihe 2Paina ja pidä painettuna Vaihtoehto -näppäintä ja vedä tiedostot uuteen kansioon Macissa.
Vaihtoehto 2. Valokuvat-sovellus
Jos haluat siirtää valokuvia iCloudista Maciin, tässä on sinulle sopiva menetelmä.
Vaihe 1Varmista, että olet ottanut valokuvat käyttöön iCloud-synkronointiominaisuuden kautta Valokuvat sovellus> Asetukset > iCloud > iCloud Kuvat.
Vaihe 2Avaa Valokuvat-sovellus Macissa ja valitse kuvat, jotka haluat ladata.
Vaihe 3Napsauta sitten latauskuvaketta Lataa painiketta.
Vaihtoehto 3. iCloud-musiikkikirjasto
Jos sinulla on iCloud Music Library, voit käyttää sitä Macilla ja ladata ne tietokoneelle alla kuvatulla tavalla.
iTunes
Jos sinulla on aikaisempi macOS ja tietokoneessasi on edelleen iTunes, voit seurata alla olevia ohjeita.
Vaihe 1Turn on iCloud Music Library kautta iTunes > Asetukset > general > iCloud Music Library.
Vaihe 2Napsauta kirjastoa ja valitse Näytä > Näytä näkymävaihtoehdot > iCloud-lataus.
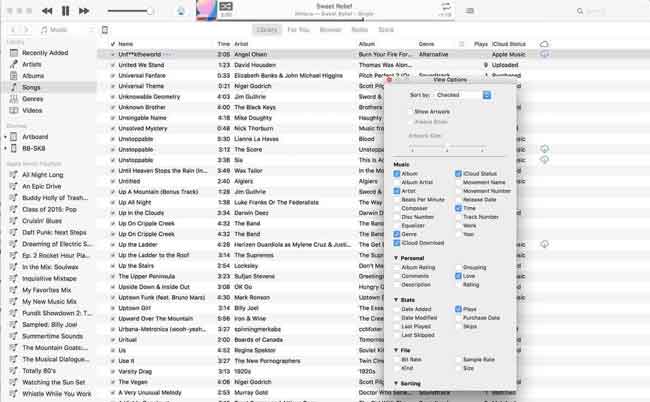
Apple Music App
Päivityksen jälkeen sinun tulee käyttää tietokoneessa olevaa Apple Music -sovellusta musiikkitiedostojen hallintaan.
Vaihe 1Ota musiikkikirjasto käyttöön Musiikki > Asetukset > general > Synkronoi kirjasto.
Vaihe 2Napauta Näytä > Näytä näkymävaihtoehdot > iCloud-lataus.
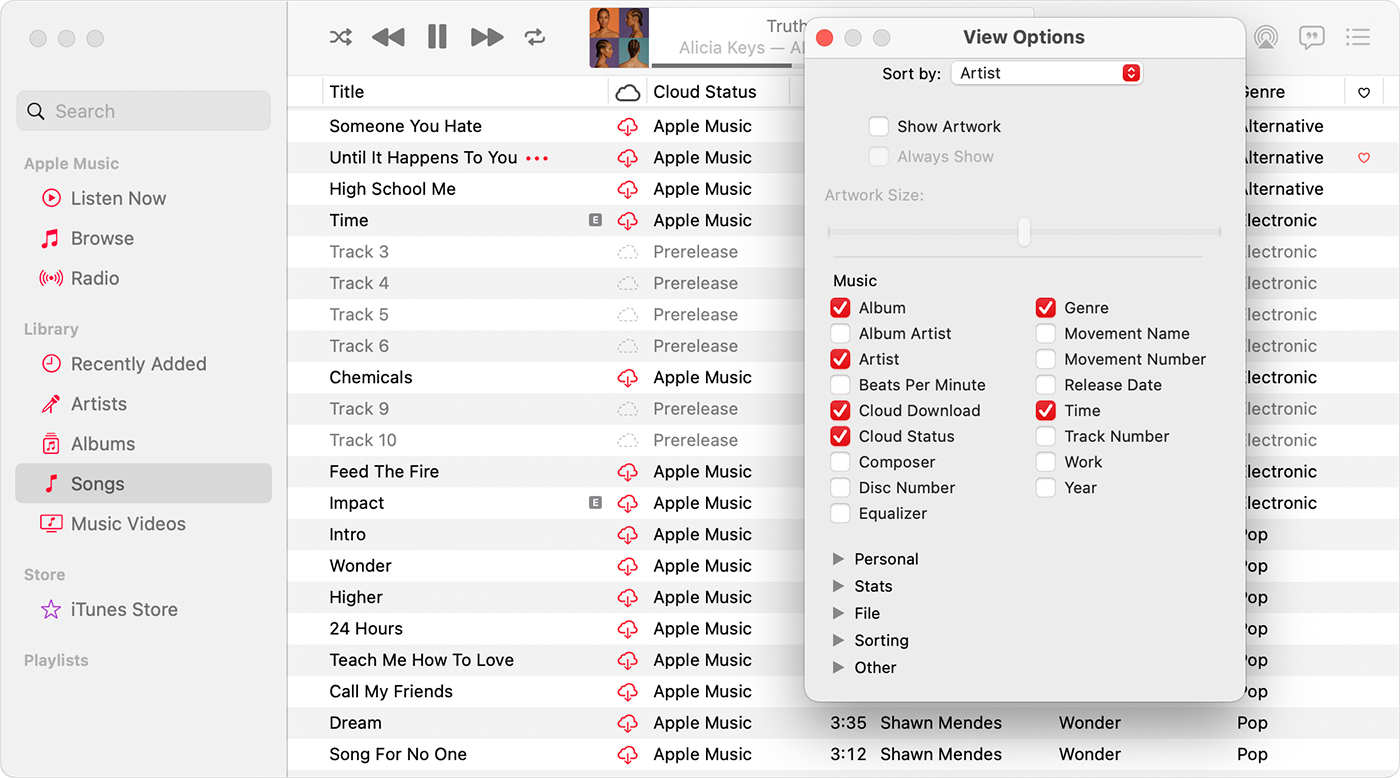
Vaihe 3Napsauta latauskuvaketta sen kappaleen vieressä, jonka haluat ladata Maciin.
Osa 5. Lataa iCloud-varmuuskopio tietokoneelle Apple ID -tilisivulta
Sinulla on sivu nimeltä Apple ID Account Page hallitaksesi tietojasi kokonaan. Se sisältää:
1. Puheluhistoria
2. Apple ID -tilitiedot ja kirjautumistietosi
3. Valokuvat, videot, yhteystiedot, kalenterit, muistiinpanot, kirjanmerkit, sähköpostit ja muut iCloudiin tallentamasi asiakirjat
4. Sovellusten käyttötiedot iCloudista, Apple Musicista, Game Centeristä ja Health-sovelluksesta
5. Osta tietueita ja selaushistoriaa Applen vähittäiskaupoista, App Storesta, iTunes Storesta ja Apple Booksista
Alla on kuinka ladata iCloud-varmuuskopio.
Vaihe 1Siirry osoitteeseen appleid.apple.com ja kirjaudu sisään tilillesi.
Vaihe 2valita Tietosuoja > Hallinnoi tietojasi ja yksityisyyttäsi > Hanki kopio tiedoistasi > Aloita.
Vaihe 3Sinun on valittava tiedot, jotka haluat ladata.
Vaihe 4Vahvista henkilöllisyytesi ohjeiden mukaisesti ja aloita tietojesi järjestäminen.
Siinä kaikki iCloud-varmuuskopion lataaminen tietokoneeseen vaivattomien ja yksinkertaisimpien ratkaisujen avulla. Ei ole epäilystäkään siitä, että ne kaikki ovat todistettuja ja toimivia. Ja FoneLab iOS: lle on suosituin, koska ne eivät vaadi tiettyä laitetta tai muita. Voit aina kokeilla ja valita tarpeidesi mukaan sopivan. Miksi et lataa ja nauti suosikkimenetelmäsi eduista nyt!
IOS: n FoneLab-sovelluksella voit palauttaa kadonneet / poistetut iPhone-tiedot, mukaan lukien valokuvat, yhteystiedot, videot, tiedostot, WhatsApp, Kik, Snapchat, WeChat ja muut tiedot iCloud- tai iTunes-varmuuskopiosta tai laitteesta.
- Palauta valokuvat, videot, yhteystiedot, WhatsApp ja muut tiedot helposti.
- Esikatsele tiedot ennen palauttamista.
- iPhone, iPad ja iPod touch ovat saatavana.
