- Osa 1. Vie Outlook-yhteystiedot iPhoneen FoneTrans for iOS -sovelluksella
- Osa 2. Vie Outlook-yhteystiedot iPhoneen iTunesin avulla
- Osa 3. Vie Outlook-yhteystiedot iPhoneen Asetukset-sovelluksen kautta
- Osa 4. Vie Outlook-yhteystiedot iPhoneen ilman iTunesia Outlook Appin avulla
- Osa 5. Kopioi Outlook-yhteystiedot iPhoneen sähköpostitse
- Osa 6. Usein kysytyt kysymykset Outlook-yhteystietojen viemisestä iPhoneen
Vie Outlook-yhteystiedot iPhoneen luotettavimpien ratkaisujen avulla
 Käyttäjän Boey Wong / 20. toukokuuta 2022 09
Käyttäjän Boey Wong / 20. toukokuuta 2022 09 Outlook on Microsoftin henkilökohtainen sähköposti- ja kalenteripalvelu muiden online-sovellusten, kuten Wordin, Excelin jne., kanssa. Samaan aikaan Outlook voi myös tallentaa tilisi kanssa henkilökohtaisia tietoja, kuten kalenterin, yhteystiedot ja paljon muuta.
No, entä jos haluat tallentaa Outlook-yhteystiedot iPhoneen? Onko mahdollista viedä yhteystietoja Outlookista iPhoneen?
Tässä on tämä viesti, näytämme sinulle 5 todistettua menetelmää, joita sinun ei pidä unohtaa siirtääksesi Outlook-yhteystiedot iPhoneen.


Opasluettelo
- Osa 1. Vie Outlook-yhteystiedot iPhoneen FoneTrans for iOS -sovelluksella
- Osa 2. Vie Outlook-yhteystiedot iPhoneen iTunesin avulla
- Osa 3. Vie Outlook-yhteystiedot iPhoneen Asetukset-sovelluksen kautta
- Osa 4. Vie Outlook-yhteystiedot iPhoneen ilman iTunesia Outlook Appin avulla
- Osa 5. Kopioi Outlook-yhteystiedot iPhoneen sähköpostitse
- Osa 6. Usein kysytyt kysymykset Outlook-yhteystietojen viemisestä iPhoneen
Osa 1. Vie Outlook-yhteystiedot iPhoneen FoneTrans for iOS -sovelluksella
Ensimmäinen suositus on kolmannen osapuolen työkalu, jota kutsutaan FoneTrans iOS: lle. Jotkut ihmiset eivät ehkä luota näihin markkinoilta saataviin ohjelmiin virallisen sivuston sijaan. Sinun ei tarvitse huolehtia tästä ohjelmasta tämän kanssa. Se on 100 % turvallista käyttää, koska se ei koskaan muokkaa tai tallenna tietojasi.
Lisäksi voit siirtää erilaisia iOS-tietoja, kuten valokuvia, videoita, yhteystietoja, WhatsAppia ja muuta iTunesin, tietokoneiden ja iOS-laitteiden välillä. Ja voit asentaa sen helposti joko Windowsiin tai Maciin.
FoneTransilla iOS: lle voit nauttia vapaudesta siirtää tietojasi iPhonesta tietokoneeseen. Voit siirtää vain iPhone-tekstiviestejä tietokoneeseen, mutta myös valokuvia, videoita ja yhteystietoja voidaan siirtää helposti tietokoneeseen.
- Siirrä valokuvia, videoita, yhteystietoja, WhatsApp ja paljon muuta helposti.
- Esikatsele tietoja ennen siirtoa.
- iPhone, iPad ja iPod touch ovat saatavana.
Joten voit seurata yksityiskohtaisia ohjeita viedäksesi Outlook-yhteystiedot iPhoneen.
Vaihe 1Lataa ja asenna FoneTrans for iOS tietokoneeseen, suorita se sen jälkeen.
Vaihe 2Liitä iPhone tietokoneeseen, seuraa näytön ohjeita sammuttaaksesi iCloud-yhteystiedot.
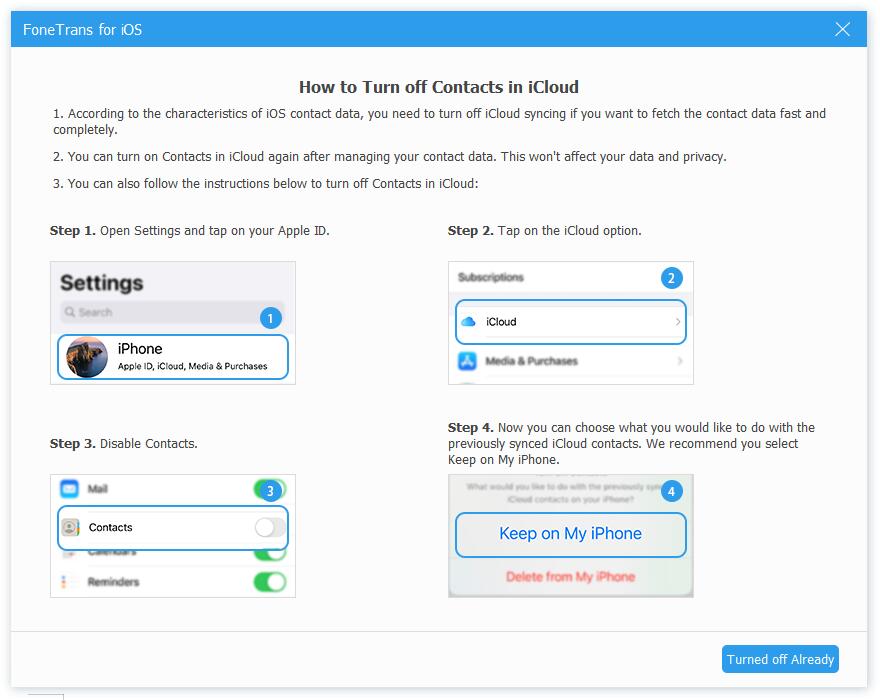
Vaihe 3Valitse tunnistuksen jälkeen Yhteystiedot vasemmalta puolelta. Valitse ylävalikosta toisen vaihtoehdon alanuolikuvake, valitse Outlookista. Se voi käyttää yhteystietojasi automaattisesti tietokoneelta, jos sinulla on sellaisia.
Kuten näet, voit myös käyttää sitä hallita iPhone-yhteystietojasi valikoivasti tai kokonaan. Miksi et lataa sitä tietokoneelle ja nauti tämän ohjelman eduista.
Ihmiset, jotka haluavat kokeilla Applen tapoja, voit siirtyä seuraavaan osaan.
FoneTransilla iOS: lle voit nauttia vapaudesta siirtää tietojasi iPhonesta tietokoneeseen. Voit siirtää vain iPhone-tekstiviestejä tietokoneeseen, mutta myös valokuvia, videoita ja yhteystietoja voidaan siirtää helposti tietokoneeseen.
- Siirrä valokuvia, videoita, yhteystietoja, WhatsApp ja paljon muuta helposti.
- Esikatsele tietoja ennen siirtoa.
- iPhone, iPad ja iPod touch ovat saatavana.
Osa 2. Vie Outlook-yhteystiedot iPhoneen iTunesin avulla
iOS-tiedonhallintana iTunes mahdollistaa sen varmuuskopiointi- ja palautustiedot ilman esteitä. Samalla tavalla voit myös synkronoida tiedot iTunesin ja laitteen välillä yksinkertaisesti.
Alla on opetusohjelma Outlook-yhteystietojen viemisestä iPhoneen.
Vaihe 1Varmista, että käytät uusinta iTunesia tietokoneellasi, liitä iPhone tietokoneeseen.
Vaihe 2Valitse laite ja napsauta Tiedot välilehti vasemmalla puolella.
Vaihe 3Näet Synkronoi yhteystiedot, napsauta sen takana olevia vaihtoehtoja, valitse näkymät.
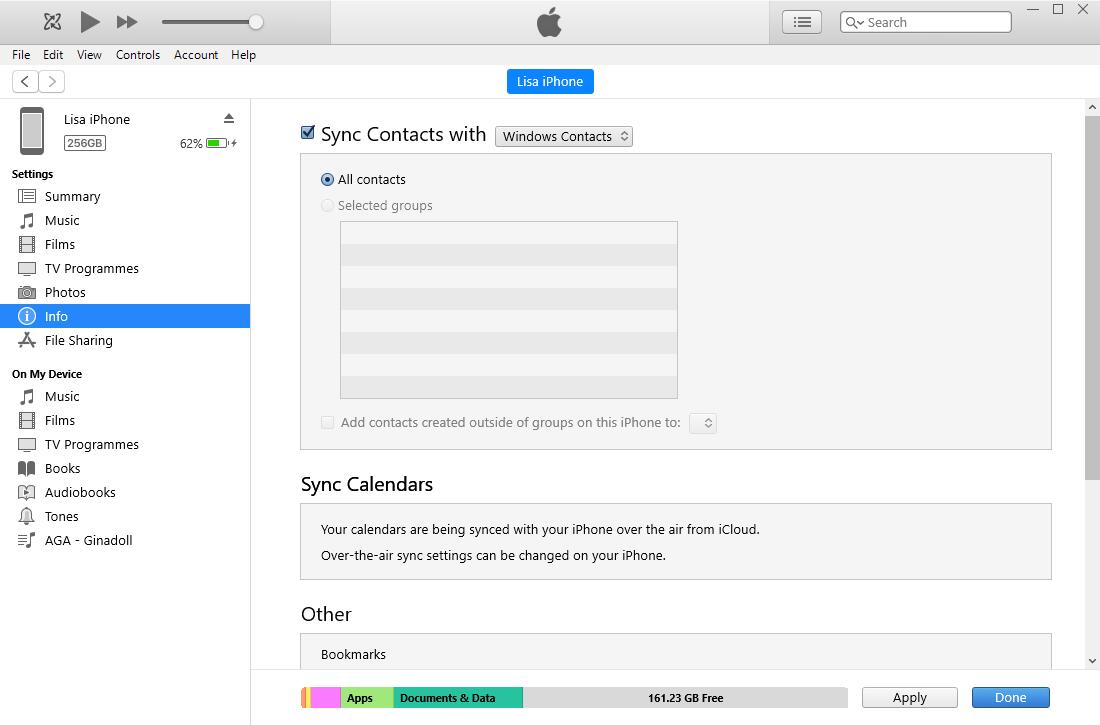
Vaihe 4Napauta käyttää painiketta.
Jotkut lukijat saattavat epäillä, voiko Outlook-yhteystietoja viedä iPhoneen ilman tietokonetta. Löydät vastaukset seuraavasta osasta.
Osa 3. Vie Outlook-yhteystiedot iPhoneen Asetukset-sovelluksen kautta
iPhone-käyttäjille saattaa olla tuttua, että he voivat lisätä tilin Asetukset-sovelluksessa ja tuoda yhteystiedot sen jälkeen. Sinua pyydetään syöttämään tili ja oikea salasana. Alla on esittely sinulle.
Vaihe 1Avaa iPhonessa Asetukset sovellus, valitse Yhteystiedot > Tilit > Lisää yhteystieto.
Vaihe 2Kirjaudu Outlook-tiliisi, vaihda Yhteystiedot ja valitse Pidä iPhonessa kun ikkuna aukeaa.
Vaihe 3Napauta Tallenna-painiketta. Sitten kaikki Outlook-yhteystiedot tallennetaan iPhonellesi.
Jos sinulla on Outlook-sovellus iPhonessa, se voi myös olla yksi vaihtoehdoista viedä Outlook-yhteystiedot.
Osa 4. Vie Outlook-yhteystiedot iPhoneen ilman iTunesia Outlook Appin avulla
Outlook-sovellus iPhonessa on hyvä asia, jonka sinulla pitäisi olla. Sen avulla voit lähettää ja vastaanottaa sähköposteja kätevästi ja hallita tietojasi helposti. Voit tehdä sen seuraavasti kopioidaksesi Outlook-yhteystiedot iPhoneen.
Vaihe 1Jos sinulla ei ole näkymät sovellus iPhonessa, mene App Storeen ja etsi näkymät ja asenna se. Avaa sen jälkeen.
Vaihe 2Napauta Asetukset rataskuvaketta vasemmassa alakulmassa, valitse Outlook-tilisi.
Vaihe 3Napauttaa Tallenna yhteystiedot > Tallenna iPhoneeni.
Viimeinen tapa, jolla meidän on kerrottava sinulle, on viedä Outlook-yhteystiedot iPhoneen sähköpostitse.
FoneTransilla iOS: lle voit nauttia vapaudesta siirtää tietojasi iPhonesta tietokoneeseen. Voit siirtää vain iPhone-tekstiviestejä tietokoneeseen, mutta myös valokuvia, videoita ja yhteystietoja voidaan siirtää helposti tietokoneeseen.
- Siirrä valokuvia, videoita, yhteystietoja, WhatsApp ja paljon muuta helposti.
- Esikatsele tietoja ennen siirtoa.
- iPhone, iPad ja iPod touch ovat saatavana.
Osa 5. Kopioi Outlook-yhteystiedot iPhoneen sähköpostitse
Kaikki rajoitetun kokoiset tiedostot voidaan liittää sähköpostin mukana. Siten voit viedä Outlook-yhteystietoja iPhoneen sen kanssa. Saatat kuitenkin olla huolissasi siitä, kuinka voit tuoda ne iPhoneen. Älä huoli, voit oppia kaikki vaiheet täältä.
Vaihe 1Vie Outlook-yhteystieto kautta filee > Avaa ja vie > Import / Export > Vie tiedostoon > seuraava.
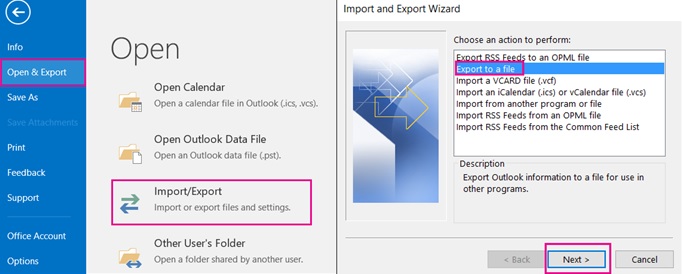
Vaihe 2Valita Pilkulla erotetut arvot, näet ikkunan Valitse kansio, josta haluat viedä, paikantaa Yhteystiedot ja valitse seuraava painiketta.
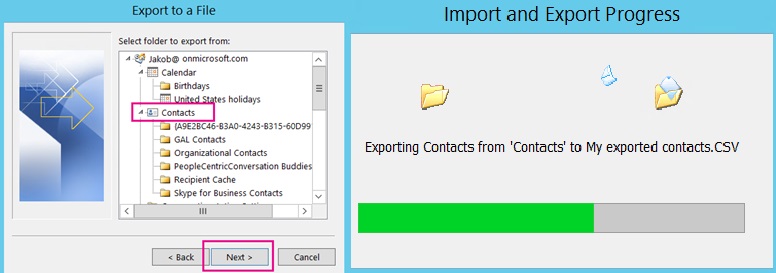
Vaihe 3Nimeä tiedosto napsauttamalla OK painiketta. Klikkaus seuraava -painiketta vahvistaaksesi, minne haluat tallentaa tiedoston. Klikkaus Suorittaa loppuun painiketta.
Vaihe 4Lähetä sähköposti CSV-tiedoston liitteenä olevaan osoitteeseesi.
Vaihe 3Vastaanota sähköpostisi iPhonellasi.
Vaihe 4Napauta CSV-tiedostoa liitteestä ja valitse Lisää kaikki # yhteystietoa.
Se näyttää hieman monimutkaiselta verrattuna muihin vaihtoehtoihin, on suositeltavaa valita muita ratkaisuja, kuten FoneTrans iOS:lle, Asetukset-sovellus jne.
Osa 6. Usein kysytyt kysymykset Outlook-yhteystietojen viemisestä iPhoneen
Kuinka varmuuskopioida Outlook-yhteystiedot?
Outlook-sovelluksen valitseminen yhteystietojen varmuuskopiointiin tai vientiin on hieman monimutkaista. Sinun kannattaa kokeilla FoneTransia iOS:lle tietokoneella, koska voit viedä tai tuoda yhteystietoja Outlookin ja iPhonen välillä yksinkertaisilla napsautuksella.
Kuinka viedä yhteystietoja Outlookista Gmailiin?
Ensinnäkin, jos haluat kopioida yhteystiedot Outlookista Gmailiin, sinun tulee käyttää FoneTrans iOS: lle viedäksesi yhteystietoja Outlookista. Liitä iPhone tietokoneeseen, valitse Yhteystiedot. Napsauta ylävalikon toista kuvaketta ja valitse Outlookista. Napsauta sen jälkeen neljättä kuvaketta viedäksesi Outlook-yhteystiedot Gmailiin.
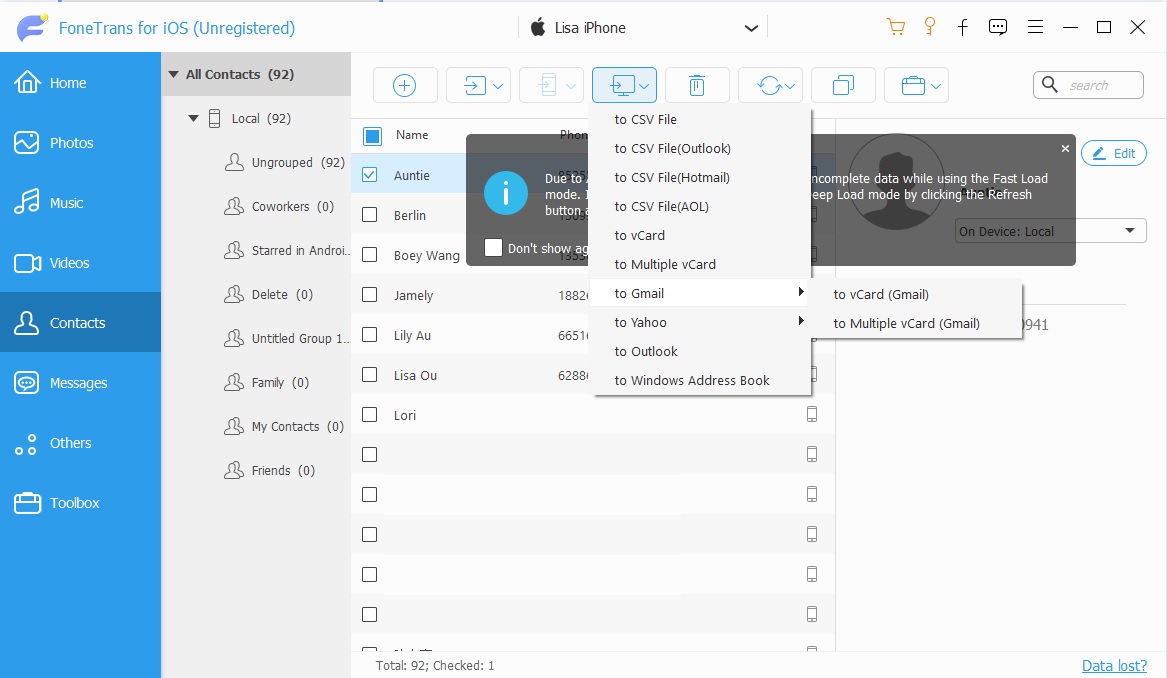
Kuinka tuoda yhteystietoja iPhoneen excelistä?
Jos haluat tuoda yhteystietoja Excelistä iPhoneen, voit kokeilla FoneTransia iOS:lle. Avaa vain Excel-tiedosto ja napsauta filee > Tallenna tallentaaksesi sen CSV-muotoon. Juokse sitten FoneTrans iOS: lle tietokoneessa, liitä iPhone USB-kaapelilla. Sen jälkeen valitse Yhteystiedot > tuoda kuvake> CSV-tiedostosta.
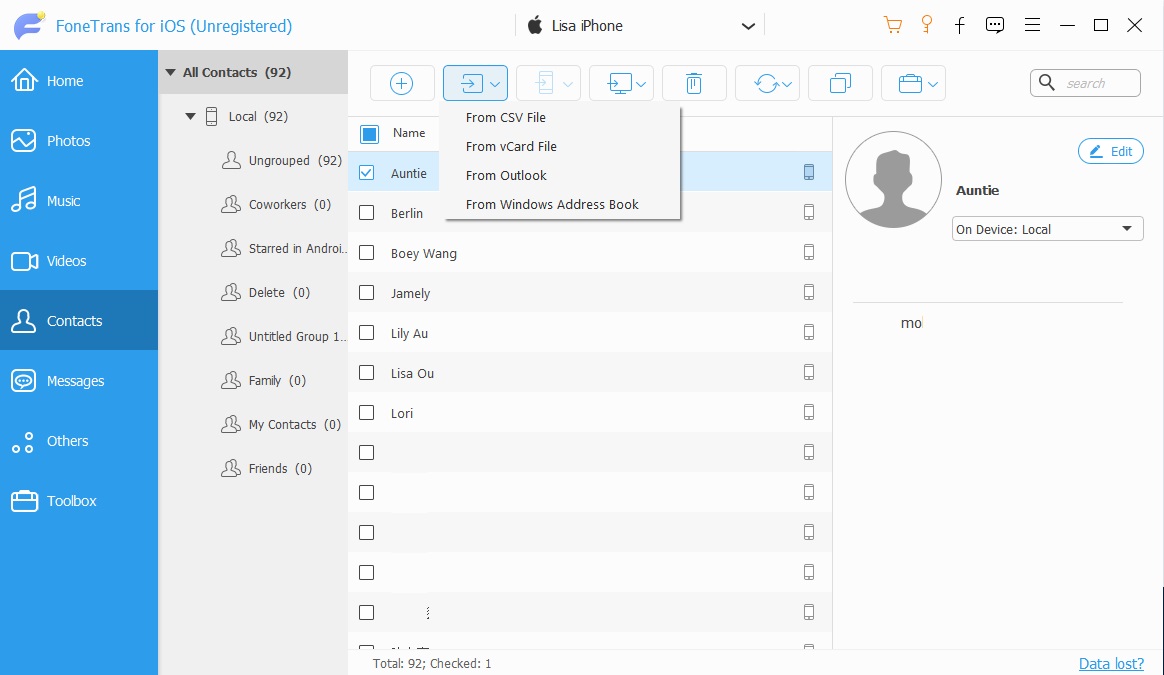
Siinä kaikki, mitä haluamme näyttää sinulle Outlook-yhteystietojen siirtämiseksi iPhoneen. Kaikki ne ovat todistettuja ja voit valita minkä tahansa menetelmän tehdäksesi mitä haluat yksinkertaisilla napsautuksella. Tässä, FoneTrans iOS: lle on erittäin suositeltavaa, kuten näet, tietojen siirtäminen iOS-laitteiden ja tietokoneiden välillä on helppoa. Voit myös hallita Outlookin, Gmailin, laitteiden ja tietokoneiden yhteystietoja yksinkertaisella napsautuksella. Mikset lataa ja kokeile nyt!
FoneTransilla iOS: lle voit nauttia vapaudesta siirtää tietojasi iPhonesta tietokoneeseen. Voit siirtää vain iPhone-tekstiviestejä tietokoneeseen, mutta myös valokuvia, videoita ja yhteystietoja voidaan siirtää helposti tietokoneeseen.
- Siirrä valokuvia, videoita, yhteystietoja, WhatsApp ja paljon muuta helposti.
- Esikatsele tietoja ennen siirtoa.
- iPhone, iPad ja iPod touch ovat saatavana.
