Paras iTunesin purkuohjelmisto – 2023 uusia lähestymistapoja, joita sinun pitäisi kokeilla
 Käyttäjän Boey Wong / 25. huhtikuuta 2022 09:00
Käyttäjän Boey Wong / 25. huhtikuuta 2022 09:00 Tiedät, että iTunesista on yksi Applen tavoista hallita iOS-tietoja laitteiden ja tietokoneiden välillä, ja siitä on tullut Applen käyttäjien arkielämän yleisin työkalu.
IOS: n FoneLab-sovelluksella voit palauttaa kadonneet / poistetut iPhone-tiedot, mukaan lukien valokuvat, yhteystiedot, videot, tiedostot, WhatsApp, Kik, Snapchat, WeChat ja muut tiedot iCloud- tai iTunes-varmuuskopiosta tai laitteesta.
- Palauta valokuvat, videot, yhteystiedot, WhatsApp ja muut tiedot helposti.
- Esikatsele tiedot ennen palauttamista.
- iPhone, iPad ja iPod touch ovat saatavana.
Jotkut epänormaalit ongelmat estävät käyttäjiä nopeasti löytämään varmuuskopiotiedostojaan tai pääsemään haluamaansa. Jos olet yksi heistä, jotka haluavat hankkia parhaan iTunes-purkuohjelmiston, olet tullut oikeaan paikkaan.
Tämä viesti näyttää sinulle parhaan suosituksen, jota sinun ei pidä jättää väliin, ja 3 vaihtoehtoa valinnallesi. Ole hyvä ja jatka eteenpäin.
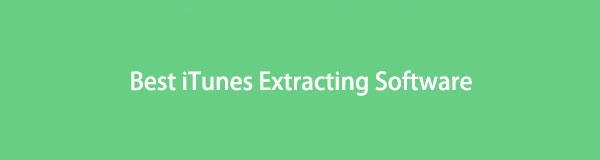

Opasluettelo
Osa 1. Paras iTunesin purkuohjelmisto - FoneLab iPhone Data Recovery
Vaikka Apple julkaisi iTunesin, sitä ei ole helppo käyttää, jos haluat tehdä sillä jotain laitteisto- tai ohjelmisto-ongelmien vuoksi.
Sinun on esimerkiksi asennettava uusin versio käyttöjärjestelmästä tietokoneeseen. Ja sinun on valmisteltava tarpeeksi tallennustilaa, jotta voit ladata, asentaa ja käyttää iTunesia tietokoneessa. Lopuksi sinun tulee myös tutustua tähän työkaluun. Muuten et saa haluamaasi ilman monimutkaisia toimintoja.
IOS: n FoneLab-sovelluksella voit palauttaa kadonneet / poistetut iPhone-tiedot, mukaan lukien valokuvat, yhteystiedot, videot, tiedostot, WhatsApp, Kik, Snapchat, WeChat ja muut tiedot iCloud- tai iTunes-varmuuskopiosta tai laitteesta.
- Palauta valokuvat, videot, yhteystiedot, WhatsApp ja muut tiedot helposti.
- Esikatsele tiedot ennen palauttamista.
- iPhone, iPad ja iPod touch ovat saatavana.
Tällä hetkellä tarvitset tehokkaan mutta yksinkertaisen kolmannen osapuolen työkalun, jonka avulla voit purkaa iTunes-varmuuskopiotiedostot helposti.
FoneLab iPhone Data Recovery on erittäin suositeltavaa sinulle. Se on ammattimainen työkalu, jonka avulla voit palauttaa menetetyt tiedot iTunes/Finder- tai iCloud-varmuuskopiotiedostoista, jopa laitteesta suoraan ennen päällekirjoittamista. Ja se tukee iPhonea, iPadia ja iPod touchia sekä Windows- että Mac-tietokoneissa. Sinun ei tarvitse huolehtia siitä, jos voit Palauta poistetut valokuvat, yhteystiedot, videot jne. Koska Finder on korvannut iTunesin myöhemmissä macOS-versioissa, se tukee useimpia tietoja iOS-laitteissa, joten voit käyttää sitä myös Finderin varmuuskopiotiedostojen purkamiseen.
Alla on kuinka käyttää sitä iTunes-varmuuskopiotiedostojen purkamiseen.
Vaihe 1Lataa FoneLab for iOS ja asenna se sitten tietokoneelle ohjeiden mukaan.

Vaihe 2Se käynnistetään sen jälkeen; valita iPhone Data Recovery > Palauta iTunes-varmuuskopiointitiedosto.
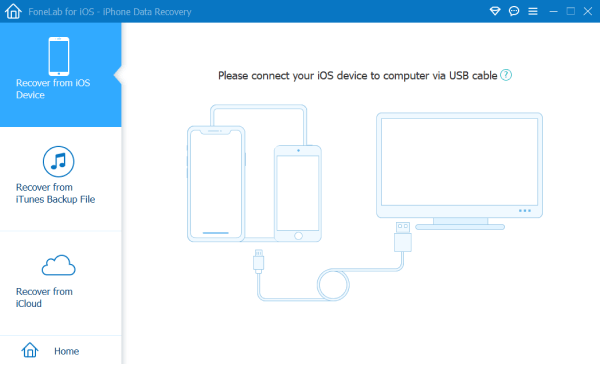
Vaihe 3Valitse luettelosta iTunes-varmuuskopio ja napsauta Aloita painiketta.
Vaihe 4Sen jälkeen kaikki saatavilla olevat tiedot näkyvät skannaustuloksissa. Valitse kohteet, jotka haluat purkaa iTunes-varmuuskopiosta, ja napsauta toipua painiketta.
Kuten näet, voit myös valita muita tiloja iPhonen tai muiden tietojen palauttamiseksi, jos tarvitset niitä.
Haluaa lisää vaihtoehtoja purkaa iTunes-tiedot? Ei hätää, siirry seuraavaan osaan.
Osa 2. iTunes Extractor -arvostelut - Vaihtoehdot FoneLab iPhone Data Recovery -sovellukselle
FoneTrans iOS: lle on toinen iTunes Extractor, jota kannattaa kokeilla sekä Windowsissa että Macissa. Verrattuna FoneLab iPhone Data Recovery, sinun pitäisi huomata, että siinä on useampi iTunes-haara, mikä auttaa sinua saamaan haluamasi iTunesista helpommin.
FoneTransilla iOS: lle voit nauttia vapaudesta siirtää tietojasi iPhonesta tietokoneeseen. Voit siirtää vain iPhone-tekstiviestejä tietokoneeseen, mutta myös valokuvia, videoita ja yhteystietoja voidaan siirtää helposti tietokoneeseen.
- Siirrä valokuvia, videoita, yhteystietoja, WhatsApp ja paljon muuta helposti.
- Esikatsele tietoja ennen siirtoa.
- iPhone, iPad ja iPod touch ovat saatavana.
Voit ladata ja asentaa sen tietokoneellesi ja skannata iTunes-varmuuskopiosi nyt!
Vaihe 1Valitse Lataa painiketta ja asenna sitten FoneTrans iOS: lle tietokoneella.
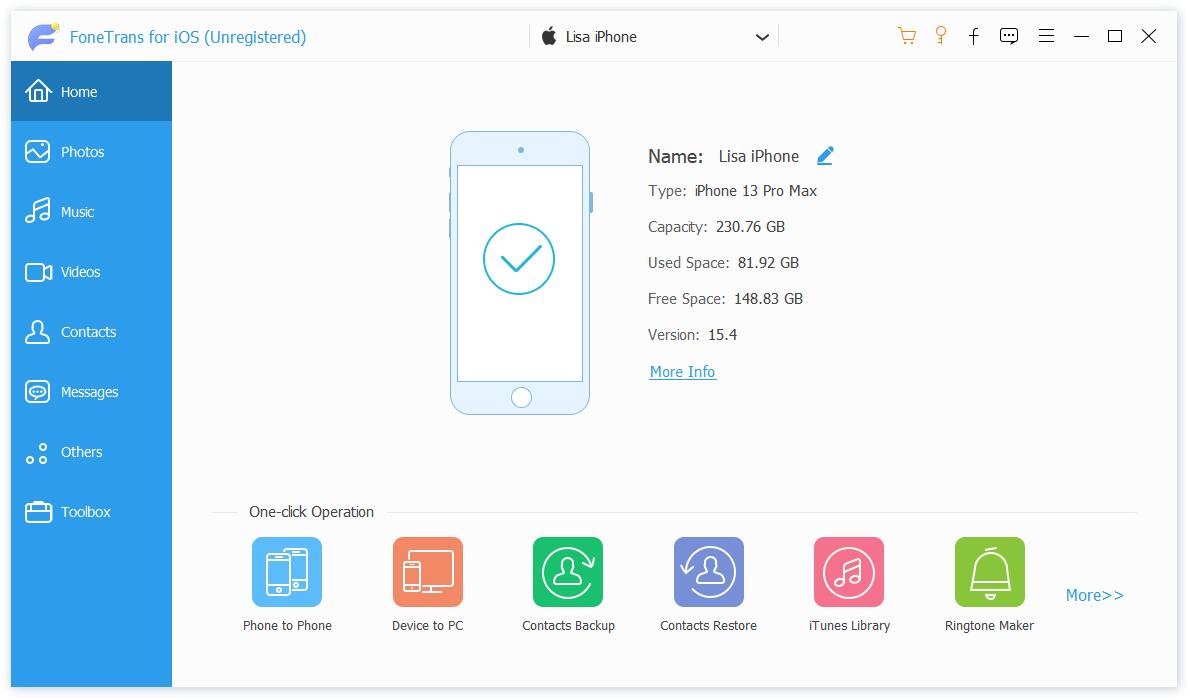
Vaihe 2Sitten voit tarkistaa iTunes-tietosi alhaalta iTunes-kirjasto painiketta.
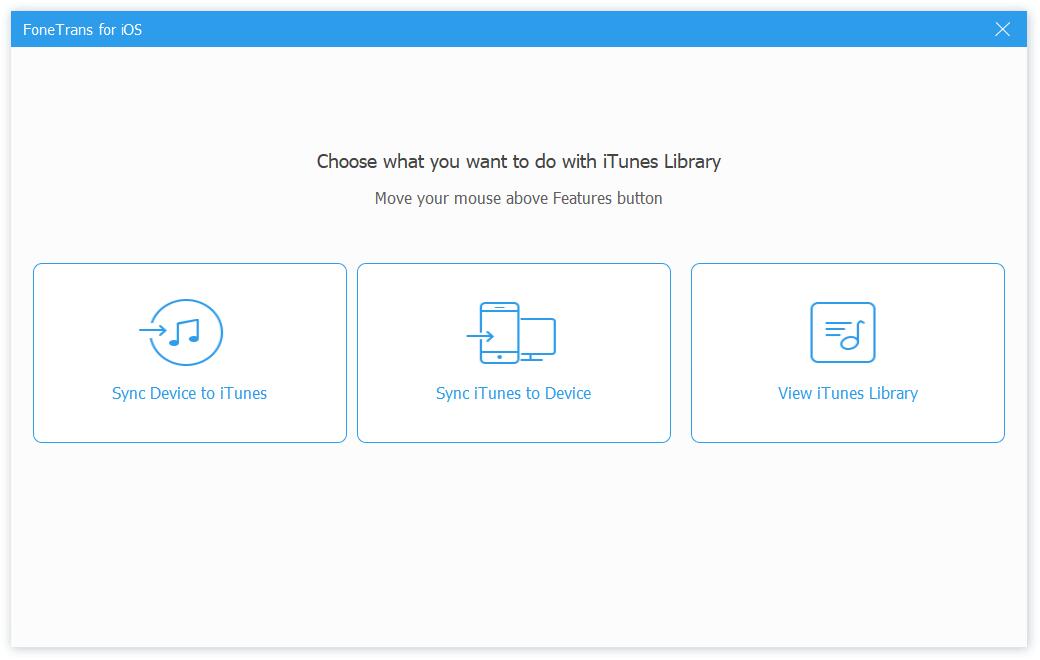
Vaihe 3Voit napsauttaa Näytä iTunes-kirjasto tarkistaaksesi iTunes-varmuuskopiotiedoston.
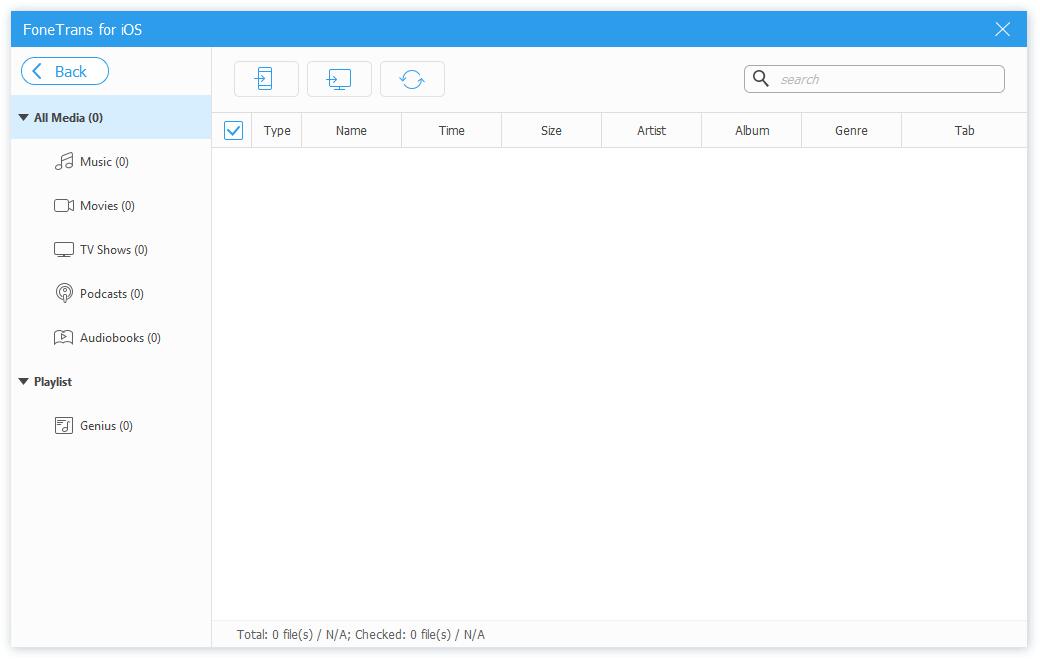
Vaihe 4Voit valita siirrettävät kohteet ja tallentaa ne valitsemalla mobiililaitteen tai paikallisen kansion.
Siinä se, kun käytät FoneLab iPhone Transferia iTunes-tietojen poimimiseen yksinkertaisilla napsautuksella. Lisäksi se auttaa sinua myös siirtämään tietoja iOS-laitteiden, tietokoneiden ja iTunesin välillä.
FoneTransilla iOS: lle voit nauttia vapaudesta siirtää tietojasi iPhonesta tietokoneeseen. Voit siirtää vain iPhone-tekstiviestejä tietokoneeseen, mutta myös valokuvia, videoita ja yhteystietoja voidaan siirtää helposti tietokoneeseen.
- Siirrä valokuvia, videoita, yhteystietoja, WhatsApp ja paljon muuta helposti.
- Esikatsele tietoja ennen siirtoa.
- iPhone, iPad ja iPod touch ovat saatavana.
Osa 3. Bonusvinkit – iPhonen varmuuskopiointipaikan vaihtaminen
Jotenkin ihmiset haluavat valita muita kansioita iPhonen varmuuskopiointipaikaksi tietokoneessa. Se on hieman monimutkaista, mutta näytämme sinulle kuinka tässä osassa.
Kuinka muuttaa iPhonen varmuuskopiointipaikkaa Windowsissa?
Jos käytät Windowsia, sinun tulee muuttaa iTunes-varmuuskopion sijaintia noudattamalla alla olevia yksityiskohtaisia ohjeita.
Vaihe 1paina Windows-näppäin + R näppäimistöllä ja kirjoita % APPDATA% \ Apple Computer \ MobileSync napsauta ruudussa OK.
Vaihe 2Näet kansion nimen Varmuuskopiointi, siirrä se toiseen paikkaan.
Vaihe 3Luo kansio, johon haluat tallentaa iTunes-varmuuskopion. D:\iTunes Backup, esimerkiksi.
Vaihe 4Avaa tehtäväpalkki ja syötä CMD. Tyyppi cd %APPDATA%\Apple Computer\MobileSync siihen ja paina enter painiketta näppäimistöllä.
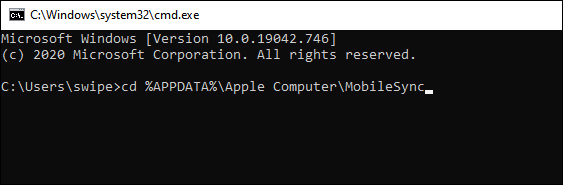
Vaihe 5Tyyppi mklink /d "%APPDATA%\Apple Computer\MobileSync\Backup" "D:\iTunes-varmuuskopio".
Entä jos olet Mac-käyttäjä? Voitko tehdä sen samalla tavalla? Ole hyvä ja siirry seuraavaan osaan.
FoneTransilla iOS: lle voit nauttia vapaudesta siirtää tietojasi iPhonesta tietokoneeseen. Voit siirtää vain iPhone-tekstiviestejä tietokoneeseen, mutta myös valokuvia, videoita ja yhteystietoja voidaan siirtää helposti tietokoneeseen.
- Siirrä valokuvia, videoita, yhteystietoja, WhatsApp ja paljon muuta helposti.
- Esikatsele tietoja ennen siirtoa.
- iPhone, iPad ja iPod touch ovat saatavana.
Kuinka muuttaa iPhonen varmuuskopiointipaikkaa Macissa?
Näytämme sinulle myös esittelyn iPhonen varmuuskopiointipaikan vaihtamisesta Macissa.
Vaihe 1Avaa Finder, napsauta Go > Siirry kohtaan Kansio.
Vaihe 2enter ~ / Kirjasto / Sovellustuki / MobileSync napsauta ponnahdusikkunassa Go.
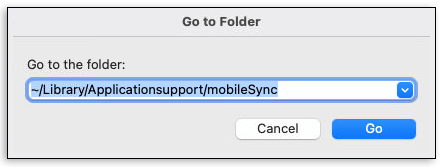
Vaihe 3Siirrä varmuuskopiotiedosto toiseen paikkaan.
Vaihe 4Luo uusi kansio iTunes-varmuuskopion tallentamiseksi.
Vaihe 5Suorita Terminal, valitse Sovellukset > Utilities ja tyyppi sudo ln -s "kohde" ~/Library/Application\Support/MobileSync/Backup, korvaa kohde uudella kansiopolullasi ja paina enter painiketta.
Vaihe 6Aloita syöttämällä salasanasi.
Osa 4. Usein kysytyt kysymykset iTunesin purkamisohjelmistosta
Mihin iPhonen varmuuskopiot tallennetaan Macille?
Avaa Finder ja liitä ~ / Kirjasto / Sovellustuki / MobileSync / Varmuuskopio / hakukenttään.
Voit napsauttaa Macissa, jossa on macOS Mojave tai vanhempi, tai PC:ssä iTunes > Asetukset > Laitteet, valitse yksi varmuuskopioista ja napsauta hiiren kakkospainikkeella valitaksesi Näytä Finderissa.
Avaa Macissa, jossa on macOS Catalina tai uudempi löytäjä, Valitse general > Hallinnoi varmuuskopioita. Napsauta varmuuskopiota hiiren kakkospainikkeella ja valitse Näytä Finderissa.
Kuinka purkaa iTunes-varmuuskopion salaus?
Suorita iTunes tietokoneella ja liitä iPhone siihen. Valitse laitteesi, napsauta Yhteenveto > varmuuskopiot. Valitse vieressä oleva valintaruutu Salaa iPhone-varmuuskopio. Sinua pyydetään syöttämään oikea salasana ponnahdusikkunaan. Tee se ja napsauta OK painiketta.
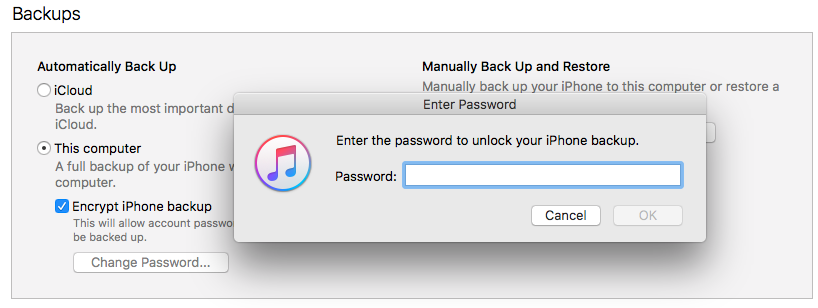
Kuinka poistaa varmuuskopio iTunesista?
Avaa iTunes ja valitse laitteesi Macissa, jossa on Mojave tai vanhempi, ja PC:llä. Klikkaus Asetukset > Laitteet. Suorita Macilla, jossa on Catalina tai uudempi löytäjä, valitse laitteesi. Napsauta sitten general > Hallinnoi varmuuskopioita.
Sitten voit nähdä varmuuskopiosi, valita niistä yhden ja napsauttaa Poista tai arkistoi.
Kuinka siirrän iTunes-varmuuskopion PC:lle?
Sinun on noudatettava kysymyksen 1 vaiheita löytääksesi kansion, johon varmuuskopiotiedostot on tallennettu. Kopioi sitten koko kansio toiseen paikkaan, johon haluat siirtää iTunes-varmuuskopion.
Lisäksi voit kokeilla FoneTransia iOS:lle siirtämään iTunes-tiedot PC:lle valikoivasti yksinkertaisilla napsautuksella.
Siinä kaikki iTunesin purkamisesta ohjelmistoja, joita sinun ei pidä missata. Kaikki ne ovat osoittautuneet tehokkaiksi ja turvallisiksi menetelmiksi, voit valita haluamasi. Ja FoneLab iPhone Data Recovery ja FoneTrans iOS: lle suositellaan sinulle voimakkaasti. Voit ladata ja kokeilla milloin haluat. Olemme varmoja, että se tekee sinut tyytyväiseksi siihen.
Mikset kokeilisi nyt!
FoneTransilla iOS: lle voit nauttia vapaudesta siirtää tietojasi iPhonesta tietokoneeseen. Voit siirtää vain iPhone-tekstiviestejä tietokoneeseen, mutta myös valokuvia, videoita ja yhteystietoja voidaan siirtää helposti tietokoneeseen.
- Siirrä valokuvia, videoita, yhteystietoja, WhatsApp ja paljon muuta helposti.
- Esikatsele tietoja ennen siirtoa.
- iPhone, iPad ja iPod touch ovat saatavana.
